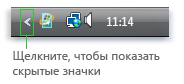Как: удалить неиспользуемые значки из области уведомлений
Если вы использовали Windows 10 в течение некоторого времени, вы можете заметить, что некоторые значки уведомлений приходят из программ и приложений, которые больше не установлены в вашей компьютерной системе.
В диалоговом окне «Настройка» вы можете выбрать, будут ли значки отображаться в области уведомлений операционной системы и скрыты ли они по умолчанию (поэтому для их просмотра необходимо щелкнуть верхний значок).
Ни программное обеспечение, ни операционная система Windows автоматически удаляет системные уведомления когда программа удалена.
С другой стороны, некоторые из них могут принести больше пользы.
Это не просто значки. Они запускают программы. Другими словами, они в настоящее время выполняют задачу, которую вы можете или не можете выполнять. Во всяком случае, они используют оперативную память, такты и так далее. Каждый из них немного замедляет ваш компьютер. Они также могут конфликтовать с другим программным обеспечением, делая Windows менее стабильной.
Удалить неиспользуемые значки приложений из области уведомлений
Шаг 1: Войдите в меню «Пуск» и выберите меню «Панель управления», «Внешний вид и настройка», «Панель задач» и «Пуск». Откроется диалоговое окно Свойства панели задач и меню «Пуск».
Обновить:
Теперь мы рекомендуем использовать этот инструмент для вашей ошибки. Кроме того, этот инструмент исправляет распространенные компьютерные ошибки, защищает вас от потери файлов, вредоносных программ, сбоев оборудования и оптимизирует ваш компьютер для максимальной производительности. Вы можете быстро исправить проблемы с вашим ПК и предотвратить появление других программ с этим программным обеспечением:
- Шаг 1: Скачать PC Repair & Optimizer Tool (Windows 10, 8, 7, XP, Vista — Microsoft Gold Certified).
- Шаг 2: Нажмите «Начать сканирование”, Чтобы найти проблемы реестра Windows, которые могут вызывать проблемы с ПК.
- Шаг 3: Нажмите «Починить все», Чтобы исправить все проблемы.
Шаг 2: выберите вкладку «Область уведомлений». Чтобы удалить системные значки, перейдите в раздел «Системные значки» и снимите флажки рядом с значками, которые вы хотите удалить. Чтобы удалить другие значки, нажмите «Настроить». Затем щелкните значок, который хотите удалить, и выберите «Скрыть» в раскрывающемся меню. Нажмите на ОК.
Удаление списка истории неактивных иконок, скрытых в реестре
1. Введите regedit в диалоговом окне RUN и нажмите Enter. Он открывает редактор реестра.
2. перейти к следующей кнопке:
HKEY_CURRENT_USER \ Software \ Classes \ Local Settings \ Software \ Microsoft \ Windows \ CurrentVersion \ TrayNotify
В правой части вы можете увидеть следующие двоичные значения 2:
Удалите оба двоичных значения, закройте редактор реестра и перезапустите или отключите систему.
Сколько значков панели задач вы можете скрыть с помощью этого метода? Дайте нам знать в поле для комментариев ниже.
CCNA, веб-разработчик, ПК для устранения неполадок
Я компьютерный энтузиаст и практикующий ИТ-специалист. У меня за плечами многолетний опыт работы в области компьютерного программирования, устранения неисправностей и ремонта оборудования. Я специализируюсь на веб-разработке и дизайне баз данных. У меня также есть сертификат CCNA для проектирования сетей и устранения неполадок.
LiveInternetLiveInternet
—Видео
—Метки
—Рубрики
- Браузеры (82)
- Internet Explorer (16)
- Разное (7)
- Opera (6)
- Google Chrome (5)
- Mozilla Firefox (46)
- iPad, iPhone (2)
- Вопрос-ответ (0)
- Всё про ЛиРу и для ЛиРУ (37)
- Памятка (1)
- Азы (7)
- Оформление (24)
- Помощь (8)
- Комп для домохозяек (111)
- Windows Media Player (9)
- Видеоуроки (2)
- Как сделать. (91)
- Советы (8)
- Уроки (3)
- Компьютер (180)
- Windows® 7 (66)
- Windows® XP (55)
- Мошенничество в сети (1)
- Безопасность (18)
- Осторожно, вирус! (23)
- Прибамбасики (4)
- Советы (17)
- Памятка (2)
- Полезности (25)
- Качалки (6)
- Сайты (8)
- Ссылки (10)
- Программы (308)
- Download Master (37)
- Dropbox (15)
- WinRAR (8)
- Adobe Flash Player (3)
- Word 2007 (45)
- Nero (1)
- PicPick (10)
- Skype ( Скайп) (18)
- Sony Vegas (12)
- VirtualDub (13)
- Антивирусники (26)
- Бесплатный софт (14)
- Полезные программы (74)
- Рunto Switcher (12)
- Уроки и руководства (4)
- µTorrent (13)
- Сервисы (121)
- Google (56)
- Поисковики (9)
- Evernote (5)
- Yandex (3)
- Видеосервисы (3)
- он-лайн сервисы (38)
- Файлообменники (2)
- Фотосервисы (9)
- Тесты (4)
- Фото и видеообработка (111)
- Программы для обработки (6)
- Видеообработка (4)
- Zoner Photo Studio (1)
- Плагины,фильтры (1)
- Уроки по flash (1)
- Всё о ФШ и для ФШ (26)
- Графические редакторы (4)
- Уроки Фотошоп (39)
- Фотообработка (17)
- Фото (видео)редакторы он-лайн (7)
- Что это? (53)
- О программах (19)
- Памятка (4)
- Понятия (27)
—Цитатник
Некоторые фильтры AAAfilter Bas relief CPK filter D.
Все полезности в одном посте! 🙂 Собственно пост удобной навигации по блогу:-) Все ссылки на сам.
Самые азы о создании постов. Я все в картинках сделала, так, мне кажется, — доступнее. Если чт.
—Поиск по дневнику
—Интересы
—Друзья
—Постоянные читатели
—Сообщества
—Статистика
Windows: Удаление значков из области уведомлений (панели задач)
Область уведомлений
Область уведомлений, находящаяся в крайней правой части панели задач, содержит часы и группу значков программ.
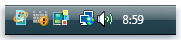
Двойной щелчок значка в области уведомлений обычно открывает программу или обеспечивает доступ к настройке параметров, связанных с ним. Например, двойной щелчок значка громкости звука открывает элементы управления уровнем громкости. Двойной щелчок значка сетевых подключений открывает центр управления сетями.
Иногда значок в области уведомлений показывает маленькое всплывающее окно (называемое уведомлением ), чтобы сообщить о чем-либо.
 Что такое уведомления?
Что такое уведомления?
Уведомления — это небольшие всплывающие окна, которые отображаются в области уведомленийпанели задач. Они предоставляют различную информацию о состоянии, ходе работы и обнаружении новых устройств.
Например, после подключения нового устройства к компьютеру можно увидеть то, что показано на рисунке.
Для поддержания порядка Windows скрывает значки из области уведомлений, если они долго не используются. Если значки стали скрытыми, нажмите кнопку Отображать скрытые значки , чтобы временно отобразить их.
Значок какой-либо программы в области уведомления не является программой. Это, по сути, просто уведомление о том, что программа работает. В большинстве случаев с помощью этого значка можно завершить работу программы или изменить связанные с ней параметры. Чаще всего в области уведомления размещаются следующие значки.
- Значок сетевого соединения. Этот значок свидетельствует о том, что компьютер подключен к локальной сети или Интернету. С помощью значка также можно будет отключиться от сети.
- Значок программ обмена сообщениями. Если вы используете такие программы для общения, как ICQ или MSN Messenger, значок программы будет находиться в области уведомления.
- Значок антивирусной программы. Если вы используете антивирус, то значок этой программы также часто расположен в области уведомления.
- Значок безопасного удаления оборудования. Если к вашему компьютеру подключено какое-либо устройство через порт USB, то для безопасного отключения этого устройства можно воспользоваться соответствующим значком в области уведомления. Благодаря этому значку устройство будет сначала выключено, после чего вы сможете его отключить от порта USB без риска повредить устройство или потерять записанные на нем данные.
Отображение всех значков в области уведомлений (системной области)
Неиспользуемые значки в области уведомлений обычно не отображаются. Если вы предпочитаете отображать все значки (даже неиспользуемые), выполните следующие действия.
2.В открывшемся окне переходим на вкладку «Панель задач» и в Разделе «Область уведомлений» снимаем галочку в пункте «Скрывать неиспользуемые значки»
Значки в области уведомлений больше не будут скрываться.
Удаление значка из области уведомлений
1. Откройте свойства панели задач и меню «Пуск»( кликнуть правой кнопкой мышки по свободном месте Панели задач и в появившемся меню выбрать пункт «Свойства» — см. рисунок выше). Это же действие можно выполнить, нажав кнопку Пуск , или клавишу 
2. В открывшемся окне переходим на вкладку «Панель задач» и в Разделе «Область уведомлений»(1) жмем кнопку «Настроить»(2).
В новом открывшемся окне вы увидите весь список приложений значки которых отображаются в Области уведомлений. Вы имеете возможность решить, какие значки в области уведомления вам нужны, а какие — нет. Как правило, сразу все значки в области уведомления вам не понадобятся, поэтому будет разумно спрятать их для того, чтобы размер области уведомления не был слишком большим. Для каждого значка можно выбрать следующие параметры, щелкнув на поле Поведениесправа от названия каждого значка.
- Скрывать, если не активен. Значок будет отображаться только в том случае, если относящаяся к нему программа используется.
- Всегда скрывать. Значок не будет отображаться в области уведомления.
- Всегда отображать. Значок будет всегда виден в области уведомления.
Более простой способ вызвать это же окно таков: щелкните правой кнопкой мыши на изображении часов и выберите команду Настройка уведомлений. При этом откроется сразу два окна, Свойства панели задач и меню «Пуск» и окно Настройка уведомлений.
3. Чтобы удалить значки из Области уведомлений, выберите значок, который требуется удалить, щелкните раскрывающийся список, отображаемый рядом со значком (3), выберите команду Скрыть и нажмите кнопку ОК .
Примечание
Если значок скрыт, но вы видите его снова при следующем входе в Windows , для полного удаления значка может потребоваться удалить программу. После удаления программа больше не будет присутствовать на компьютере.
Также существует способ полностью отключить область уведомлений. После отключения в панели задач будут отображаться лишь системные часы. Для этого нам придется внести некоторые изменения в реестр Windows XP.
Чтобы запустить редактор реестра нужно войти в меню Пуск, выбрать пункт Выполнить… и в открывшемся окне ввести команду regedit и нажать кнопку Enter. В открывшемся редакторе реестра ищем ключ
Здесь параметру NoTrayItemsDisplay нужно присвоить значение 1 (тип dword).
Все, теперь после перезагрузки область уведомлений отображаться не будет.
Справочная информация
про свой опыт решения некоторых проблем и использования ряда возможностей ОС и приложений
понедельник, 29 сентября 2014 г.
Устаревшие значки в области уведомлений Windows 7/8
При активной установке и удалении программ в Windows 7/8 у меня имела место ситуация, при которой программы на компьютере уже не существует, а значок в области уведомлений от неё остался.
Ни «агрессивная чистка» реестра, ни поиск в реестре по конкретному наименованию файла, на который указывал значок, результатов не дал. Конечно, можно было бы смириться с ситуацией или переустановить систему, но хотелось решить проблему технически грамотно.
Решение найдено на сайте Microsoft в одном из ответов на задаваемые пользователями вопросы.
Для удаления устаревших значков из Области Уведомлений (Панель управления\ Все элементы панели управления\ Значки области уведомлений) запустить редактор реестра: Пуск – Найти программы и файлы – regedit (или комбинацией клавиш «Windows» и R, а потом в появившееся поле ввести regedit).
В разделе: HKEY_CURRENT_USER\Software\Classes\Local Settings\Software\Microsoft\Windows\CurrentVersion\TrayNotify найти два параметра IconStreams и PastIconsStream, и удалить их.
Закрыть редактор реестра и открыть диспетчер задач. Во вкладке «Процессы» выделить процесс explorer.exe и нажать «Завершить процесс». После этого все значки рабочего стола, а также подставка рабочего стола (системный трэй) исчезнут.
Не выходя из диспетчера задач, нажать «Новая задача», в строку «Открыть» вписать explorer и нажать ОК.
Делюсь, м.б. у кого-то ещё имеется такая же «неразрешимая» проблема.





 Что такое уведомления?
Что такое уведомления?