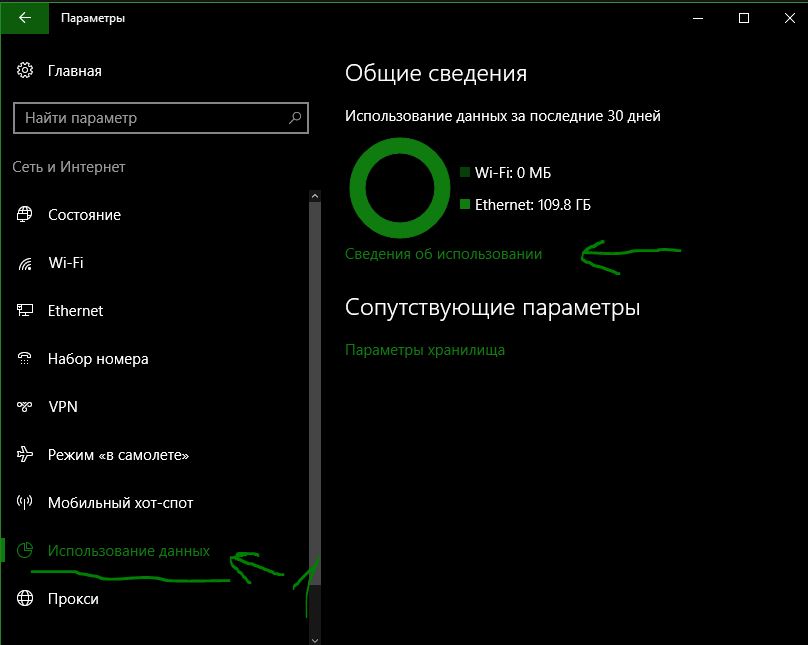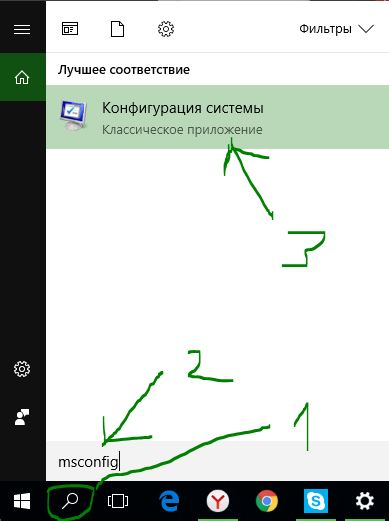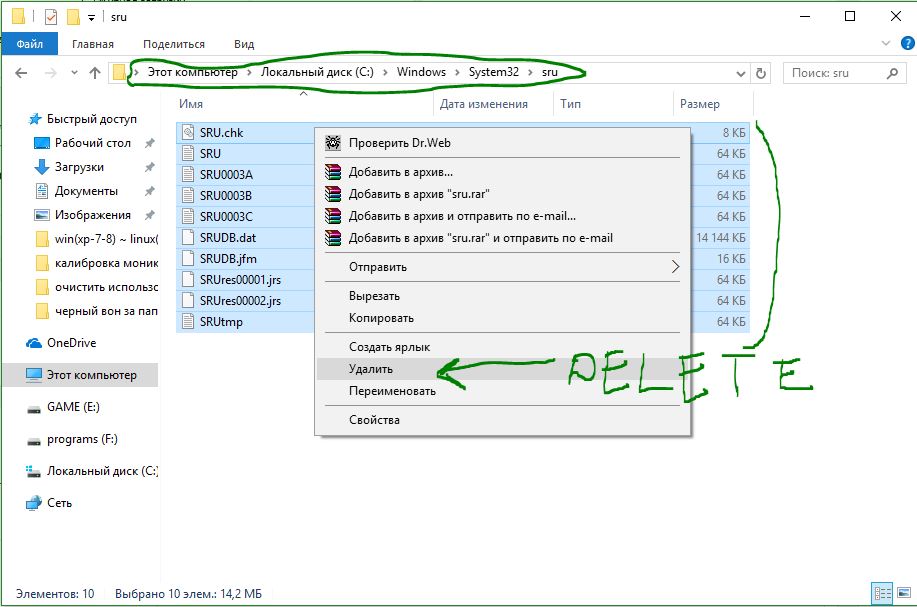Как очистить использование данных в windows 10
В windows 10 есть функция подсчета использование данных wifi и ethernet. Одним словом, подсчитывает трафик приложений, программ и всего, через интернет и wifi. Полезно для тех у кого лимитные подключения к интернету. С помощью мониторинга можно выявить, какая программа ест много трафика через wifi или сетевой адаптер. Перейдите по пути: «Параметры», «Сеть и Интернет», и нажмите на строку «Использование данных«. Нажав на «Сведения об использовании» вы сможете посмотреть используемый трафик отдельной программой или приложением. У кого лимитные подключения стали задаваться вопросом, как сбросить или очистить использование данных в windows 10, чтобы легче следить за трафиком после оплаты с начало месяца.
Сбросить или очистить статистику использование данных в windows 10
Windows 10 не даст, так просто сбросить статистику, очистить использование данных. Нужно запуститься в безопасном режиме и удалить пару файлу. Для запуска windows 10 в безопасном режиме, сделайте следующее:
- Нажмите «поиск» на панели.
- Напишите в строке поиска «msconfig».
- Выберите из предложенного сверху «Конфигурация системы».
В открывшимся окне перейдите во вкладу «Загрузка», поставьте галочку «Безопасный режим» и выберите параметр «Минимальная». Нажмите «ОК» и выскочит предупреждающая табличка о перезагрузке. Нажмите перезагрузить (restart), что бы перевести компьютер в безопасный режим.
Когда вы загрузились в безопасном режиме, перейдите по пути C:\Windows\System32\sru, где диск «С» системный и на нем установлена windows. Когда вы находите в папке «sru» удалите все файлы содержащиеся в этой папке.
Теперь выходим из безопасного режима в нормальный. Наберите в поиске «msconig», в следующим окне нажмите на вкладу «Загрузка» и уберите галочку «Безопасный режим». Нажмите «ОК» и после перезагрузке компьютер загрузится в нормальном режиме и очистит использование данных wifi, ethernet.
Как сбросить сведения об использовании сетевых данных в Windows 10
В данной статье показаны действия, с помощью которых можно сбросить сведения об использовании сетевых данных в операционной системе Windows 10.
Windows 10 включает в себя функцию, позволяющую просматривать использование компьютером сетевых данных за последние 30 дней. Использование данных детализируется по типу сетевого адаптера (например: Wi-Fi или Ethernet), а также по использованию приложениями.
Чтобы сбросить сведения об использовании сетевых данных, необходимо войти в систему с правами администратора
Сброс сетевых данных используя «Параметры»
Чтобы сбросить сведения об использовании сетевых данных, нажмите на панели задач кнопку Пуск и далее выберите Параметры 

В открывшемся окне «Параметры» выберите Сеть и Интернет.
Затем выберите вкладку Использование данных , и в правой части окна в разделе «Обзор» нажмите на сетевое подключение для которого необходимо сбросить сведения об использовании сетевых данных (в данном примере Ethernet).
В окне «Сведения об использовании» нажмите кнопку Сбросить статистику использования.
В следующем окне подтвердите сброс статистики нажав кнопку Сбросить.
После этого сведения об использовании сетевых данных будут сброшены.
Как сбросить сведения в командной строке
Чтобы сбросить сведения об использовании сетевых данных, запустите командную строку от имени администратора и последовательно выполните следующие команды:
После выполнения команд, сведения об использовании сетевых данных будут сброшены.
Используя рассмотренные выше действия, можно сбросить сведения об использовании сетевых данных в операционной системе Windows 10.
Сброс или удаление использования данных под Windows 10
Обычные пользователи компьютеров обычно контролируют свои данные и использование полосы пропускания, особенно пользователи с ограниченными графиками использования данных. В то время как предыдущая версия Windows 10 позволяет вам сбросить или удалить использование сетевых данных через Настройки, Windows 10 v 1703 не имеет прямых настроек.
Windows 10 поставляется со встроенным монитором использования данных, который рассчитывает и отображает использование сетевых данных всеми вашими приложениями, программным обеспечением, программами, обновлениями Windows и т. Д.
Отображение использования сетевых данных под Windows 10
Обновить:
Теперь мы рекомендуем использовать этот инструмент для вашей ошибки. Кроме того, этот инструмент исправляет распространенные компьютерные ошибки, защищает вас от потери файлов, вредоносных программ, сбоев оборудования и оптимизирует ваш компьютер для максимальной производительности. Вы можете быстро исправить проблемы с вашим ПК и предотвратить появление других программ с этим программным обеспечением:
- Шаг 1: Скачать PC Repair & Optimizer Tool (Windows 10, 8, 7, XP, Vista — Microsoft Gold Certified).
- Шаг 2: Нажмите «Начать сканирование”, Чтобы найти проблемы реестра Windows, которые могут вызывать проблемы с ПК.
- Шаг 3: Нажмите «Починить все», Чтобы исправить все проблемы.
Чтобы просмотреть сведения об использовании ваших данных, нажмите Win + I для доступа к настройкам, нажмите Сеть и Интернет и перейти к Использование данных , Здесь вы видите данные за последние дни 30.
Нажмите Просмотреть сведения об использовании и вы можете увидеть данные, используемые каждым из ваших приложений и программ.
При желании вы можете вручную сбросить или удалить ограничение использования сетевых данных на ПК с Windows 10 с помощью пакетного файла или бесплатного программного обеспечения.
Удалить использование данных под Windows 10
Удалите содержимое папки sru вручную
Чтобы сбросить счетчик использования данных, выполните следующие действия.
Запустите Windows 10 в безопасном режиме. Самый простой способ — нажать клавишу Shift, а затем нажать «Перезагрузить». Если вы находитесь в безопасном режиме, откройте следующую папку:
Удалить все содержимое папки SRU
Перезагрузите компьютер в обычном режиме и проверьте. Использование данных вашей сети было сброшено.
Другой способ сделать это вручную — открыть Диспетчер службОстанови Служба политики диагностикиудалите содержимое этого разделапапказатем перезапустите службу политики диагностики.
2] Резервное копирование данных, восстановление, сброс скрипта
Но у вас есть легкий путь. Вы можете использовать это Сценарий сброса использования данных Windows 10 отправлено Хендрик Вермаак.
Эта загрузка обеспечивает быстрое решение для пользователей Windows 10 для восстановления Backup, Сброс и Сброс и восстановление от Файлы сетевого использования данных легко и быстро при необходимости. С помощью этой загрузки вы можете не только сбросить или удалить данные об использовании, но вы также можете сначала сделать их резервную копию и восстановить их при необходимости. Нажмите здесь, чтобы загрузить его с наших серверов.
3] Сброс использования данных
Третий вариант — использовать бесплатное программное обеспечение. Если вы не хотите каждый раз отключать сетевые адаптеры или загружаться в безопасном режиме, Сбросить использование данных это простой и интересный инструмент, чтобы помочь вам.
Это легкий инструмент, который поставляется в виде zip-файла и занимает менее минуты, чтобы попасть на ваш компьютер. Скачайте инструмент, распакуйте файлы и запустите исполняемый файл
Нажмите Данные Статистика и вы будете перенаправлены прямо на страницу настроек, где вы можете увидеть использование данных для всех ваших приложений. Нажмите Сбросить использование и инструмент удалит все ваши файлы данных об использовании и сбросит их. Его можно скачать здесь.
После сброса использования данных, вы можете увидеть результаты на странице настроек использования данных.
Вы можете сбросить или удалить ограничение использования сетевых данных на ПК с Windows 10.
Высокое использование данных? В этой статье показано, как ограничить и контролировать использование данных.