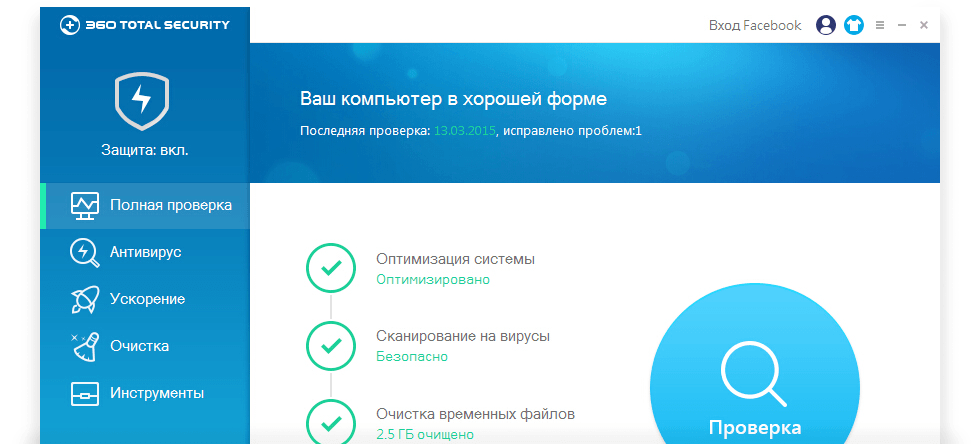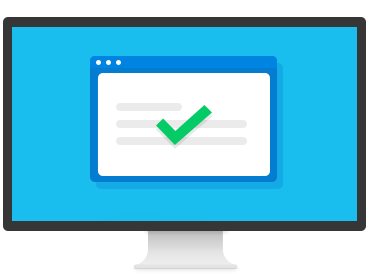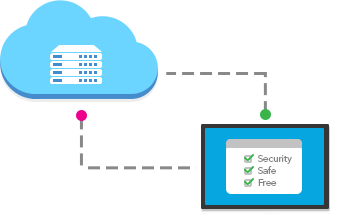Как удалить резервную копию Windows?
Повышенное внимание к безопасности данных — это отлично, но жесткие диски не безразмерны, а потому важно знать, как удалить резервную копию Windows с компьютера.
Для чего нужна резервная копия и как её сделать?
В следующем блоке мы рассмотрим, как удалить резервную копию Windows 7 и выше, а пока разберем цели и механизм её создания. Начиная с Windows 7, операционные системы Microsoft поддерживают возможность архивации отдельных папок и «упаковки» всего образа раздела целиком. Разница в следующем:
- В первом случае архивация происходит на уровне файлов. Они добавляются к первоначальным резервным копиям частями. Для сжатия используется формат ZIP, а для хранения — NTFS или FAT32.
- Создавая раздел, вы работаете на уровне блоков. Образ сохраняется в формате VHD и хранится только на разделах со структурой NTFS. Несомненный плюс — быстрое восстановление системы при выходе её из строя.
Теперь вы без сторонних программ архивирования можете создать нужную резервную копию — только силами установленного Windows.
Регулярное копирование
По умолчанию в большинстве операционных систем резервное копирование отключено, ради экономии места на жестких дисках. Чтобы исправить это и задать нужные параметры архивации, надо зайти в панель управления и выбрать окно «Настройка архивации». Там вам предстоит выбрать:
- Вариант размещения — на жестком диске, в локальной сети, на внешнем носителе (кроме Windows 7, которая не поддерживает создание копий на флешках).
- Объекты архивации — пользовательские файлы и библиотеки, папки локального диска или весь образ раздела целиком.
- Время создания архива — период (еженедельно, раз в день или квартал), день недели и время.
Как удалить резервную копию Windows с компьютера?
Чтобы освободить пространство на жестких дисках, вы можете в любое время удалить ненужные страховочные файлы или резервные образы. Для этого надо найти окно «Управление дисковым пространством и архивации данных». Дальше всё просто.
Нажмите кнопку «Просмотр архивов». Windows автоматически находит все архивы и для вашего удобства отображает сразу весь период архивации и тот объем дискового пространства, который занимают backup файлы.
Для удаления резерва нажмите кнопку «Изменить параметры» — откроются основные параметры хранения образов. Выбирайте — удалить сразу все архивные файлы или все, кроме последнего удачного сохранения.
Рекомендации по работе с резервом
- Первый образ создайте сразу после успешной установки чистой операционной системы. Установите все необходимые драйверы, убедитесь в работоспособности программ и оборудования, после чего создайте первый архив.
- Создание второго образа отложите на пару недель. Скачайте и установите необходимые приложения, удалите ненужные, проведите тонкую настройку под личные потребности. Проверьте, чтобы все компоненты работали без сбоев. Создав резервную копию на этом этапе, вы получите полный образ с любимым набором приложений и функций.
- Заведите привычку регулярно создавать резервные образы Windows, чтобы избежать нежелательной потери данных. Периодичность зависит от свободного дискового пространства. Оптимально — каждый месяц, минимум — один раз в квартал.
Даже без глубокого понимания архитектуры современных операционных систем, вы быстро разберетесь, как удалить резервную копию Windows с вашего компьютера. Используйте пошаговый алгоритм из этой статьи или просто скачайте бесплатный антивирус 360 Total Security который сделает все за вас!
Как удалить старые резервные файлы в Windows 7 — манекены — Бизнес 2020
Table of Contents:
Периодически для удаления старых резервных копий в Windows 7 требуется несколько минут, чтобы освободить место для новых. Создание резервных копий ваших данных проще, чем когда-либо в Windows 7, а это означает, что больше людей будут создавать резервные копии чаще. Хотя это здорово, все эти легкие резервные копии могут занимать огромное пространство.
Файлы резервного копирования данных постоянно растут и растут, и если вы не откажете их обратно, они займут все пространство, в котором они могут. К счастью, удаление старых резервных копий не так сложно, как вы думаете. Центр резервного копирования и восстановления предоставляет вам несколько инструментов, которые упрощают управление резервными копиями.
Выберите «Пуск» → «Панель управления». В разделе «Система и безопасность» щелкните ссылку «Резервное копирование вашего компьютера».
Появится Центр резервного копирования и восстановления Windows 7.
Нажмите ссылку Изменить настройки.
Центр резервного копирования и восстановления показывает вам полный анализ пространства, занимаемого резервными копиями данных и резервным копированием образа системы («призрак»).
Теневые копии / предыдущие версии здесь не перечислены, потому что они заполнены в области восстановления системы каждого диска.
Нажмите кнопку «Просмотреть резервные копии».
Центр резервного копирования и восстановления показывает вам список всех резервных копий, которые произошли недавно, отметив размер резервной копии.
Если вы хотите удалить резервную копию, щелкните ее один раз и затем нажмите «Удалить».
Ищите действительно старые, действительно большие резервные копии. Не беспокойтесь — вы удаляете резервную копию, а не исходные данные.
Нажмите «Закрыть», а затем нажмите «X», чтобы закрыть Центр резервного копирования и восстановления.
Компьютерная грамотность с Надеждой
Заполняем пробелы – расширяем горизонты!
Что делать со старыми архивами Win 7, хранящимися на внешнем жестком диске?

И тогда архивировать станет некуда, не останется свободного места на внешнем жестком диске.
Поэтому надо своевременно удалять с внешнего жесткого диска наиболее старые архивы данных. Для этого надо периодически заниматься управлением пространством на внешнем диске.
Частота такого управления зависит от размера внешнего жесткого диска, чем он больше по объему хранимой на нем информации, тем это можно делать реже.
Для управления архивами в окне «Архивация и восстановление» нажимаем на «Управление пространством»:
Если эта надпись «серая», то это означает, что управлять нечем, внешний жесткий диск с архивами не подключен к ПК.
Если внешний жесткий диск с архивами подключен к ПК, то после нажатия на «Управление пространством» откроется окно «Управление дисковым пространством архивации данных», в котором следует нажать на кнопку «Просмотреть архивы»:
Управление дисковым пространством архивации данных
В открывшемся окне мы увидим приглашение выбрать наиболее старые архивы:
Удаляем старые архивы
В показанном примере самые «древние» архивы – это архивы за период с 11.04.2012 по 18.04.2012. Именно их отмечаем, нажимаем на кнопку «Удалить», после чего устаревшие архивы удаляются с внешнего жесткого диска без возможности обратного восстановления. Затем закрываем окно, нажимая на кнопку «Закрыть».
В итоге пространство на диске высвобождается для записи новых актуальных архивов данных, управление пространством на данный период времени завершено.
Вы все еще сомневаетесь? Совершенно напрасно!
Получайте актуальные статьи по компьютерной грамотности прямо на ваш почтовый ящик.
Уже более 3.000 подписчиков
Важно: необходимо подтвердить свою подписку! В своей почте откройте письмо для активации и кликните по указанной там ссылке. Если письма нет, проверьте папку Спам.
Добавить комментарий Отменить ответ
Комментарии: 18 к “Что делать со старыми архивами Win 7, хранящимися на внешнем жестком диске?”
очень круто помогло, 100Гб как корова языком слизала с жесткого диска. спасибо)
Спасибо большое за эту статью ! Часа 4 сидел в поисках ненужных программ пока не наткнулся на эту статью. Очистил 200 с лишним гб за 10-20 минут
Целый день, проведённый в поиске решения, перевёрнутые шкафы в поиске носителей для копирования фото, видео и прочей нужной информации, загрузка всяких бесполезных программ по очистке, внеочередная дефрагментация диска (которая не завершилась ещё до сих пор ((( )… И наконец под вечер Господь сжалился и всё-таки послал мне Вашу статью! Проблема решилась за 3 минуты!! СПАСИБО.
Спасибо за комментарий!
А нужно ли удалять образ системы- на вашем примере 100,36 Гб??
Образ системы будет удален автоматически при следующей архивации. Новый образ системы будет записан на место удаленного старого образа системы. Поэтому самостоятельно не нужно удалять образ системы из архива.
Большое Вам спасибо,Надежда,за ответы на мои вопросы.Очень помогли в решении моих проблем.СПАСИБО.
Виктор, благодарю за обратную связь.
Здравствуйте у меня всего один архив и он занимает всё место!Можно ли его удалить?
Здравствуйте. Удалять единственный архив рискованно, лучше этого не делать. Дело в том, что если повторная архивация по какой-то причине не произойдет, то Вы вообще останетесь без единственного архива. Желательно иметь еще один внешний жесткий диск для второго архива, и затем эти два внешних жестких диска чередовать при последующих архивациях, хотя, конечно, это недешево.
Здравствуйте, скажите пожалуйста, что вообще находится в этих архивах, не удалятся ли фото и музыка с фильмами с компьютера, не удалятся ли важные программы.
Что это вообще такое, архив?
Простите, плохо в этом разбираюсь, поэтому спрашиваю!
Здравствуйте. Хорошо бы уточнить, а что именно Вы хотите удалить, какие архивы?
В статье выше рассказывается о старых архивах, выполненных на компьютере с помощью программы Windows 7 «Архивация и восстановление» на внешний жесткий диск. Когда таких архивов несколько и они занимают много места, тогда старые архивы можно удалить. При этом свежие архивы, выполненные с помощью программы Windows 7 «Архивация и восстановление», остаются. И в этих свежих архивах сохраняются файлы пользователей ПК (в том числе, фото, музыка и прочее). Так что удаление старых архивов безопасно, если есть новые свежие архивы.
Если же Вы имеете в виду архивы фото или музыки, выполненные с помощью программ архивации типа WinRar или 7Zip, то такие архивы удалять НЕ надо, иначе как их потом восстановить, если других копий нет?