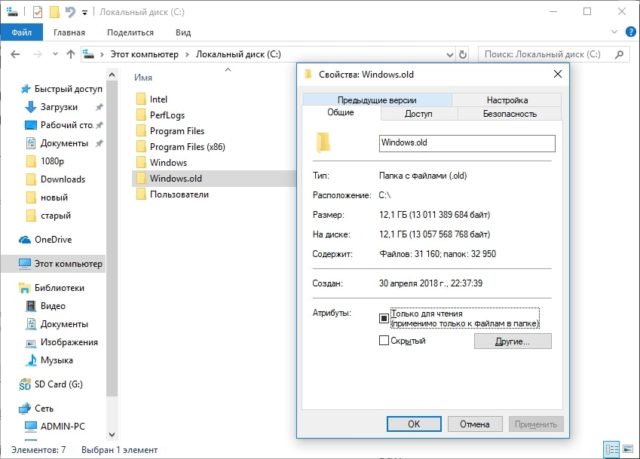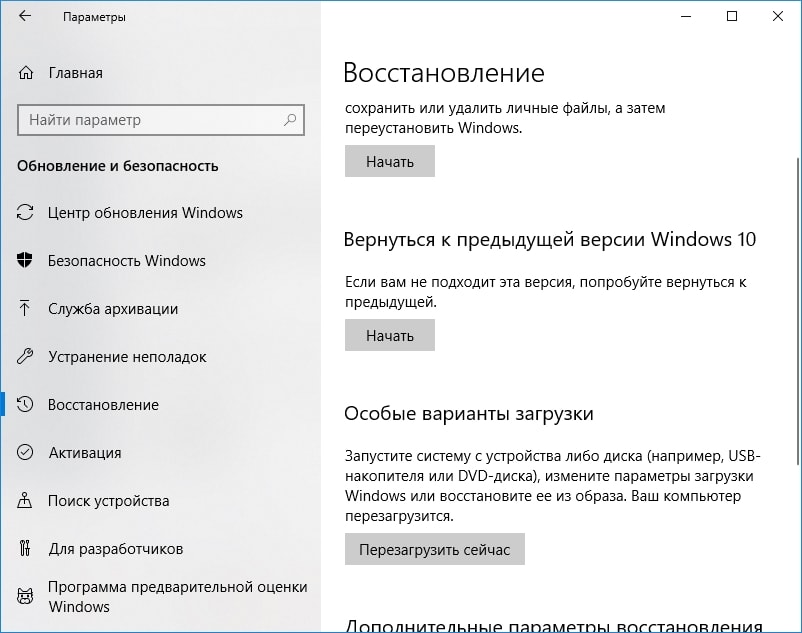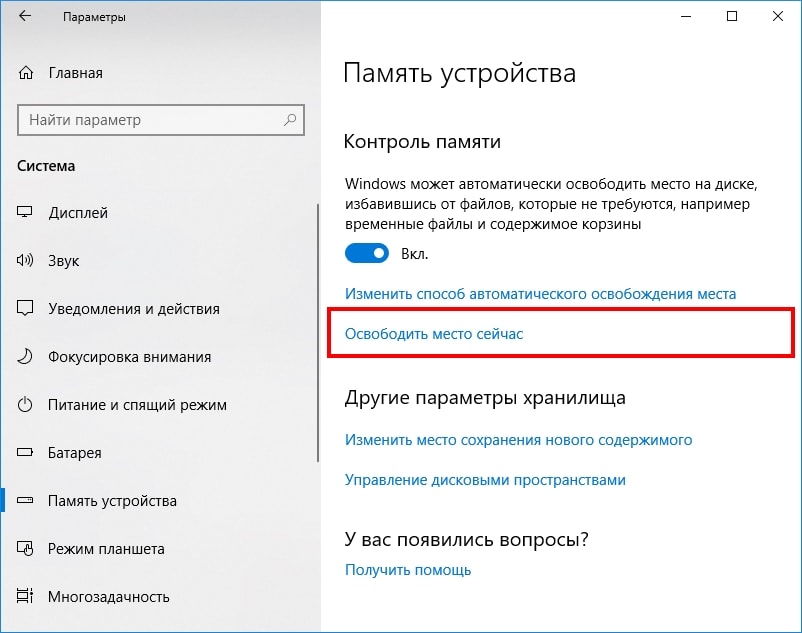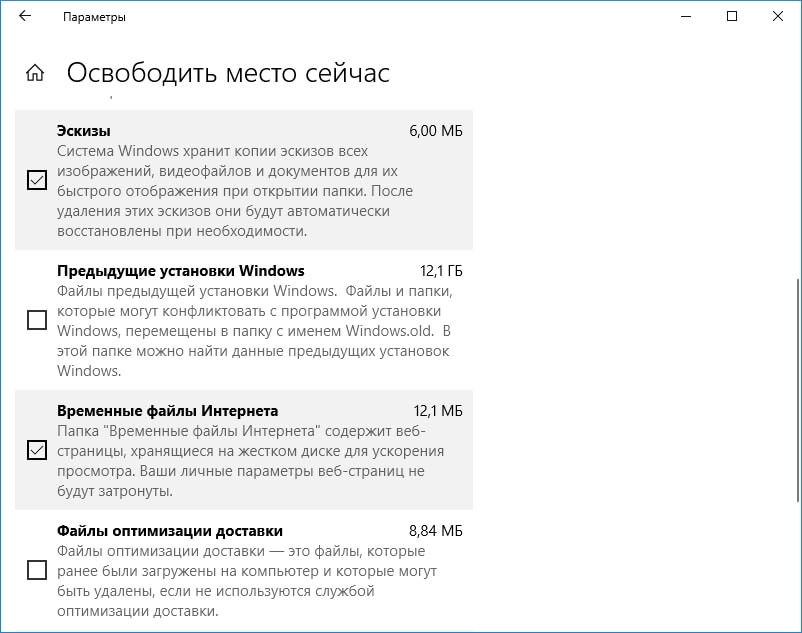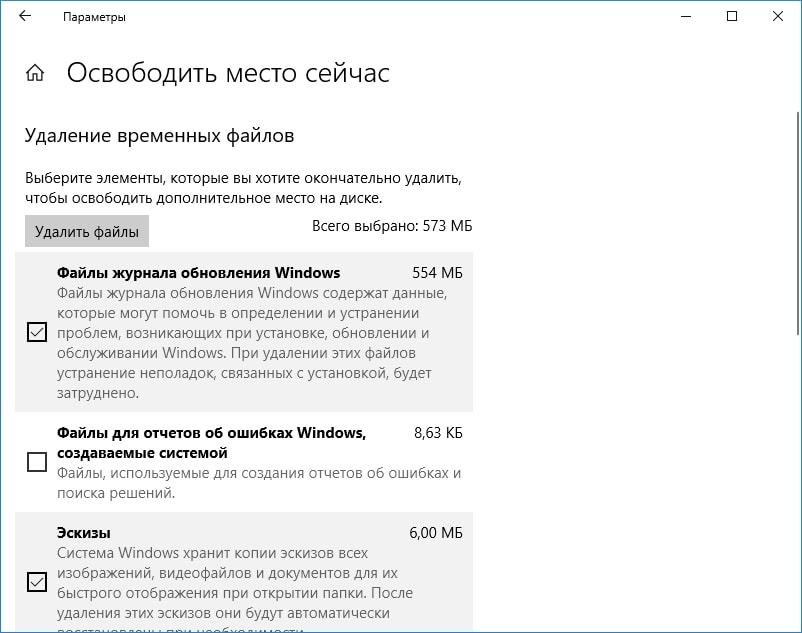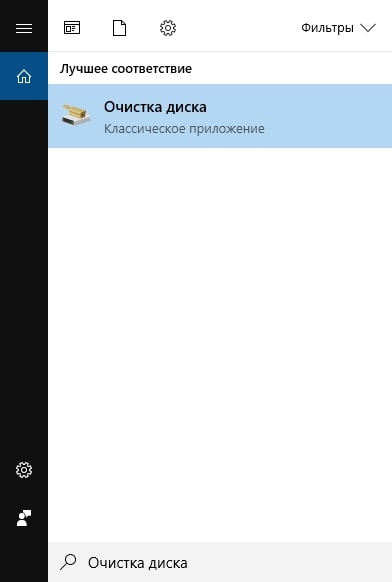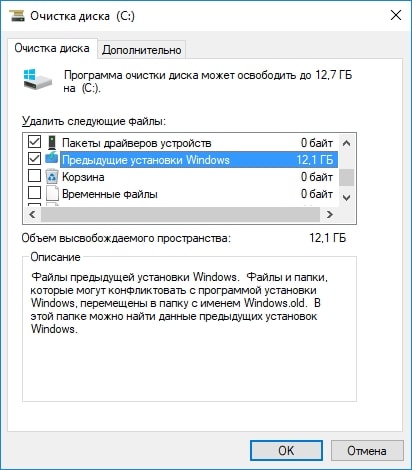Как освободить место на компьютере Windows 10: 8 советов
Со временем все сталкиваются с проблемой нехватки места на диске компьютера. Если это ПК, то решить проблему сравнительно просто: добавляем еще один жёсткий диск на терабайт (при условии, что на материнской плате достаточно нужных разъемов). Но вот ноутбук — другое дело. Да, можно купить внешний жёсткий диск (у меня таких два по терабайту каждый) и носить с собой. Но есть риск повреждения диска и потери данных. Если перед вами стоит задача увеличения объёма жёсткого диска, то следующие несколько советов помогут временно решить эту проблему.
ОЧИСТКА КОРЗИНЫ
Самый простой способ — очистка корзины. При обычном удалении (например, через Delete или разделом Удалить из контекстного меню) с компьютера фотографий, видео или других уже ненужных файлов они не удаляются сразу. Это сделано чтобы предотвратить случайное удаление важных файлов. (Но это не помогает, когда ты «очень умный» и пользуешься Shift+Delete вместо Delete ). В этом кейсе файлы перемещаются в корзину и занимают столь нужное место в памяти девайса. Чтобы очистить корзину на рабочем столе, сделайте правый клик кнопкой мыши на иконке корзины и выберите «Очистить корзину» . Система еще раз предупреждает о невозможности восстановления файлов после данной операции. Для продолжения кликните кнопку «Да».
ОЧИСТКА ДИСКА
Еще со времён XP (более старыми версиями я не пользовался) в Windows имеется встроенная утилита очистки диска, которая называется, как ни странно, » Очистка диска» . Она может помочь освободить место путем удаления различных файлов, включая временные файлы Интернета, файл дампа системной памяти и даже предыдущие установки Windows, которые занимают немало места на HDD.
Очистку диска можно запустить из меню Пуск в меню Администрирование Windows → Очистка диска или просто найти с помощью поиска. Выберите типы файлов, которые вы хотите удалить — например загруженные программные файлы, миниатюры — и нажмите кнопку ОК. Если не знаете, какие файлы удалятся при выборе каждого из перечисленных элементов, нажмите кнопку Просмотр файлов, чтобы проверить, прежде чем продолжить. А если вы хотите удалить все, включая системные файлы, вроде папки Windows со старой установкой, выберите Очистить системные файлы.
УДАЛЕНИЕ ВРЕМЕННЫХ ФАЙЛОВ
В Windows 10 есть возможность удаления временных и неиспользуемых файлов на запустив утилиту очистки диска. Для этого перейдите в Настройки → Система и выберите Хранилище . Затем нажмите на Временные файлы и компьютер отобразит статистику использования системного диска (обычно это диск C). Из списка выберите тип данных, которых хотите удалить и нажмите на «Удалить файлы»
ВКЛЮЧЕНИЕ КОНТРОЛЯ ПАМЯТИ
Еще одним нововведение в Windows 10 является возможность настройки периодической автоматической очистки хлама. Это делается с помощью функции Контроль памяти в настройках устройств хранилища в настройках системы. Можно настроить систему на автоматическую очистку корзины и папки Загрузки вплоть до одного раза в день. Также можно настроить перемещение редко используемых файлов в облако. Очень удобно, что Windows сама регулярно может очищать корзину, а также отслеживает старые и ненужные файлы.
СОХРАНЕНИЕ ФАЙЛОВ НА ДРУГИХ ДИСКАХ
Если на компьютере установлены более одного жесткого диска или же один достаточно емкий диск разбит на несколько разделов, и вы заметили, что место на данном диске или разделе заканчивается, то эту проблему легко можно решить. Для этого достаточно изменить место сохранения по умолчанию для приложений, документов, музыки, изображений и видео. Откройте меню «Параметры» и выберите Система → Хранилище , а затем щелкните ссылку внизу для изменения места сохранения нового содержимого. Вы можете выбрать раздел или дисковод, даже съемный накопитель, например, USB флэш-накопитель или карту памяти, который подключен к компьютеру.
ОТКЛЮЧЕНИЕ РЕЖИМА ГИБЕРНАЦИИ
Вместо полного отключения компьютера его можно перевести в режим гибернации, который позволяет компьютеру быстрее запускаться. Когда компьютер переходит в спящий режим, он сохраняет снимок файлов и драйверов перед завершением работы, и это занимает много места. Если для некритично время запуска системы (в любом случае SSD диски никто не отменял), вы можете освободить немного места на жестком диске, полностью отключив режим гибернации, потому что файл hiberfil.sys может занять гигабайты места на диске.
Для этого запустите командную строку от имени администратора. В окне командной строки введите: powercfg/hibernate off, а затем нажмите Enter . (Если вам нужен будет этот режим, его можно повторно включить командой powercfg/hibernate.)
УДАЛЕНИЕ НЕИСПОЛЬЗУЕМЫХ ПРИЛОЖЕНИЙ
У любого уважающего себя пользователя (особенно айтишника) на компьютере есть приложения и программы, которые не используется, либо приложения, которые установили и добросовестно забыли, или программное обеспечение, которое было предварительно установлено предусмотрительным производителем на компьютере. Чтобы узнать, какие приложения сколько места занимают, откройте меню «Параметры» и перейдите в раздел Приложения → Приложения и компоненты , а затем выберите «Сортировка по размеру» . Чтобы удалить приложение из этого меню, выберите приложение и щелкните Удалить.
Если по той или иной причине на Windows 10 установлены устаревшие программы, в этом списке они не отобразятся (некоторые появляются, но некоторые нет). Чтобы найти их, откройте Панель управления, Программы и компоненты. Чтобы удалить программу из этого списка, щелкните ее левой кнопкой мыши, чтобы выбрать ее, и нажмите кнопку «Удалить» в верхней части списка.
ХРАНЕНИЕ ФАЙЛОВ В ОБЛАЧНЫХ ХРАНИЛИЩАХ
Если вы используете облачное хранилище вроде OneDrive (идет по умолчанию с Windows 10) или другой службы, возможно, на компьютере имеются дубликаты фотографий или других файлов. Это не обязательно — все облачные службы хранения позволяют выбирать папки, которые загружаются и хранятся на компьютере (или в облаке).
В случае с OneDrive щелкните правой кнопкой мыши значок OneDrive на панели задач и выберите Параметры . На вкладке Настройки установите флажок Экономить место и загружать файлы при необходимости. Этот параметр позволяет просматривать файлы, хранящиеся в OneDrive из проводника на компьютере, что позволяет показать все локальные и облачные файлы в одном месте. В проводнике в столбце «Состояние» можно отследить статус файлов в папке OneDrive. Имеются три состояния, который отмечены разными значками.
- Синее облако : файл хранится в облаке
- Зеленая галочка внутри белого кружочка : файл хранится локально, но если места станет мало он будет загружен обратно в облако;
- Белая галочка внутри зелёного кружочка : файл хранится локально, независимо от оставшегося маста.
Можно легко перемещать папки и файлы OneDrive на компьютер и обратно. Чтобы переместить файл или папку, хранящуюся в OneDrive, на компьютер, щелкните его правой кнопкой мыши и выберите «Всегда сохранять на этом устройстве» . Чтобы удалить локальную копию файла или папки и сохранить ее только в OneDrive, щелкните ее правой кнопкой мыши и выберите «Освободить место».
Максимальная очистка Windows 10 от мусора
Всем привет! Сегодня я расскажу как максимально очистить систему Windows 10 от мусора. Самое главное в очистке , это освободить диск C от ненужного хлама, чтобы на нём было как можно больше свободного места.
Очистка сиcтемного диска C
Занятое и свободное пространство на системном диске до нашей работы:
И так, поехали
С самого начала, вам необходимо проверить рабочий стол, и удалить с него, или скопировать на другой диск, все файлы и папки большого размера . Зачастую, у большинства пользователей, на рабочем столе хранится тонна музыки, фото, видео, просто файлов, которые просто занимают место, драгоценное место на системном диске, ведь рабочий стол, это по факту папка, которая лежит на диске C:\\ . Мне удалось освободить рабочий стол в сумме гигабайт на 5, удалил музыку и игры, фото и видео перенёс на другой диск.
Теперь переходим к очистке диска от мусора.
Что мне нравится, и думаю многие заметили, это простота работы с поиском в Windows 10, через него, можно сделать практически всё, что нужно, и даже немного больше.
В поиске набираем « Очистка диска » и жмакаем «Enter», выбираем диск и давим «ОК». Выбираем всё то, что выбираю я, хотя если вы понимаете что делать, то что то можете оставить, или выбрать то, что я не выбрал. Жмём «ОК» и начинается очистка.
После того, как очистка диска сделает своё дело, идём в Пуск – Параметры – Система – Память . Дожидаемся информацию о том, как используется память и как можно освободить пространство. Перед вами три строки с показателями занятого места:
Приложения и компоненты – можете заглянуть сюда и удалить программы, которые вам не нужны.
Другое – я пропускаю, но вы можете заглянуть, посм отреть что и где занимает много места на диске.
Временные файлы – заходим, выбираем всё, кроме «Загрузки», хотя если содержимое этой папки вам не нужно, то можно выбрать и её. Нажимаем вверху кнопку «Удалить файлы». И дожидаемся окончания очистки.
Что можно ещё удалить?
Идём во временные папки вашей системы, открываем «Мой компьютер» (Win+E), и идём по пути «C:\Windows\Temp» и удаляем всё содержимое. Тоже самое проделываем с папкой «C:\Users\имя_пользователя\AppData\Local\Temp»
Настоятельно рекомендую НЕ пользоваться различными клинерами – ccleaner, auslogics, advanced systemcar и прочим подобным хламом.
Единственное, что могу посоветовать из программ, это ATF Cleaner , я уже писал о ней в блоге, не вижу смысла повторяться, вот она в статье о жёстком диске .
У меня всё, Просьба поставить «Палец вверх» и подписаться на канал. Вам это труда не составит, но автору будет очень приятно, а также поможет каналу!
Как очистить место на диске после крупного обновления Windows 10
В ы только что установили обновление за апрель 2018 года? Если это так, на Вашем жестком диске пропало более 10 ГБ данных. На ноутбуке или планшете с ограниченным объемом памяти это может сильно раздражать.
Если у Вас есть компьютер с большим количеством доступного хранилища, Вы можете даже не заметить эти бесполезные данные. Они будут храниться около 10 дней, пока Windows автоматически не очистит их. Но, если у Вас и так мало памяти на жестком диске, то Вы наверняка захотите их удалить сами.
Эти файлы позволяют Вам откатить изменения в течение 10 дней
Обновление между «сборками» Windows 10, как при обновления Fall Creators для Windows 10 или при апрельском обновлении, рассматривается так же, как и обновление до совершенно новой операционной системы Windows.
При обновлении до новой «сборки» Windows создает папку Windows.old, содержащую системные файлы из Вашей «старой» установки Windows. Это позволяет Вам «вернуться» к предыдущей сборке Windows 10, если у Вас возникла проблема с новой сборкой.
Однако, эта папка использует более 10 ГБ места на Вашем жестком диске. Windows автоматически удалит ее через 10 дней, но Вы можете удалить ее раньше, чтобы немедленно освободить место.
Вы можете вернуться к последней версии Windows 10, которую Вы установили, перейдя в «Параметры» > «Обновление и безопасность» > «Восстановление» и нажав кнопку «Начать» в разделе «Вернуться к предыдущей версии Windows 10.» Эта кнопка присутствует только если файлы все еще доступны на Вашем компьютере.
Как удалить папку Windows.old
Если через несколько дней все работает нормально, Вы можете удалить эти файлы. Вам не нужно удалять папку Windows.old вручную.
Начиная с обновления Windows 10 в апреле 2018 года, Вы можете стереть эти файлы с помощью нового инструмента «Свободное пространство» в настройках. Чтобы получить доступ к нему, откройте «Параметры» > «Система» > «Память устройства» > «Освободить место сейчас».
Проверьте параметр «Предыдущие установки Windows» в списке. Вы увидите количество места, которое вы сохраните рядом с ним здесь.
Если Вы не видите эту опцию в списке, то либо Вы уже удалили эти файлы, либо Windows 10 уже удалила их за Вас.
Выберите другие типы данных, которые Вы хотите удалить, а затем нажмите кнопку «Удалить файлы» в верхней части окна. Безопасно удаляйте все типы данных здесь, если Ваш компьютер работает должным образом.
Как удалить папку Windows.old с помощью очистки диска
Вы также можете использовать инструмент «Очистка диска», который очистит все за Вас. Чтобы запустить его, откройте меню «Пуск», найдите «Очистка диска» и нажмите «Enter».
Проверьте параметр «Предыдущие установки Windows» в списке. Вы также можете проверить другие типы файлов, которые хотите удалить с жесткого диска, чтобы освободить место.
Нажмите «ОК» после того, как Вы выбрали то, что хотите удалить. Очистка диска удалит предыдущие файлы установки Windows и освободит место на жестком диске.
Если Вам нужно вернуться к предыдущей версии Windows 10 после удаления этих файлов, Вам придется переустановить Windows 10 с установочного носителя со старой сборкой.