Как почистить кэш Flash плеера?
Наверное, Вы тоже сталкивались с проблемой крэша флеш плеера или тормозами в некоторых браузерных играх. Вариантов тут может быть много, но большинство из них связано с переполнением кэша, т.е. дискового пространства отведённого под хранение временных файлов. В случае с Falsh плеером речь идёт о так называемых Local Share Objects (LSO) , т.е. флеш куках (англ. flash cookie) . В этой статье я расскажу Вам о том, как можно почистить кэш флэш плеера через параметры Adobe Falsh Player и/или диспетчер параметров Flash Player.
Ну, а начну я с того, что Flash плеер может хранить данные не только в кэше браузера, но и в специальных файлах, которые называются flash cookie. Другими словами, очистить кэш браузера никогда не будет лишним, но иногда нужно почистить и кэш flash плеера. Как это сделатье?
Очистка кэша через параметры Adobe Flash Player
Самым простым, с моей точки зрения, способом здесь является использование параметров Adobe Flash Player. Для этого Вам надо навести курсор на Flash объект (проигрыватель, экран игры и т.п.) и кликнуть правую кнопку мыши. После этого, в появившемся контекстном меню, выберите пункт «Параметры». Откроется окно «Параметры Adobe Flash Player», в котором Вам необходимо перейти на вкладку «Локальное хранилище» (желтая папочка с зеленой стрелочкой) . На открывшейся вкладке переместите бегунок в нулевое значение.

После этого Вы должны увидеть окно с собщением об удалении информации – кликните кнопку «OK».

Примечательно, что при повторном обращении в flash объекту, которому требуется хранить некоторые данные в локальном хранилище Вашего компьютера, может появиться окно с запросом на разрешение такового действия, просто нажмите кнопку «Разрешить».

Очистка кэша через Диспетчер параметров Flash Player
Ещё одним вариант чистики кэша flash плеера заключается в использовании «Диспетчера параметров Flash Player». Для этого Вам понадобится проследуйте по этой ссылке на официальный сайт Adobe.com , где Вы увидите панель «Параметров хранения веб-сайтов».
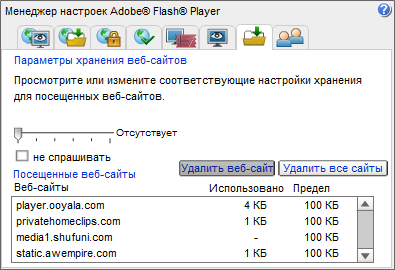
В списке «Веб-сайты» выберите требуемый и кликните кнопку «Удалить веб-сайт». Конечно, таких сайтов может быть достаточно много, что осложнит поиск нужного, но Вы всегда можете отсортировать список по имени сайта, что облегчит задачу. Примечательно и то, что Вам следует быть острожными в использовании кнопку «Удалить все сайты», т.к. в это случае можно удалить настройки всех флеш объектов.
Подведём итоги
Конечно, сейчас существует много и более продвинутых способов удаления Flash куки, но и того что было предложено более чем достаточно. Отдельно стоит отметить и то, что, начиная с версии 11.3, плагин Adobe Flash имеет, так называемый, защищенный режим. В некоторых случаях он может привести к зависанию браузера при открытии веб-страниц с флеш объектами. Поэтому иногда его лучше отключить. Подробней о том как это сделать я уже рассказывал в статье «Что такое plugin-container.exe в Firefox и как его отключить?», см. раздел «Как отключить защищенный режим в Flash Player?» На этом у меня всё. Спасибо за внимание. Удачи!
Короткая ссылка: http://goo.gl/qDNl3n
Скажите, как отключить аннотации (ссылки во время просмотра видео) в этом плеере по умолчанию? Спасибо
3 августа 2014 г., 19:37 Удалить комментарий
2Анонимный если Вы про Youtube, то вот:
— отключение в настройках аккаунта читайте здесь
— отключение в настройках проигрывателя читайте здесь
3 августа 2014 г., 21:50 Удалить комментарий
Справка по Flash Player
Оглавление
Панель «Параметры хранения веб-сайтов»
This content requires Flash
Примечание. Диспетчер параметров, отображаемый на этой странице, не просто картинка, это настоящее окно диспетчера параметров. Используя вкладки, откройте различные панели, выберите на панелях параметры Adobe Flash Player для изменения.
Список веб-сайтов выше хранится только на вашем компьютере, чтобы вы могли просматривать или изменять параметры локального хранения. Adobe не имеет доступа к данному списку или какой-либо информации, которая была сохранена на ваш компьютер с веб-сайтов.
Используйте эту панель, чтобы указать параметры локального хранения для веб-сайтов, которые еще не посещались. В списке «Посещенные веб-сайты» отражаются следующие данные по каждому веб-сайту.
- Имя веб-сайта
- Дисковое пространство, которое использовал веб-сайт для сохранения информации на ваш компьютер
- Максимальный объем дискового пространства, который может использовать веб-сайт перед запросом дополнительного пространства
На данной панели можно изменить параметры хранения для веб-сайта или удалить веб-сайт, чтобы при последующем его посещении он использовал ваши глобальные параметры вместо каких-либо заданных вами индивидуальных параметров. Можно также удалить все сайты, причем будет удалена и вся информация, которая уже могла быть сохранена на ваш компьютер.
Примечание. Чтобы указать объем дискового пространства, который могут использовать еще не посещенные веб-сайты для сохранения информации на ваш компьютер, или чтобы запретить еще не посещенным веб-сайтам сохранять информацию на ваш компьютер, используйте панель «Глобальные параметры хранения».
Изменение параметров хранения
Чтобы указать параметры хранения для веб-сайта, выберите веб-сайт в списке «Посещенные веб-сайты» и измените его параметры хранения, как требуется. В следующем списке объясняются различные параметры хранения.
- Если вы не хотите разрешать приложениям с данного веб-сайта сохранять какую-либо информацию на ваш компьютер и не хотите снова получать запросы, выберите параметр «Больше не спрашивать».
- Если вы хотите разрешить приложениям с данного веб-сайта сохранять информацию на ваш компьютер, но хотите принимать решения каждый раз отдельно для каждого приложения, переместите бегунок дальше влево. При каждой попытке приложения сохранить информацию на ваш компьютер вы получите запрос на дополнительное дисковое пространство.
- Если вы хотите разрешить приложениям с данного веб-сайта сохранять столько информации на ваш компьютер, сколько нужно, переместите бегунок дальше вправо.
- Если требуется разрешить приложениям с определенного веб-сайта сохранять данные на компьютере, но хотите ограничить используемое ими дисковое пространство, переместите ползунок, выбрав одно из значений: 10 КБ, 100 КБ, 1 МБ или 10 МБ. Если какому-либо приложению потребуется больше дискового пространства, чем было выделено ранее, при выполнении приложения будет высвечиваться запрос на выделение дополнительного дискового пространства.
Примечание. Если приложение с выбранного веб-сайта уже сохранило какую-либо информацию на ваш компьютер, а вы выбрали значение меньше объема уже сохраненной информации, Flash Player уведомит вас о том, что любая ранее сохраненная информация будет удалена.
Удалить веб-сайт
При выборе веб-сайта и нажатии кнопки «Удалить веб-сайт» этот веб-сайт удаляется из списка посещенных веб-сайтов. Любая информация, которую этот веб-сайт мог сохранить на ваш компьютер, удаляется. (Вам будет предоставлена возможность подтвердить или отменить свой выбор.)
При посещении веб-сайта после его удаления объем дискового пространства, который веб-сайт может использовать для сохранения информации на ваш компьютер, будет соответствовать объему, указанному на панели «Глобальные параметры хранения». Кроме того, если этот веб-сайт попытается получить доступ к камере или микрофону, а параметр «Всегда отказывать в доступе» на панели «Глобальные параметры конфиденциальности» не выбран, вы получите запрос на разрешение или запрет доступа.
Удалить все сайты
При нажатии кнопки «Удалить все веб-сайты» все веб-сайты удаляются из списка посещенных веб-сайтов. Любая информация, которую эти веб-сайты могли сохранить на ваш компьютер, удаляется. (Вам будет предоставлена возможность подтвердить или отменить свой выбор.)
При посещении веб-сайта после его удаления объем дискового пространства, который веб-сайт может использовать для сохранения информации на ваш компьютер, будет соответствовать объему, указанному на панели «Глобальные параметры хранения». Кроме того, если этот веб-сайт попытается получить доступ к камере или микрофону, а параметр «Всегда отказывать в доступе» на панели «Глобальные параметры конфиденциальности» не выбран, вы получите запрос на разрешение или запрет доступа.
Как очистить кэш на компьютере с системой Windows 7?
В ОС Windows есть несколько видов КЭШа. Каждый требует очистки.
- Браузер. В настройках браузера нужно найти раздел очистки, либо нажать клавиши ctrl-shift-del и выбрать то, что нужно очистить.
- ОЗУ. В оперативной памяти часто находится много хлама, который тормозит ПК. Чтобы от него избавиться нужно нажать Пуск — Выполнить и ввести команду: %windir%\system32\rundll32.exe advapi32.dll,ProcessIdleTasks (32-битные ОС) %windir%\SysWOW64\rundll32.exe advapi32.dll,ProcessIdleTasks (64-битные ОС)
- DNS. Для очистки DNS-кэша нужно запустить командную строку от имени администратора и выполнить в ней команду ipconfig /flushdns.
- Эскизы файлов. Нужно запустить утилиту Очистка диска. Она просканирует систему и обнаружит временные файлы, которые можно удалить.
Также можно воспользоваться специальными сторонними программами, которые проводят комплексную очистку. Например, популярностью пользуется CCleaner.
4 9 · Хороший ответ
Как часто нужно чистить кэш ОЗУ?
Как почистить компьютер? Посоветуйте программу пожалуйста.?
Смотря что вы имеете ввиду. Пользовательские файлы лучше чистить самому, отбирая нужные и не очень файлы. А если хотите почистить систему то лучшими являются ccleaner и advanced system care
Также посоветовал бы проверить компьютер на вирусы бесплатными утилитами dr. Web и Касперский
Как почистить ноутбук, чтобы не тормозил?
Для ускорения ноутбука нужно провести ряд профилактических мероприятий:
- Очистка автозагрузки. Очень часто в оперативной памяти находится много ненужных программ. их лучше убрать и запускать лишь при необходимости.
- Очистка кеша и удаление ненужных файлов. Сюда входит кеш браузера, различные превью самой ОС, временные файлы и т.д.
- Удаление неправильных записей в реестре.
- Отключение фоновых служб. Но тут нужно быть осторожным и отключать только те службы, которые точно не нужны.
- Также важно очистить ноутбук от пыли изнутри и заменить термопасту на процессоре, чтобы система охлаждения работала эффективнее. Ведь часто тормоза начинаются именно из-за перегрева.
3 0 · Хороший ответ
Как почистить Windows 7?
Установка программы для очищения КОТОРАЯ ЗАНИМАЕТ МЕСТО, очень умно но спасибо не надо.Мы обойдёмся системными функциями.
- Зайдите по этому пути: C:\Users\Имя пользователя\AppData\Local\Temp и нажимаете Ctrl+A и далее Shift+Del, это удалит лишние временные файлы(на приложениях и т.п. никак не отразиться, если для чего-то нужны права администратора просто пропускаем этот файл)
- Вернитесь на онду папку назад и выберите в Local папку Programs и там также могут быть приложения которые вам не нужны.
- Можно ещё и удалить папки программ которые когда стояли у вас на пк в Local, LocalLow и Roaming.
- Зайдите по этому пути: C:\ProgramData и удалите все файлы программ которыми вы когда-то пользовались но перестали, обычно они хранят инфо. о программе и её настройках.
- Далее удалите все ненужные программы зайдя в Панель управления>Программы и компоненты и далее нажав по ненужным программам два раза и согласившись с их удалением
- Также советую вам зайти в проводник и удалить всё лишнее в «Загрузки»,»Документы»,»Музыка»,»Изображения»,»Видео».
- Также удалите всё лишнее в Меню пуск>Все программы
- Если у вас хранятся фото,видео и т.п. на пк то зарегистрируйтесь в удобном вам облачном хранилище(Например: Mega,Google Drive или Яндекс.Диск) и перекиньте туда ваши файлы а после этого можете смело их удалять с пк.(в облачном хранилище есть возможность просматривать видео и фото, также у них ограничения на 15гб)


