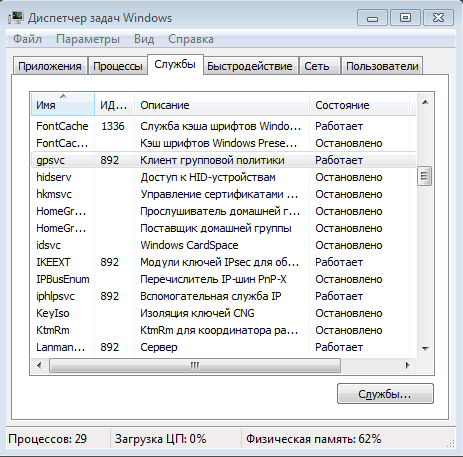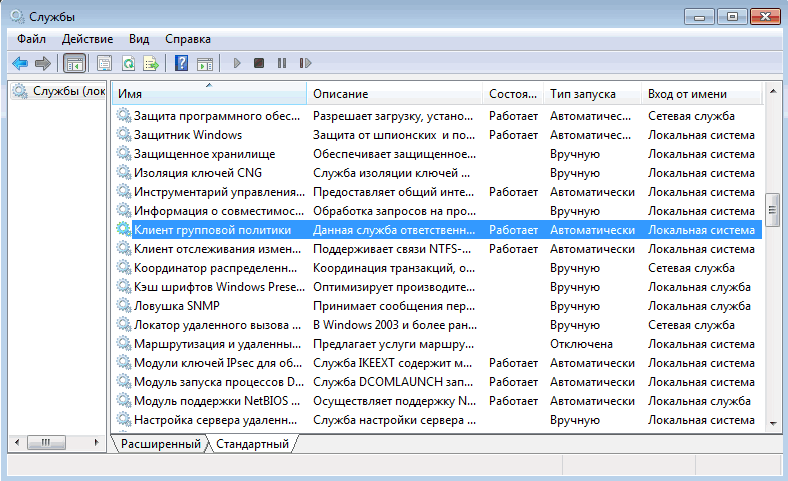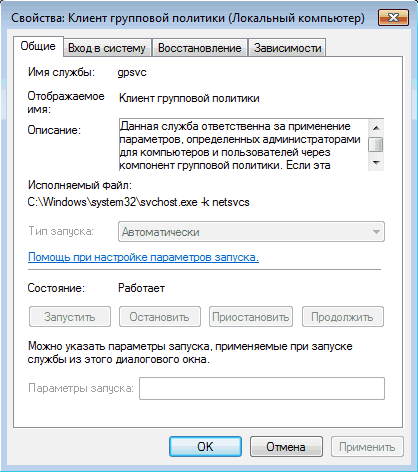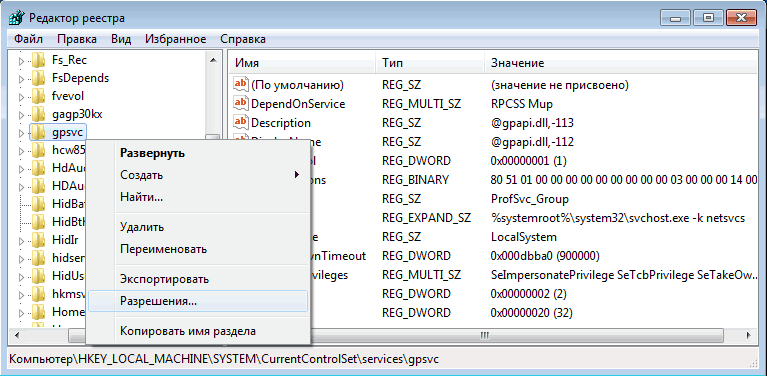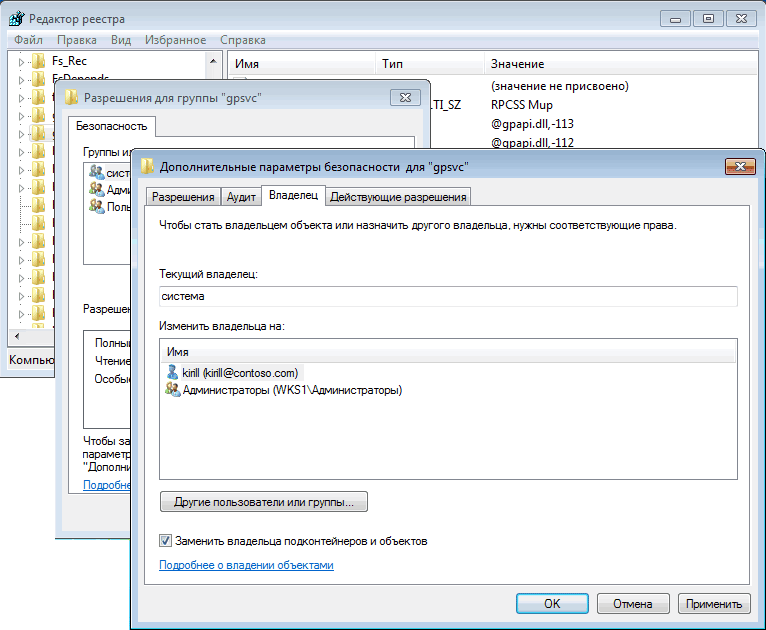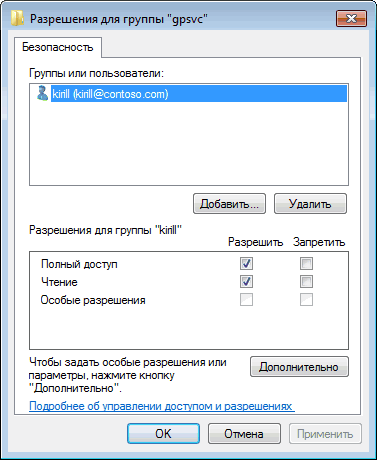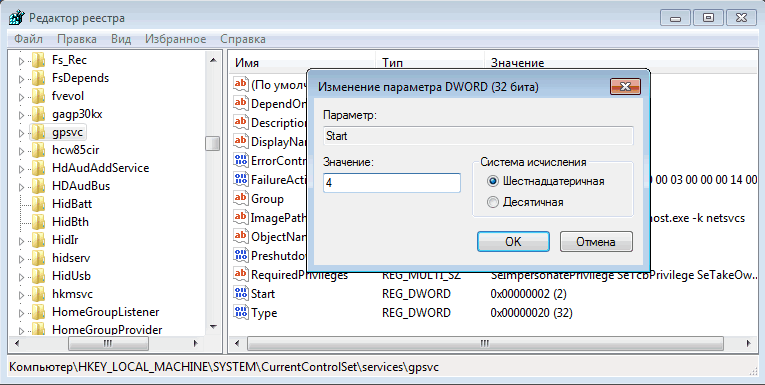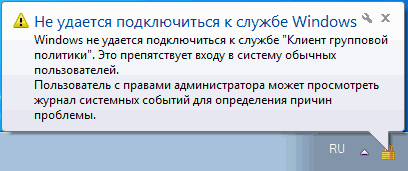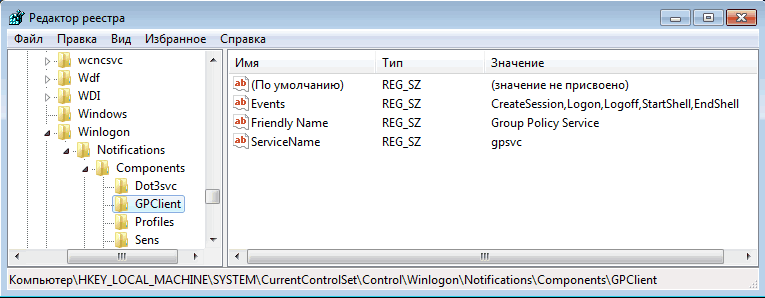Как сбросить все параметры локальных групповых политик к настройкам по умолчанию
В данной статье показаны различные способы, с помощью которых можно сбросить все параметры локальных групповых политик к настройкам по умолчанию.
Редактор локальных групповых политик является одним из основных инструментов для тонкой настройки параметров пользователей и операционной системы. С помощью групповых политик можно повысить безопасность системы, а также настроить конфигурацию интерфейса и элементов управления для пользователей.
В некоторых случаях, при неудачной настройке параметров, могут возникнуть различные проблемы, например такие как запрет на установку или запуск приложений, невозможность подключить принтер или флешку, или даже запрет на вход в систему.
В подобных ситуациях возникает необходимость сброса состояния групповых политик к настройкам по умолчанию, когда ни один из параметров групповых политик не задан.
Как сбросить локальные групповые политики с помощью оснастки gpedit.msc
Сбросить все параметры локальных политик можно в оснастке gpedit.msc, то есть в редакторе локальных групповых политик. Для этого нажмите сочетание клавиш 
В окне редактора локальных групповых политик последовательно разверните следующие элементы списка:
Конфигурация компьютера ➯ Административные шаблоны ➯ Все Параметры
Раздел Все Параметры содержит список всех политик, доступных к конфигурированию в административных шаблонах. Отсортируйте политики в столбце Состояние таким образом, чтобы активные политики имеющие статус Включено и Отключено оказались вверху списка.
Затем дважды кликните мышкой по каждой из этих политик и в окне настроек установите радиокнопку в положение Не задано и нажмите кнопку OK .
Такие же действия выполните для политик в разделе Конфигурация пользователя и перезагрузите компьютер.
Таким образом вы отключите действие всех административных групповых политик.
Как сбросить локальные групповые политики в командной строке
Сброс параметров локальных групповых политик также можно выполнить с помощью командной строки. Данный способ включает в себя удаление папок с параметрами групповых политик с диска, на котором установлена операционная система.
Архитектура административных шаблонов групповых политик основана на специальных файлах Registry.pol. Данные файлы хранят параметры реестра, которые соответствуют тем или иным настройкам сконфигурированных групповых политик. Пользовательские и компьютерные политики хранятся в разных файлах Registry.pol
Настройки компьютера (раздел Конфигурация компьютера) хранятся в
Пользовательские политики (раздел Конфигурация пользователя) хранятся в
%SystemRoot%\\System32\\ GroupPolicy\\User\\registry.pol
Запустите консоль командной строки от имени администратора и последовательно выполните команды:
Как сбросить локальные политики безопасности (secpol.msc)
Локальные политики безопасности (local security policies) настраиваются с помощью отдельной консоли управления secpol.msc. Если проблемы с компьютером вызваны в результате применения локальных политик безопасности, а у пользователя остался доступ к системе и административные права, то попробуйте сбросить параметры безопасности системы к значениям по умолчанию.
Для этого в командной строке запущенной с правами администратора выполните команду:
secedit /configure /cfg %windir%\\inf\\defltbase.inf /db defltbase.sdb /verbose
После выполнения команды, чтобы изменения вступили в силу перезагрузите компьютер.
Как сбросить локальные групповые политики если нет возможности войти в систему
В случае если локальный вход в систему невозможен или не удается запустить командную строку, то сбросить параметры локальных групповых политик можно загрузившись с установочного носителя.
Загрузитесь с установочного носителя с дистрибутивом операционной системы и запустите командную строку нажав сочетание клавиш Shift + F10
Теперь нам нужно запустить утилиту diskpart , для этого в окне командной строки выполните команду:
Затем выведем список дисков в системе выполнив команду:
В данном примере буква, присвоенная системному диску (раздел на котором установлена операционная система) является буква – D :\\, что не соответствует букве в системе – C:\\, когда она загружена в обычном режиме. В некоторых случаях она может соответствовать. В данном случае определение буквы диска производилось по его объему. Поэтому следующие команды необходимо выполнять в контексте вашего системного диска (например, C:\\ D:\\ или E:\\).
Теперь завершите работу с утилитой diskpart, выполнив команду:
Осталось последовательно выполните следующие команды:
RD /S /Q D:\\Windows\\System32\\GroupPolicyUsers
Перезагрузите компьютер, войдите в систему и убедитесь что параметры локальных групповых политик сброшены к настройкам по умолчанию.
Как очистить групповые политики windows 7
Администраторам ЛВС предприятия, особенно когда компьютеры входят в корпоративную доменную сеть, приходится сталкиваться с ситуацией, когда ПК некоторое время стоял без работы, отключенным от сети. Соответственно и пользователь работавший за этим компьютером уже работает за другой ПЭВМ или же уволен по разным причинам. Пылившийся в серверной компьютер находит своего нового владельца и его необходимо настроить, но групповые политики все еще действуют, поскольку они не исчезают после отключения от СПД. Проверить, какие политики действуют на ПК можно следующей командой, выполненной из командной строки:
В результате в корне диска “С” будет создан файл gpreport.html в котором удобно просмотреть все действующие политики.
Поскольку требуется привести комп в состояние близкое к первоначальному без переустановки операционной системы Windows, нужно воспользоваться полномочиями более высокими чем у рядового пользователя.
К примеру, очень неудобно вводить каждый раз пароль администратора для запуска той или иной программы (например деинсталлятора) или переименования ПК, а таких операций необходимо будет сделать много.
Для начала необходимо удостовериться в наличии доступа к учетной записи администратора ОС.
Если пароль не известен, то придется воспользоваться какой-либо утилитой сброса пароля. Такая например входит в состав всем известного HirensBootCD..
Будем считать, что пароль вы сбросили.
Сброс пароля администратора может потребоваться и в том случае, если действующая доменная политика накладывает ограничения на структуру пароля и нет возможности поставить пустой, но если пароль администратора известен, то выполнение команды приведенной ниже избавит Вас от необходимости сброса сторонними программами.
Прежде чем перейти к командам избавления от действий доменных групповых политик, следует сказать как они попадают в систему и почему действуют при отключении от сети.
Параметры групповых политик хранятся в специальном файле “registry.pol“. Он расположен, как правило, в каталоге “C:\Windows\system32\GroupPolicy”. Политики действующие на компьютер в целом, вне зависимости от учетной записи пользователя, размещаются в подкаталоге “Machine”, а политики учетной записи в подкаталоге “User”.
Редактировать файл “registry.pol” вручную не стоит, для этого есть специальная оснастка, но она скорее всего будет недоступна по правилам той же GroupPolicy.
Как правило, политики задаются из домена при входе в систему, перезаписью файлов “Machine\Registry.pol” и “User\Registry.pol”, которые операционная система импортирует в соответсвующий раздел реестра.
Эти ветки реестра могут быть недоступны для редактирования, даже если ваша учетная запись является локальным администратором на ПК.
Решение проблемы:
1 способ.
Нужно удалить файлы Registry.pol в каталоге GroupPolicy. Для этого запустите командную строку от учетной записи администратора и выполните следующую последовательность команд.
Последняя команда обновляет настройки политик (в данном случае будет выполнен сброс на состояние “по умолчанию”).
Первая строка может не выполнится, если в вашей ОС нет такого каталога.
2 способ.
На мой взгляд более универсальный. Опять же необходимо запустить CMD от имени админитратора и выполнить одну из приведенных ниже команд. Для Win 7 и выше:
Для Win XP:
Теперь необходимо выполнить перезагрузку ПК.
Все. Доменные политики прекратили свое действие.
Следует учесть, что если учетная запись администартора которую вы использовали была создана из домена, то и политики еще существования были не локальными, а доменными, и следовательна она станет отключенной и Вы ей не сможете воспользоваться, поэтому рекомендую создать дополнительную админскую учетку до использования командной строки с целью избавления от политик.
Можно конечно приведенные команды сложить в один пакетный файл, но это, надеюсь, Вы сможете сделать и без моей помощи.
PS: Не забудьте поделиться статьей кнопкой соцсети справа от записи.
Отменяем действие групповых политик на локальном компьютере
Групповые политики — это основной инструмент управления пользователями в домене. С их помощью администратор может настраивать практически любые параметры рабочей среды пользователя. Все, начиная от запрета на запуск определенных программ и заканчивая рисунком на рабочем столе можно задать через групповые политики. Управление политиками осуществляется на уровне домена и только члены группы администраторов домена или предприятия имеют к ним доступ.
А можно ли отменить действие групповых политик на компьютере, не будучи при этом администратором домена? Сегодня мы попробуем это выяснить. В качестве подопытного возьмем компьютер с установленной на нем Windows 7, являющийся членом домена. Все действия будем проводить под обычной учетной записью, не имеющей в домене никаких административных полномочий.
За применение групповых политик на локальном компьютере в Windows 7 отвечает служба Group Policy Client (gpsvc). Ее состояние можно посмотреть прямо в Диспетчере задач, на вкладке Службы.
Или в оснастке Службы (Services).
Первое что приходит в голову — просто остановить службу и установить режим запуска в Disabled. Но не все так просто, как кажется. Служба gpsvc запускается от имени локальной системы, и не остановить, не изменить параметры запуска ее из графической оснастки мы не сможем.
Как вариант можно с помощью утилиты psexec запустить командную консоль от имени системы и затем остановить службу командой net stop gpsvc
Но решение это временное. Хотя служба и остановлена, изменить параметры ее запуска мы все равно не сможем, и при следующей перезагрузке она будет запущена. Чтобы изменить режим запуска службы нам потребуется правка реестра.
Настройки службы находятся в разделе HKLM\SYSTEM\CurrentControlSet\Services\gpsvc. По умолчанию изменение параметров этого раздела запрещено, так что прежде чем приступать к его редактированию, нам необходимо получить на это права. Кликаем правой клавишей мыши на разделе и выбираем пункт «Разрешения».
Первым делом нам надо изменить владельца раздела. Для этого идем в дополнительные параметры безопасности и выбираем владельцем свою учетную запись.
После чего даем себе полные права и, на всякий случай, удаляем всех из списка доступа.
Теперь можно вернуться к настройкам службы. За режим запуска отвечает параметр Start. По умолчанию он равен 2, что означает режим запуска Авто. Для отключения службы ставим 4.
И еще. Отключив таким образом службу клиента групповой политики, вы периодически будете получать в трее уведомления о недоступности службы Windows.
Чтобы этого избежать, можно удалить (предварительно сохранив) раздел реестра HKLM\SYSTEM\CurrentControlSet\Control\Winlogon\Notifications\Components\GPClient
Таким вот нехитрым способом можно отключить действие групповых политик. При этом совсем не обязательно обладать административными правами в домене, достаточно лишь входить в группу локальных администраторов на компьютере. Правда такой номер может пройти только на компьютерах с Windows 7 или Vista. В более ранних ОС службы gpsvc нет, а за применение групповых политик отвечает служба Winlogon.
Да, чуть не забыл. Все действия, описанные в статье, я проводил исключительно в познавательных целях 🙂 Делать подобное в сети предприятия крайне не рекомендуется, кое где за это могут и уволить. И перед любым вмешательством в реестр обязательно делайте его резервную копию, чтобы в случае чего оперативно откатить изменения.