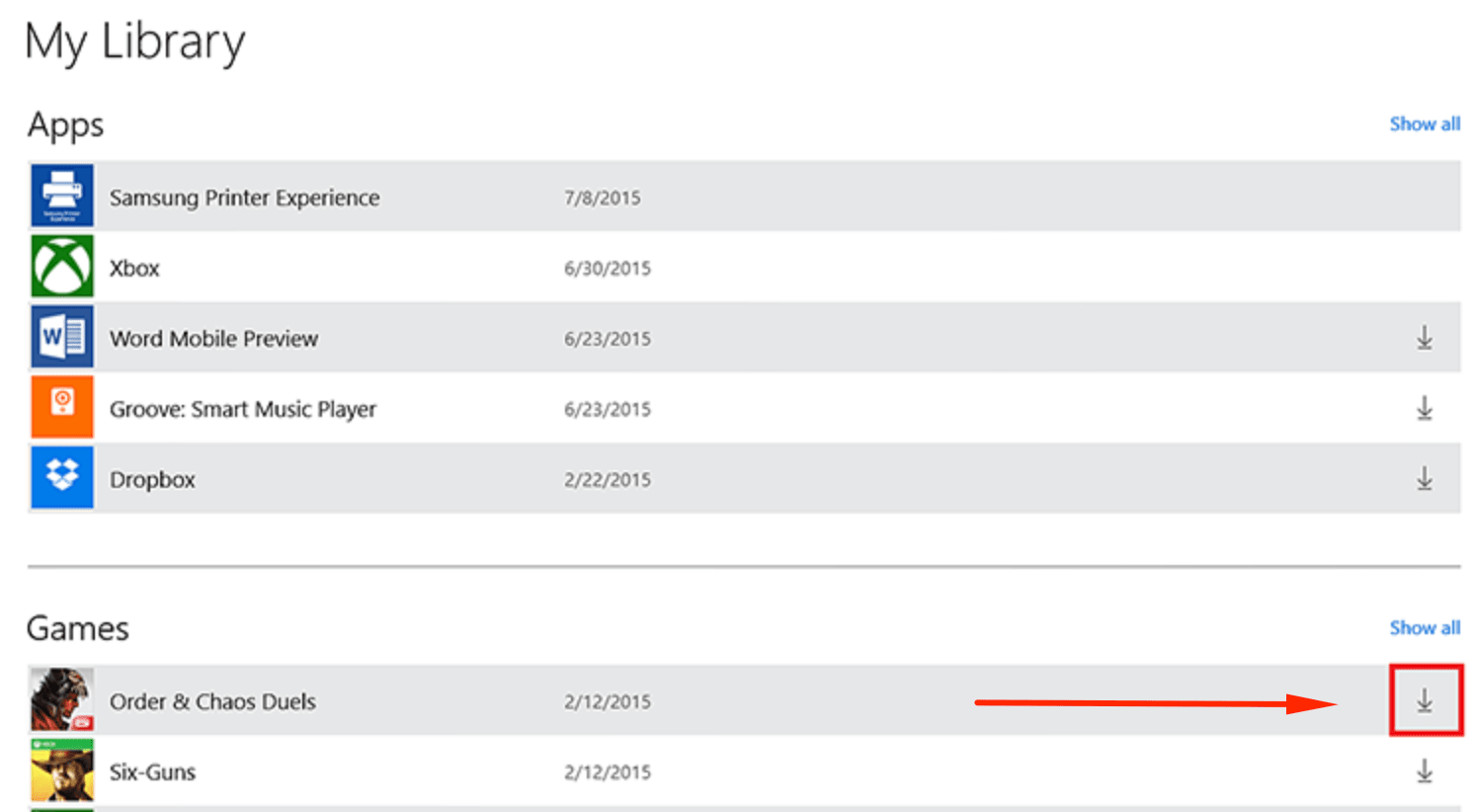Как удалить игру или приложение из Microsoft Store
Если игра или приложение было установлено из Microsoft Store (ранее Windows Store), его можно удалить только с устройства. На Windows 10 или XBox приложение не будет отображаться, однако в библиотеке Microsoft Store оно останется и удалить игру из списка нельзя.
Быстрое удаление приложений Microsoft Store на Windows 10:
- Нажать кнопку Windows на клавиатуре или в левом нижнем углу.
- Нажать Все приложения и найти игру в списке.
- Нажать правой кнопкой мыши и выбрать Удалить.
- Следовать инструкциям по удалению программы.
Удаленные игры останутся в профиле пользователя в Microsoft Store. Для повторной загрузки приложений нужно зайти в профиль, нажать Мая библиотека и выбрать доступное для загрузки приложение из списка.
Для удаления лишних приложений есть несколько вариантов:
Удалить приложение через Microsoft Store
Обновленный магазин Microsoft Store, пришедший после ребрендинга на смену Windows Store, является удобным инструментом для загрузки и удаления игр. Если программа была загружена через магазин приложений, удалять её стоит таким же образом.
Перед удалением любых приложений (Skype, iTunes, игры) следует помнить, что при повторной установке (восстановлении) сохраненные данные и игровая информация могут исчезнуть. Следует иметь резервные копии важных данных.
Удаление приложения из Microsoft (Windows) Store:
- Нажать кнопку Windows на клавиатуре или кликнуть на значок Windows в левом нижнем углу на главном экране.
- Выбрать пункт Все приложения и найти в нем игру/программу, которую требуется удалить.
- Откроется окно установки и удаления программ. Следовать инструкциям на экране.
Удаленное приложение может потребоваться снова. Для повторной установки нужно:
- Зайти в магазин Microsoft Store.
- Перейти в Профиль, нажав на значок в правом верхнем углу экрана.
- Перейти в раздел Моя библиотека.
- В списке доступных загрузок найти нужную игру или программу.
- Для загрузки нажать на значок стрелочки справа от названия приложения.
После удаления информация в приложении и настройки будут сброшены. Прогресс игры также может быть сброшен, если отсутствует синхронизация с игровым сервером.
Удаление игр через Программы и компоненты
Этот метод позволяет удалить приложение, установленное не из магазина Microsoft Store (Windows Store). Удаление через Программы и компоненты подойдет для приложений и игр, установленных с DVD-диска, flash-накопителя или другого внешнего носителя.
- Нажать на кнопку Windows на клавиатуре или в левом нижнем углу экрана.
- Перейти в Настройке. На странице настроек в строке поиска ввести Программы и компоненты.
- Открыть Программы и компоненты, кликнуть на нужное приложение в списке доступных программ.
- В верхней части экрана нажать на надпись «Удалить/изменить». В некоторых приложениях также появляется кнопка «Восстановить». Она позволяет восстановить поврежденные или недостающие файлы без переустановки, если игра или приложение не запускается или работает некорректно.
- Выбрать Удалить и следовать инструкциям на экране для деинсталляции приложения.
Данный способ удаления рекомендован к использованию, поскольку стирает все файлы программы и данные о ней, не оставляя «мусора» в системе. Если выбрано восстановление программы, то потребуется вставить диск или внешний носитель, с которого выполнялась установка.
Стандартный функционал Windows 10
Есть еще два способа удалить лишнее приложение в Windows 10, если описанные выше методы по какой-то причине не подходят или не помогают. В первом случае придется залезть в Параметры, во втором — добавить приложение на главный экран, а затем удалить из контекстного меню.
Удаление через меню параметров:
- Нажать кнопку Windows на клавиатуре или главном экране.
- Перейти в Параметры.
- Открыть раздел Система.
- Перейти на вкладку Приложения и возможности.
- Найти программу, которую требуется удалить, и нажать на кнопку Удалить.
- Следовать инструкциям на экране и дождаться окончания удаления программы.
Удаление через главный экран:
- Добавить приложение на главный экран (ПКМ -> Дополнительно -> Закрепить на панели задач).
- Кликнуть по иконке приложения на главном экране правой кнопкой мыши, выбрать в контекстном меню пункт Удалить.
- Следовать инструкциям на экране для окончания процесса.
Все эти способы работают только с теми приложениями, которые установил сам пользователь. С предустановленными приложениями в Windows 10 проблема, удалять их требуется по отдельной инструкции.
Удаление предустановленных приложений Windows 10
Сложнее всего в Windows 10 избавиться от системных предустановленных приложений. Это встроенные универсальные программы, которые присутствуют в каждой сборке системы изначально и являются частью её самой: Калькулятор, Почта, Календарь. При этом другие встроенные программы удаляются без проблем: Skype, Советы, Новости, Погода.
Удаление встроенных программ происходит при помощи PowerShell:
- Запустить PowerShell от имени администратора через комбинацию клавиш Win+X или результаты поиска.
- Ввести команду Get-AppxPackage *program* | Remove-AppxPackage, где вместо program — название удаляемого приложения.
У каждого «неудаляемого» приложения в Windows 10 есть свое название, которое нужно вставлять в PowerShell:
- 3D Builder — *3dbuilder*
- Калькулятор — *calculator*
- Камера — *camera*
- Карты — *maps*
- OneNote — *onenote*
- Paint 3D — *mspaint*
- View 3D — *3dviewer*
- Xbox — *xbox*
- Будильники и часы — *alarms*
- Запись голоса — *soundrecorder*
- Кино и Т — *zunevideo*
- Люди — *people*
- Музыка Groove — *zunemusic*
- Почта и Календарь — *communicationsapps*
- Сообщения — *messaging*
- Фотографии — *photos*
Во время работы PowerShell могут появляться различные сообщения об ошибках. Это нормально, «неудаляемые» системные приложения все равно будут удалены с устройства.
Удаление штатных приложений Windows 10 может привести к повреждению системы и нарушениям в работе других приложений. Перед удалением предустановленных программ следует сделать точку восстановления системы. Это позволит откатить все внесенные изменения, если что-то пойдет не так.
Как удалить встроенные приложения Windows 10
В этой инструкции описаны способ удалить встроенные приложения Windows 10 и приложения из магазина Windows (Microsoft Store) с помощью Windows PowerShell.
Приложения Windows 10 бывают трех типов:
- предустановленные;
- системные;
- установленные.
Предустановленные и системные приложения обычно не имеют опции Удалить в стандартном способе удаления и удаляются с помощью PowerShell.
Удаление установленных приложений выполняется стандартным способом, через список приложений Windows.
PowerShell — расширяемое средство автоматизации от Microsoft с открытым исходным кодом, состоящее из оболочки с интерфейсом командной строки и сопутствующего языка сценариев.
Википедия
💡 Команды не позволяют удаление некоторых важных встроенных приложений, в том числе Cortana и Microsoft Edge и для работы требуют права администратора.
Для запуска Windows PowerShell щелкните по кнопке Пуск правой клавишей мыши и выберите пункт Windows PowerShell (администратор) .
Копируйте и вставляйте в PowerShell команды из этой статьи, нажимая кнопку Enter после каждой команды.
🔔 Удаление предустановленных и системных приложений Windows в Windows 10 является потенциально опасной операцией, действуйте на свой страх и риск!
Для просмотра предустановленных приложений Windows, выполните:
Get-AppxProvisionedPackage -Online | Format-Table DisplayName, PackageName
Для просмотра системных приложений Windows, выполните команду:
Get-AppxPackage -PackageTypeFilter Main | ? < $_.SignatureKind -eq "System" >| Sort Name | Format-Table Name, InstallLocation
Удаление встроенных приложений Windows 10
Удалить 3D Builder
Get-AppxPackage *Print3D* | Remove-AppxPackage
Удалить Магазин (Microsoft Store)
Get-AppxPackage *WindowsStore* | Remove-AppxPackage
Удалить Paint 3D
Get-AppxPackage *MSPaint* | Remove-AppxPackage
Удалить приложение Skype
Get-AppxPackage *SkypeApp* | Remove-AppxPackage
Удалить приложения Xbox
Удаление нескольких приложений связанных с Xbox: Xbox Game Bar, коспаньон консоли Xbox и др.
Get-AppxPackage *Xbox* | Remove-AppxPackage
Удалить Будильники и часы
Get-AppxPackage *WindowsAlarms* | Remove-AppxPackage
Удалить Ваш телефон
Get-AppxPackage *YourPhone* | Remove-AppxPackage
Удалить Записки
Get-AppxPackage *StickyNotes* | Remove-AppxPackage
Удалить Запись голоса
Get-AppxPackage *WindowsSoundRecorder* | Remove-AppxPackage
Удалить Калькулятор
Get-AppxPackage *windowscalculator* | Remove-AppxPackage
Удалить Камера
Get-AppxPackage *WindowsCamera* | Remove-AppxPackage
Удалить Карты
Get-AppxPackage *WindowsMaps* | Remove-AppxPackage
Удалить Кино и ТВ (Майкрософт)
Get-AppxPackage *ZuneVideo* | Remove-AppxPackage
Удалить Люди
Get-AppxPackage *People* | Remove-AppxPackage
Удалить Музыка Groove
Get-AppxPackage *ZuneMusic* | Remove-AppxPackage
Удалить Набросок на фрагменте экрана
Get-AppxPackage *ScreenSketch* | Remove-AppxPackage
Удалить Погода
Get-AppxPackage *BingWeather* | Remove-AppxPackage
Удалить Портал смешанной реальности
Get-AppxPackage *MixedReality* | Remove-AppxPackage
Удалить приложения Почта и Календарь
Команда удаляет два приложения: почта, календарь.
Get-AppxPackage *windowscommunicationsapps* | Remove-AppxPackage
Удалить Тарифные планы
Get-AppxPackage *OneConnect* | Remove-AppxPackage
Удалить Советы
Get-AppxPackage *Getstarted* | Remove-AppxPackage
Удалить Сообщения
Get-AppxPackage *Messaging* | Remove-AppxPackage
Удалить Средство 3D-просмотра
Get-AppxPackage *3DViewer* | Remove-AppxPackage
Удалить Техническая поддержка
Get-AppxPackage *GetHelp* | Remove-AppxPackage
Удалить Фотографии (Microsoft Photos)
Get-AppxPackage *Windows.Photos* | Remove-AppxPackage
Удалить Центр отзывов
Get-AppxPackage *FeedbackHub* | Remove-AppxPackage
В зависимости от редакции Windows список предустановленных приложений может изменяться.
Как очистить системный кэш Windows 10 ,,часть вторая»
1: Очистите временные файлы в настройках
Временный файл-это общий тип кэша на вашем компьютере. По умолчанию временные файлы хранятся в пути C:\Users\Admin\AppData\Local\Temp -да . Чтобы очистить их, вы можете нажать Windows + R чтобы открыть окно запуска, введите %temp% и нажмите кнопку ОК чтобы открыть папки Temp . Затем удалите все временные файлы и папки в нем.
Однако, если вы хотите очистить другой системный кэш вместе с временными файлами, это должно быть лучшим выбором чтобы сделать его в настройках Windows. Это также часто используемый метод для удаления кэша для пользователей Windows. Вот как это сделать. Шаг 1 : Щелкните правой кнопкой мыши кнопку Пуск и нажмите кнопку Настройки чтобы открыть его. Шаг 2 : Выберите категорию System. Шаг 3 : перейдите на вкладку хранения в левой области и нажмите кнопку освободить пространство теперь в разделе смысл хранения в правой области. Он начнет сканирование данных на вашем жестком диске, и вы должны ждать пока процесс будет завершен.
Шаг 4 : Проверьте элементы которые вы хотите удалить и нажмите кнопку Удалить файлы . Примечание: прежде чем выбрать и удалить элемент, пожалуйста внимательно прочитайте его описание.
После этого просто терпеливо дождитесь окончания процесса очистки. Это эффективный способ очистить Различный кэш, а также хороший способ освободить место на диске .
2: Использование Утилиты Очистки Диска
Очистка диска-это встроенная функция в вашем Windows 10. Вы также можете использовать этот инструмент для очистки различных типов системного кэша и других ненужных файлов. Вот простое руководство для вас. Шаг 1 : Нажмите Windows + S , выполните поиск для очистки диска и дважды щелкните результат поиска чтобы открыть этот инструмент. Шаг 2 : во всплывающем окне выберите диск который вы хотите очистить от выпадающего меню и нажмите кнопку ОК . Шаг 3 : терпеливо ждите пока инструмент не закончит сканирование этого диска. Файлы которые можно удалить будут перечислены здесь, и вам просто нужно проверить элементы которые вы хотите удалить.
Шаг 4 : Теперь нажмите Очистить системные файлы в том же окне, чтобы проверить наличие дополнительного системного кэша. Когда вы вернетесь к окну выше, нажмите кнопку OK чтобы очистить все выбранные файлы.