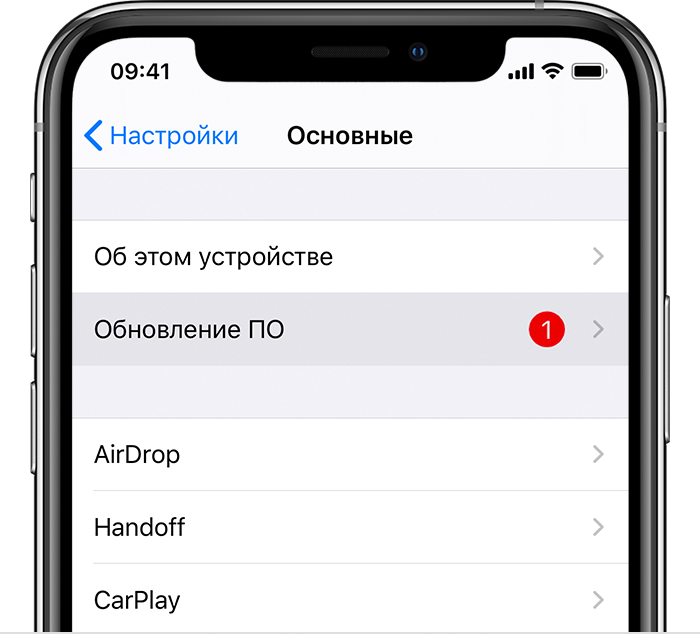Обновление iPhone, iPad или iPod touch
Узнайте, как обновить iPhone, iPad или iPod touch до последней версии iOS или iPadOS беспроводным способом или с помощью компьютера.
На iPhone, iPad или iPod touch можно обновить iOS или iPadOS до последней версии беспроводным способом.* Если на устройстве не отображаются сведения о наличии обновления, попробуйте обновить программное обеспечение вручную с помощью компьютера.
Подготовка к обновлению
Обновление устройства по беспроводной сети
Если появляется сообщение о наличии обновления, нажмите «Установить». Можно также выполнить следующие действия.
- Поставьте устройство на зарядку и подключитесь к Интернету по сети Wi-Fi.
- Перейдите в меню «Настройки» > «Основные», а затем нажмите «Обновление ПО».
- Нажмите «Загрузить и установить». При появлении сообщения о необходимости временно удалить приложения, так как для обновления ПО требуется больше свободного места, нажмите «Продолжить» или «Отменить». После обновления iOS или iPadOS повторно установит удаленные приложения. Узнайте, что делать при выборе варианта «Отменить».
- Чтобы начать обновление, нажмите «Установить». Можно также нажать «Позже» и выбрать вариант «Установить сегодня ночью» или «Напомнить позже». Если вы выбрали вариант «Установить сегодня ночью», перед сном просто подключите устройство с к источнику питания. Оно автоматически обновится за ночь.
- При необходимости введите пароль. Если вы не помните свой пароль, см. инструкции в этой статье.
Если при обновлении по беспроводному подключению появляется ошибка или не хватает свободного места
Узнайте, что делать, если при попытке обновления через беспроводную сеть вы получаете сообщение об ошибке. Если выполнить обновление с использованием беспроводного подключения не удается из-за нехватки свободного места, можно обновить программное обеспечение с помощью компьютера или вручную удалить содержимое с устройства. Независимо от способа установки обновления — с помощью компьютера или через беспроводное соединение, — после завершения процесса объем свободного места на устройстве не изменится.
Установка некоторых обновлений ОС через беспроводную сеть невозможна. Подключение через VPN или прокси-сервер может препятствовать связи устройства с серверами обновления.
4 способа как обновить iPhone через iTunes
Чтобы эффективно эксплуатировать свой iPhone, нужно регулярно проводить обновление iОS через iTunes или другим способом. Систематический апдейт обеспечивает расширение возможностей и приведение компонентов ОС в соответствии с меняющимся требованиям безопасности.
Существует несколько способов, как установить обновление iOS. Но самый надежный и эффективный из них – посредством iTunes.
О программе iTunes
iTunes устанавливают на ПК, чтобы с ее помощью проводить различные манипуляции с девайсами от Apple. Она совместима со всеми ОС, бесплатна и скачивается с официального сайта.
Делаем бэкап системы
Резервная копия необходима, чтобы не потерять данные при обновлении или восстановлении ОС . Оптимальным местом для ее хранения будет внутренняя память на ПК. Получить к ней доступ получится даже без интернета. Также бэкап системы позволит восстановить данные с утерянного или украденного телефона.
- Подключите телефон к компьютеру через USB-кабель.
- Запустите iTunes.
- Выберете «Файл».
- Далее «Устройства» и « Создать резервную копию ».
- В разделе настроек найдите «Резервные копии».
- Запустите «Автоматическое создание копий».
- Далее – «Этот компьютер» и «Создать копию сейчас».
Обновляем ОС
Перед инициацией процесса необходимо убедиться в том, что iTunes на ПК обновлена.
Способ №1: с помощью компьютера
Когда ваш iPhone запросил обновление ОС, а подключиться к Wi-Fi не получается, воспользуйтесь ПК.
- Подключите телефон.
- Откройте iTunes.
- Во вкладке «Обзор» найдите «Обновить».
- Далее – «Загрузить и обновить».
- Возможно, придется ввести пароль.
Плюс метода в том, что файл обновления останется в памяти ПК, не «засоряя» память телефона. Но также есть и существенный минус. Если при установке какое-то из устройств отключится, то вся информация с телефона будет утеряна.
Способ №2: через iTunes
В этом способе ничего не потеряется даже в случае возникновения неполадок или при отключении устройства.
- Загрузите прошивочный файл на ПК.
- Отключите на телефоне функцию « Найти iPhone ».
- Запустите iTunes.
- Соедините iPhone через кабель с ПК.
- Зайдите в настройки и выберете «Обновить». Для ОС Windows – зажмите клавишу Shift, для Mac – Alt.
- Появится окно, в котором необходимо выбрать файл прошивки (с расширением .ipsw). Нажмите «Открыть», а затем «Обновить». Так вы инициируете обновление.
Таким образом, данные не потеряются, если одно из устройств выключиться. При возникновении подобной ситуации, вам просто нужно будет повторить все действия.
Способ №3: через настройку автообновления
Есть также способ без загрузки установочного файла – через настройку автообновления. Опасность этого метода в том, что программа будет самостоятельно обновлять ваш телефон во время подключения к компьютеру и при доступной новой версии. Если вы не успели сделать бэкап iPhone, то все ваши данные потеряются.
Способ №4: через бэкап
После восстановления системы все данные с телефона удалятся. Чтобы этого не произошло и делается бэкап.
- Загрузите прошивочный файл на ПК.
- Запустите iTunes.
- Подключите телефон.
- Кликните на иконку смартфона и выберете пункт « Восстановить iPhone », удерживая при этом Shift/Alt.
- Во всплывающем окне нужно найти и выбрать установочный файл .ipsw. Откройте его и выберете «Восстановить».
Ставь лайк, если нравится материал и подписывайся на наш Дзен канал!
Обновляем iPhone без проблем
Для того, чтобы Ваш новенький айфон всегда корректно работал, необходимо регулярно выполнять обновления фирменной операционной системы — iOS. Новые версии прошивки устраняют все недостатки и проблемы предыдущих, выявленные в процессе эксплуатации — по отзывам и замечаниям пользователей. Также они делают работу устройств более стабильной, быстрой и четкой. При этом значительно расширяются возможности, как системных приложений, так и сполна раскрывается потенциал «железа» в айфоне. Давайте разберемся, как обновить iPhone правильно, чтобы не возникла какая-нибудь непредвиденная ошибка.
Перед процедурой
Если Вы являетесь владельцем версии «шестерки» с объёмом памяти на 16 гигабайт, заранее позаботьтесь о наличии достаточного свободного объёма памяти. Имейте в виду, что даже если для скачивания архивированной папки с обновлениями места и хватает, то при её распаковке и установке на устройство — его потребуется немного больше. Поэтому старайтесь всегда оставлять небольшой задел, сверх указанного объёма пакета обновлений. Если этого не сделать – в любой момент может возникнуть ошибка. Загрузка может прерваться, айфон — зависнуть или застрять в петле восстановления, и потребуется в лучшем случае всё выполнять заново, в худшем – принудительно восстанавливать гаджет, с полной потерей данных.
Поэтому запомните три основных момента, которые обязательно нужно сделать перед обновлением iOS: убедитесь в наличии достаточного количества свободного места, обновите до последней версии iTunes, и обязательно сделайте резервные копии на компьютер или в iCloud.
Это сведёт к минимуму риск неудачного обновления. И в случае системного сбоя – Вы практически без потерь сможете восстановить все свои данные.
Чтобы наверняка исключить вероятность возникновения ошибок, не помешает предварительно обновить и операционную систему вашего компьютера, встроенные программы безопасности, а также установленный антивирус. После этого перезагрузите ПК, чтобы применить все обновления, и можно приступать к загрузке новой прошивки на iPhone.
Обновление
Существует два основных способа загрузки и установки обновлений. Первый — с самого айфона, при условии устойчивого подключения к сети через Wi-Fi, второй – с помощью авторизованного компьютера, в меню фирменной программы – iTunes.
Главные отличия между ними заключаются в скорости и удобстве.
Первый вариант удобен тем, что не требуется ничего кроме смартфона и интернета. Устройство выполнит само всю процедуру (если Вы выбираете этот способ – обязательно ставьте айфон на зарядку – неизвестно, сколько времени займёт скачивание и установка). Загрузка iOS проходит дольше, так как чисто физически – маршрутизатор, раздающий Wi-Fi, делает скорость передачи данных — медленной.
Второй – происходит значительно быстрее, но не обойтись без ПК и подключения по кабелю.
Для того чтобы сделать обновление с самого устройства – зайдите из меню настроек в – Основные, и в них выберите пункт – Обновление ПО. 

Как только появляется свежее обновление – iTunes при подключении обязательно уведомит Вас об этом. 
Всё, дальнейшие процессы будут протекать автоматически. Главное, чтобы соединение с сетью было устойчивым. После загрузки пакета обновлений iOS запустится установка, во время которой iPhone может неоднократно перезагружаться – это нормально.
Но случается, что с вашей стороны все условия соблюдены, но обновить iOS не удаётся. Упорно высвечивается ошибка, и пользоваться устройством нет никакой возможности.
Виды и причины ошибок
Бывает что, запустив процесс обновления прошивки, на экране высвечивается системное сообщение типа: «Не удалось установить связь с сервером обновления ПО iPhone». Первым делом — проверьте подключение устройства к интернету, и исключите проблемы с сетью. Может выдаваться ошибка и при неисправности кабеля или его непригодности (всегда пользуйтесь фирменным для прошивки). Попробуйте также исключить неполадки маршрутизатора, подсоединив компьютер непосредственно к сети.
Кроме того, вполне возможно, что именно в этот момент на серверах активации iOS у Apple есть временные проблемы. Повторите всё немного позже. Если Вам всё равно не удалось установить связь с сервером обновления ПО iPhone, попробуйте подключиться к другому ПК, с сетью от другого оператора.
Иногда ошибка возникает из-за ограничений, которые накладываются установленным антивирусом или брандмауэром компьютера, или несоответствием версий их обновлений. Поэтому установите все актуальные базы (в том числе и для операционной системы компьютера), перезагрузите ПК и повторите установку прошивки телефона.
В некоторых случаях программная ошибка решается т.н. «жесткой» перезагрузкой. Поможет она в случае, если смартфон перестал реагировать на любые действия пользователя. Для её запуска одновременно нажмите, и десять секунд подержите в этом состоянии кнопки — Home с Power. Экран гаджета должен погаснуть. Отпустив кнопки, дождитесь высвечивания логотипа по центру дисплея. После этого снова нажмите и сразу же отпустите Power – айфон должен загрузиться в штатном режиме.
Когда телефон неожиданно потух, и нет никакого отклика на нажатие кнопок — убедитесь, что батарея устройства не разряжена. Поставьте его на зарядку на всякий случай, и подождите 10-15 минут, чтобы он набрал достаточно энергии для запуска всех систем. После этого включите его обычным способом, и повторите процедуру обновления.
Если выше перечисленные способы не помогли, то, скорее всего, придётся восстанавливать устройство при помощи iTunes или iCloud (надеемся, что, прислушавшись к нашим советам, Вы создали копии всех важных данных). Процедура схожа с процессом обновления, только при соответствующем запросе выбрать нужно — Восстановить. При восстановлении — iPhone должен автоматически установить самую свежую версию прошивки.
Как видим, ничего сложного в установке обновлений прошивки на «шестёрки» нет. В подавляющем большинстве случаев, при условии соблюдения указанных выше требований, всё проходит гладко. А при наличии резервных копий, все данные сохранятся, даже, если непредвиденная ошибка и возникнет.