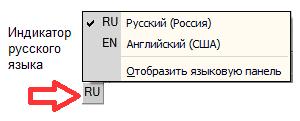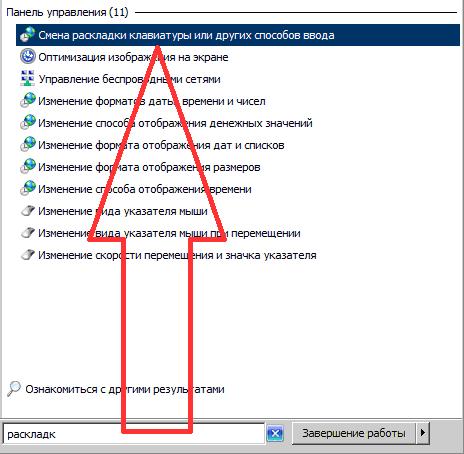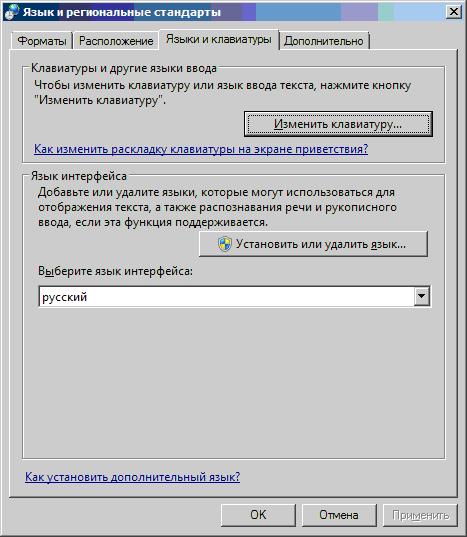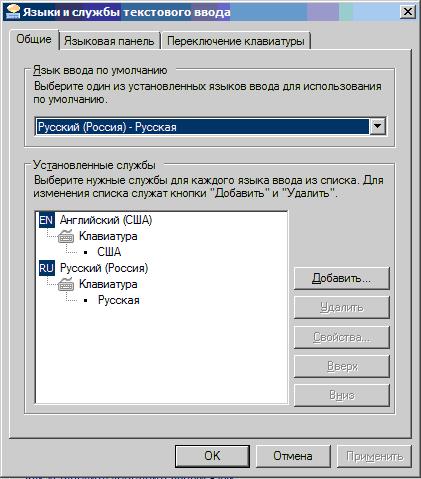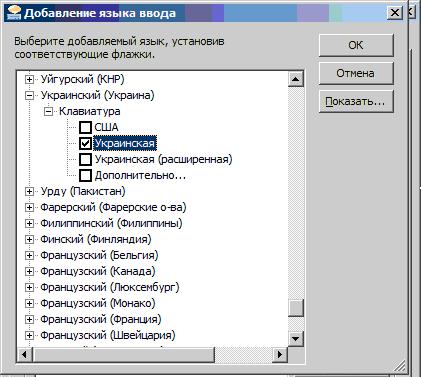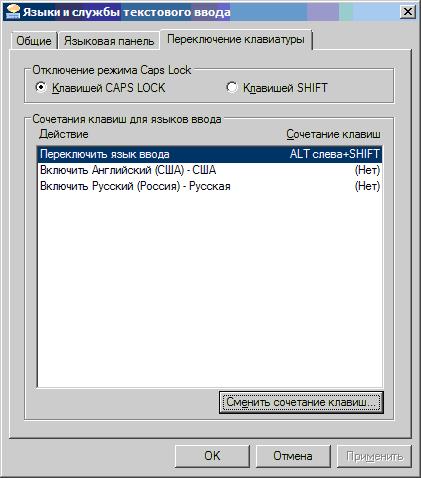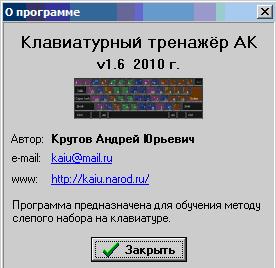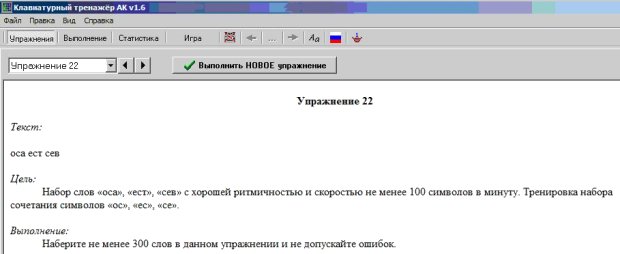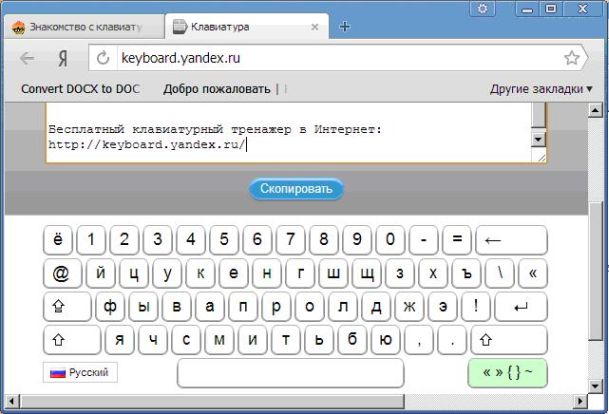Клавиша с эмблемой Windows (Клавиша Windows или Win)
В ОС Windows клавиша с эмблемой Windows соответствует команде Открытие меню «Пуск» (рис. 21). Иначе говоря, при нажатии этой клавиши открывается главное меню Windows (меню кнопки «Пуск»).
Рис. 3.21.Клавиша Windows
Эта клавиша используется в Windows в сочетании с другими клавишами, облегчая и ускоряя запуск каких-либо программ или выполнения каких-либо действий.
WIN+D — сворачивает или отменяет сворачивание всех окон.
WIN+R — отображает диалоговое окно запуска программ (аналогично команде «Пуск» — «Выполнить»).
WIN+F1 — вызывает справку Windows.
WIN+PAUSE — вызывает диалог свойств значка «Мой компьютер» или диалог «Свойства системы».
WIN+E — запускает Проводник.
Клавиша «Контекстное меню»
Клавиша «Контекстное меню» чаще всего открывает контекстное меню объекта (аналогичное меню вызывается с помощью щелчка правой кнопкой мыши). Меню будет соответствовать той программе, в которой вы работаете, т. е. активной программе. Если же вы нажмете на эту клавишу, находясь на Рабочем столе компьютера, то откроется меню, соответствующее активному элементу Рабочего стола. Например, если у вас выделен значок Корзины, то откроется контекстное меню для Корзины.
Рис. 3.22.Клавиша «Контекстное меню»
Практическое упражнение № 3.1. Работаем с клавиатурой
3.1.1. Переход с русского языка на английский и обратно
Стандартным языком для компьютеров по умолчанию является английский язык, и поэтому в России клавиатура всегда поддерживает две раскладки — русскую и латинскую. Для того чтобы перейти с кириллицы на латиницу и обратно, можно щелкнуть левой кнопкой мыши на специальном значке (рис. 3.23), а затем выбрать нужный вам язык
Рис. 3.23.На рисунке выбран русский язык
Совет
Типичные комбинации клавиш для переключения языка с помощью клавиатуры — Alt+Shift, реже — Ctrl+Shift.
3.1.2. Переход с прописных букв на заглавные и обратно
На клавиатуре изначально включаются прописные буквы. Для того, чтобы напечатать заглавную, надо сначала нажать клавишу Shift и, удерживая ее, нажать нужную букву. Клавишу Shift можно нажимать и справа, и слева, как вам удобнее. Если вы хотите весь текст печатать заглавными буквами, то нажмите клавишу CapsLock и она зафиксирует верхний регистр, т. е. держать ее постоянно нажатой не надо, весь текст будет из заглавных букв. Для того чтобы вернуться к обычному печатанию, снова нажмите на клавишу CapsLock.
3.1.3. Набираем точку и запятую
На клавиатуре с кириллицей точка находится между клавишами с буквой Ю и правой клавишей Shift.
Чтобы напечатать запятую, нажмите на Shift и одновременно на клавишу с красной точкой.
На клавиатуре с латиницей точка находится на клавише с черной точкой. Запятая находится на клавише с черной запятой.
Практическое упражнение № 3.2. Настраиваем клавиатуру
3.2.1. Устанавливаем новый язык
В Windows 7 щелкните левой кнопкой на кнопке Пуск и начните набирать в поле запроса слово «раскладка» до того момента, когда вверху появится команда Смена раскладки клавиатуры или других способов ввода (рис. 3.24).
Рис. 3.24.Команды Панели управления
Щелкните на строке Смена раскладки клавиатуры или других способов ввода — откроется окно Язык и региональные стандарты (рис. 3.25).
Рис. 3.25.Окно Язык и региональные стандарты
В этом окне щелкните на кнопкеИзменить клавиатуру (рис. 3.26).
Рис. 3.26.Окно Языки и службы текстового ввода
Нажав на кнопкуДобавить, вы можете добавить любой нужный вам язык. Например, украинский ( рис. 3.27).
Рис. 3.27.Пример добавления нового языка ввода
3.2.2. Меняем комбинацию клавиш для переключения RU/EN
В окне Языки и службы текстового ввода перейдите на вкладку Переключение клавиатуры( рис. 3.28).
Рис. 3.28.Вкладка Переключение клавиатуры активна
Теперь нажмите на кнопку Сменить сочетание клавиш( рис. 3.29).
Рис. 3.29.Окно Изменение сочетания клавиш
Здесь установкой переключателя можно выбрать нужное вам сочетание клавиш для смены языка с кириллицы на латиницу и обратно.
Клавиатурные тренажеры помогут вам быстро научиться работать с клавиатурой.
BabyType — простой клавиатурный тренажер, в котором знакомство с клавиатурой представлено в виде игры. В игре главный персонаж по имени Бэбитайп спасается от различных монстров, убежать от которых ему можете помочь только вы, если будете быстро нажимать на нужные клавиши (рис. 30). Можно работать на нескольких раскладках: (русской, английской, немецкой, французской и др.).
Рис. 3.30.Главное окно программы BabyType
Программа не требует инсталляции. Запустив демонстрационный режим работы, вы сможете посмотреть на правильное расположение рук на клавиатуре и правильные движения пальцев при наборе каждого символа. В настройках программы можно задавать звуковое сопровождение набираемого текста. Программа хорошо работает на всех версиях Windows и как на слабых, так и на мощных ПК. Ее разработчик — фирма «Дока», издатель — фирма «1C».
2. Клавиатурный тренажер StarWars
Другой клавиатурный тренажер — StarWars — поможет вам в игровой форме самостоятельно освоить клавиатуру. Пользователям доступно два режима его работы — легкий и сложный, также можно установить используемую раскладку клавиатуры — русскую и английскую (рис. 3.31). Также вы можете задать число разных букв, которые будут появляться на мониторе.
Рис. 3.31.Скриншот окна клавиатурного тренажера StarWars
После нажатия на кнопку ДАЛЬШЕ на экране по очереди будут появляться буквы под космическую музыку, и правильный выбор буквы приведет к выстрелу вашего космического корабля по этой букве. Если буквы на клавиатуре и на экране не совпадут, то снаряд попадет не в букву, а в планету, и игра будет окончена. В этом случае приходится начинать игру сначала (рис. 3.32).
Рис. 3.32.Надо нажать на букву Ч до того, как снаряд долетит до планеты
Итак, в тренажере необходимо сбить снаряд, летящий на планету, а для этого нужно нажать на ту клавишу, которая в данный момент появилась на экране монитора. Сайт программы: http://bigmax.boom.ru, программа бесплатна.
3. Клавиатурный тренажер версии 2 (Keybsiml)
Программа эта называется Keybsiml. Суть тренажера в наборе букв на клавиатуре за определенный промежуток времени (рис. 3.33). В процессе работы программа фиксирует скорость работы пользователя и число его ошибок.
Рис. 3.33.Интерфейс тренажера Keybsiml
В процессе работы вы можете менять уровень сложности вашей работы и раскладку клавиатуры (рис. 3.34 ).
Рис. 3.34.Стартовое окно программы Keybsiml
4. Клавиатурный тренажер АК (Андрея Крутова)
Окно с краткой информацией о клавиатурном тренажере АК показано на рис. 3.35.
Рис. 3.35.Информационное окно клавиатурного тренажера АК
Для некоммерческого использования программа бесплатная. Позволяет ставить перед обучающимся задачу и контролировать скорость ее выполнения, вести статистику его работы и базу учащихся (рис. 3.36).
Рис. 3.36.Окно постановки задачи перед выполнением нового упражнения
5. Бесплатная «Виртуальная клавиатура» онлайн на Яндексе
Для тех, кто не хочет играть, имеется «Виртуальная клавиатура» — программа, существующая как онлайн-сервис Интернет по адресу http://keyboard.yandex.ru/. С помощью этой программы вы можете набирать буквы, цифры, знаки препинания и прочее с помощью своей клавиатуры или без помощи своей клавиатуры (пользуясь только мышью). Имеется возможность смены языка (русский, английский, беларусский, французский, немецкий, итальянский и др.) (рис. 37). Возможности для печатания у этой виртуальной клавиатуры аналогичны работе с обычной клавиатурой, кроме отсутствия на ней функциональных клавиш F1–F12, которые, впрочем, на ней и не нужны.
Рис. 3.37.Интерфейс программы «Виртуальная клавиатура»
Чтобы начинать печатать на этой клавиатуре, поставьте курсор на белое поле для печатания. Для смены языка — слева внизу клавиша 



Итак, в этой лекции мы изучали работу на клавиатуре. Давайте еще раз вспомним и повторим пройденное. На рис. 3.38 приведены различные группы клавиш стандартной клавиатуры.
Рис. 3.38.Группы клавиш стандартной клавиатуры (101 клавиша)
1. Клавиши с обозначениями от F1 до F12 называются функциональными клавишами. Они используются для выполнения особых функций. Эти функции в разных программах различны. Функцией клавиши F1 в большинстве программ является вызов связанного с этой программой файла справки. На некоторых клавиатурах содержится меньшее количество функциональных клавиш.
2. Такие клавиши, как Ctrl, Shift, Пробел, Alt, CapsLock и клавиша табуляции (Tab), являются специальными клавишами. Эти клавиши выполняют специальные функции в зависимости от того, когда и где они используются. На большинстве клавиатур имеется особая клавиша с эмблемой Windows. Эта клавиша расположена между клавишами Ctrl и Alt. С помощью этой клавиши вы можете открыть меню «Пуск». Также эту клавишу можно использовать в сочетании с другой клавишей для выполнения обычных операций Windows.
3. Эти клавиши используются для ввода букв и цифр.
4. К клавишам со знаками препинания относятся такие клавиши, как двоеточие (:), точка с запятой (;), вопросительный знак (?), одинарные кавычки (‘ ‘) и двойные кавычки (» «).
5. Клавиша Enter используется для перемещения курсора в начало новой строки. В некоторых программах она используется для отправки команд и подтверждения выполнения операции на компьютере.
6. Клавиши Insert (Ins), Delete (Del) И Backspace являются клавишами управления. Если клавиша Insert включена, то вы можете перезаписывать символы, расположенные справа от курсора. Когда клавиша Insert отключена, текст или символы вводятся справа от курсора без перезаписи. Клавиши Delete и Backspace используются для удаления введенного текста, знаков и иных объектов справа и слева от курсора соответственно.
7. Клавиши со стрелками, а также клавиши Home, End, PageUp и PageDown являются клавишами навигации. Клавиши со стрелками позволяют вам перемещать курсор вверх, вниз, вправо и влево. Клавиша Home перемещает курсор в начало текстовой строки. Клавиша End перемещает курсор в конец строки. Клавиша PageUp используется для перемещения на одну страницу вверх, а клавиша PageDown — для перемещения на одну страницу вниз во время просмотра документа.
8. Цифровая панель присутствует не на всех клавиатурах. Она представляет собой отдельный блок клавиш с цифрами от 0 до 9, десятичной точкой, специальными символами и символами навигации. Клавиша NumLock на этой цифровой клавиатуре позволяет переключаться между функциями цифровых клавиш и клавиш навигации.
Кнопка Win на клавиатуре: полезные сочетания клавиш с ней, и как можно ее отключить.

Кнопка Win (или как ее еще называют Windows) находится в нижней части клавиатуры (обычно их две, слева и справа) . Чаще всего, на ней изображен логотип «Windows», иногда просто «звездочка» или «снежинка» (можете в качестве примера посмотреть на превью к этой статье – слева, либо вот еще: пример 1; пример 2 (кликабельно!) ).
Так сложилось, что у многих пользователей совершенно разное отношение к ней:
- некоторые ненавидят Win, т.к., случайно задев ее – все окна сворачиваются и открывается ПУСК (представьте, каково это – если свернулась игра в самом разгаре 😡) ;
- другие – не замечают ее и почти никогда не используют;
- третьи же – активно нажимают, значительно ускоряя свою работу.
Собственно, в этой небольшой справочной статье хотел привести наиболее частые комбинации, которые помогут вам сделать свою работу комфортнее и быстрее. Также приведу один из простых способов отключения Win (если она вам мешает).
Полезные сочетания с клавишей Win
При однократном нажатии на клавишу открывается меню ПУСК. В Windows 8 – меню Metro. Если ее нажать, находясь в игре, например, то она будет свернута, и вы увидите рабочий стол с открытым ПУСК’ом.
Если вы случайно задеваете эту клавишу в играх и теряете «фокус» – то чуть ниже в статье покажу как ее отключить, и не мучатся более с этим 👌.
Win+R
Очень часто-используемая комбинация клавиш, которая позволяет вызвать окно «Выполнить» (работает во всех версиях Windows).
Окно выполнить – появл. после нажатия на Win+R
Win+D
При нажатии автоматически сворачиваются все открытые окна, пред вами предстает рабочий стол. Удобно использовать, когда открыто множество окон, и нужно добраться да значка (файла) на рабочем столе.
Win+T
Выделяет первый значок программы в панели задач (в моем случае выделилась AIDA 64 😉). Далее при помощи стрелочек и Enter – можно запустить любую программу, значки которой присутствуют на панели задач.
Выделение первого значка на панели задач
Win+B
Очень удобное сочетание, когда у вас не работает мышка, или нужно быстро перейти к иконкам трея. После нажатия – в трее выделяется первый элемент, дальше используйте клавиши Shift+F10, Enter, и TAB для открытия и просмотра свойства программ (значки которых в трее) .
Выделение первого элемента в системном трее
Win+1 (Win+2 и т.д.)
Автоматически запускает первую программу, расположенную на панели задач. В моем случае — все та же AIDA 64 (вторая – Yandex браузер).
Панель задач (Windows 10)
Win+Shift+1 (Win+Shift+1 и т.д.)
Аналогично предыдущей комбинации, только в этом случае вы запускаете копию программы. Например, можно открыть 2-3 окна браузера (и в каждом свои вкладки). В некоторых случаях – очень удобно!
Win+E
Вызвать окно проводника (см. скрин ниже). Кстати, таким образом удобно быстро открывать вкладку «Мой компьютер/Этот компьютер».
Проводник (Windows 10)
Win+Пробел
Переключение языка клавиатуры: русский/английский.
Win+P
Если у вас подключен 2-й монитор к ноутбуку/компьютеру – это сочетание позволит вам выбрать вариант проецирования. Например, можно сделать, чтобы изображение на мониторах было одинаковым; либо один выключить, а другой включить; либо вообще расширить свое рабочее пространство и открывать разные окна на разных мониторах.
Варианты, как проецировать изображение
Win+Pause (Break)
Вызывает окно свойств системы. Здесь можно:
- посмотреть модель ЦП, имя компьютера, версию ОС, количество ОЗУ и пр. характеристики;
- запустить диспетчер устройств;
- настроить защиту системы;
- настроить удаленный доступ и пр.
Свойства системы Windows 10
Win+L
Очень полезное сочетание, позволяющее заблокировать доступ к ОС (т.е. появится окно приветствия с просьбой ввести пароль (если он у вас установлен) ). Отмечу, никакие открытые программы не закрываются, их работа не прерывается. После входа в ОС – вы можете продолжать дальнейшую работу над своими проектами.
Win+L — заблокировать ОС
Win+M
Свернуть все открытые окна. На мой взгляд просто дублирует сочетание Win+D.
Win+U
После нажатия автоматически открывается окно со специальными возможностями: точечная настройка экрана, экранная клавиатура, диктор и т.д.
Win+U — спец. возможности
Win+X
Очень полезное сочетание, открывающее окно со ссылками на быстрый запуск самых нужных инструментов: диспетчер устройств, сетевые подключения, управление дисками и пр.;
Win+→ (или ↓, ↑, ←)
Переместить окно из одной части в другое (например, с левой части экрана в правую, см. скрин ниже. Действует на активное окно) . Особенно актуально для больших мониторов, где можно открыть несколько окон и быстро их менять местами.
Пример смещения окна
Win+Tab
Удобный способ переключения между различными окнами (см. пример ниже). Позволяет просмотреть все открытые окна в миниатюрах (актуально также для больших мониторов).
Win+Tab — переключение между окнами (Windows 10)
Обновление от 31.01.2019
Win+G
Используется сочетание в Windows 10 в играх: при нажатии – появляется игровая панель, позволяющая создавать скриншоты и записывать все, что происходит на экране в видеофайл. См. пример ниже.
Кнопка старта записи
Как отключить кнопку Win (если вы случайно ее задеваете)
Довольно часто в играх многие случайно задевают кнопку Windows (Win) – в результате игра сворачивается (в самый ответственный момент), и нередко наступает Game Over (поражение ).
К сожалению, какого-то официального решения этой проблемы нет, поэтому приходится использовать «хитрые штуки».
Самый простой способ отключить эту кнопку (на мой взгляд) – заменить ее на другую (которая не делает в игре никакого действия). Сделать это можно с помощью спец. утилиты – MapKeyboard .
После ее запуска, вам нужно всего лишь выполнить три действия:
- выбрать клавишу (которая будет вместо Win);
- затем в нижней части окна выбрать «LWin» — это левый Windows, как раз который чаще всего задевают;
- и нажать кнопку «Save Layout» (сохранить настройки). После перезагрузите компьютер и проверьте – вместо Win у вас будет срабатывать клавиша «№».
Как произвести замену Win на что-нибудь безобидное
Если вдруг когда-нибудь вы захотите возвратить работоспособность кнопки Windows – то просто запустите эту утилиту вновь и сбросьте настройки (кнопка «Reset keyboard layout» ).