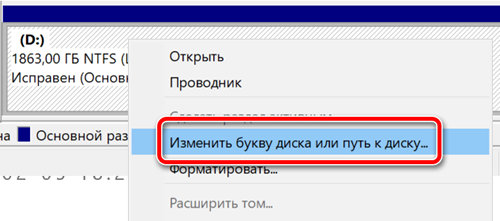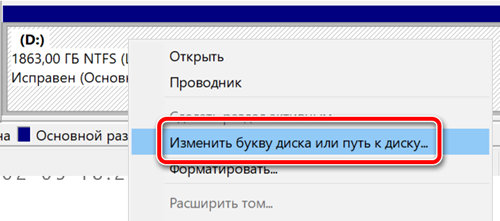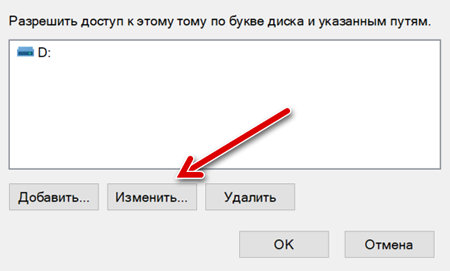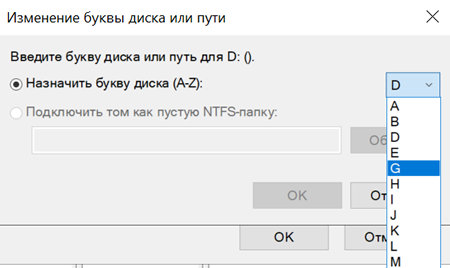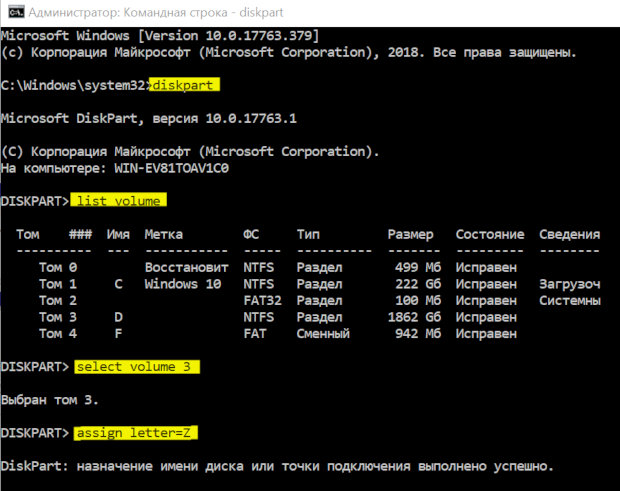Как изменить букву диска в Windows 10
Как изменить букву диска в Windows 10
Всем привет, сегодня хочу рассказать как изменить букву диска в Windows 10. Под диском имеется ввиду локальный не системный диск, хотя и при желании можно сменить букву и у системного, перенеся его на другую систему.
Как переименовать букву диска в windows 10
Предположим вам нужно чтобы ваш DVD-rom имел букву Z и второй локальный диск букву D,
Делается это очень просто.
Изменить букву диска
Для того чтобы изменить букву диска в Windows 10, нам поможет оснастка Управление дисками, для ее открытия щелкаем правым кликом по кнопке пуск и выбираем из контекстного меню пункт Управление дисками.
Щелкаем правым кликом по двдрому и выбираем Изменить букву диска или путь к диску
Нажимаем изменить и выбираем нужную букву, у меня это будет буква Z.
Подтверждаем наш выбор, жмем да.
Как видим у DVD теперь буква Z. А раз буква D освободилась, давайте ее назначим второму локальному диску.
Теперь жмем правым кликом по диску Е и выбираем так же изменить букву диска или путь к диску
Жмем изменить и выбираем букву D.
Как видим, буква поменялась на D.
Вот так вот просто изменить букву в Windows 10.
Как закрепить буквы за дисками в системе Windows 10
В Windows 10 при подключении съемного запоминающего устройства или внутреннего жесткого диска система автоматически определяет букву диска и назначает её для использования. Однако, при повторном подключении внешнего диска (например, флэш-накопителя USB или карт памяти SD или microSD) система может назначить другую букву, что может раздражать.
Если вы хотите видеть одну и ту же букву диска для определенного устройства, вы можете вручную назначить постоянную букву для любого диска, подключенного к вашему компьютеру, а в Windows 10 вы можете сделать это как минимум тремя различными способами, используя Управление дисками, командную строку или PowerShell.
Использование этого подхода не позволит Windows 10 назначить новую букву или попытаться установить уже используемую букву, что может вызывать конфликты. Кроме того, это помогает выбрать букву диска, которая имеет больше смысла для вас.
В этом руководстве по Windows 10 мы расскажем о нескольких методах ручного назначения постоянной буквы диску, если вы подключаете диск к тому же устройству, а буква ещё не используется.
Как назначить букву диска с помощью управления дисками
Для настройки буквы диска с помощью инструмента «Управление дисками» выполните следующие действия:
- Выполните поиск для создание и форматирование разделов на жестком диске и щелкните верхний результат, чтобы открыть интерфейс управления дисками.
- Щелкните правой кнопкой мыши диск и выберите параметр Изменить букву диска или путь.
Нажмите кнопку Изменить .
Совет: чтобы система не пыталась присвоить одну и ту же букву другому накопителю, рекомендуется начинать добавление букв в обратном порядке. Например, вместо использования D, E или F, лучше начинать с Z, Y или X при назначении новой буквы.
После выполнения этих действий накопитель сохранит назначенную букву, даже после повторного подключения устройства. Однако, если вы подключите диск к другому устройству, он может получить другую букву.
Как назначить букву диска с помощью командной строки
Хотя самый простой способ назначить новую букву диска – это использовать консоль «Управление дисками», вы также можете использовать diskpart в командной строке для выполнения той же задачи.
Чтобы назначить букву диска с помощью командной строки, выполните следующие действия:
- Откройте командную строку от имени администратора.
- Введите следующую команду, чтобы запустить DiskPart, и нажмите Enter :
- Введите следующую команду, чтобы получить список всех доступных томов, и нажмите Enter :
- Введите следующую команду, чтобы выбрать том (диск), которому вы хотите назначить новую букву, и нажмите Enter :
В команде обязательно измените «3» на число, обозначающее диск на вашем устройстве.
Введите следующую команду, чтобы назначить новую букву диска, и нажмите Enter :
Команда назначает букву «Z» диску, предполагая, что он доступен. Однако, вы должны убедиться, что изменили букву на ту, которую хотите использовать.
После выполнения этих действий, аналогично управлению дисками, при каждом повторном подключении хранилища к одному устройству Windows 10 должна автоматически назначать одну и ту же букву.
Как назначить букву диска с помощью PowerShell
Кроме того, вы также можете использовать PowerShell, чтобы изменить букву диска в Windows 10, выполнив следующие действия:
- Откройте PowerShell от имени администратора.
- Введите следующую команду для просмотра списка доступных дисков и нажмите Enter :
- Введите следующую команду, чтобы назначить постоянную букву для диска и нажмите Enter :
В этой команде обязательно замените «1» на число, обозначающее диск, букву которого вы хотите изменить, и замените «Z» на новую букву, которую вы хотите использовать.
После выполнения этих действий диск будет доступен через проводник, используя назначенную букву, и Windows 10 не будет пытаться изменить её.
Как изменить букву диска в windows 10: 4 простых способа
Если при установке или переустановке OS Windows 10 логические разделы диска были не названы или названы неудобно для пользователя, то их можно легко переименовать. Используют несколько встроенных средств операционной системы. Разберемся, как изменить букву диска в Wndows 10, не имея особых пользовательских навыков.
Приступая к переименованию разделов, разумнее будет создать резервную копию OS Windows 10 или обозначить точку восстановления системы. Сделать это можно в Панели управления во вкладке «Восстановление».
При помощи стандартной утилиты «Управление дисками»
Способ будет доступен пользователям с правами администратора. Процедура замены следующая:
- С клавиатуры одновременно нажать WIN+R;
- В поле «Открыть» ввести «diskmgmt.msc» (просто скопировать, без кавычек);
В поле с буквами выбрать подходящую и подтвердить действие Ок.
Проверить назначение буквы можно через «Этот компьютер» на рабочем столе. Если буква не изменилась, перезапустить компьютер или ноутбук. При смене названия несистемных разделов проблем с запуском программ и приложений возникнуть не должно. Но если пользователь менял букву системного С, последствия неизбежны. Программы, скорее всего, перестанут запускаться, поскольку в их настройках путь хранения данных для запуска остался неизменным, то есть диск С, которого уже не существует.
Переименования разделов через редактор реестра
Для того, чтобы переименовать букву локального диска Windows 10 в реестре, нужно провести ряд действий:
- Нажать WIN+R и ввести в поле «Открыть» слово «regedit»;
- Из списка слева выбрать пункт с названием MACHINE;
- Перейти в SYSTEM, а затем в MountedDevices;
- В правом блоке окна откроется список со всеми дисками компьютера, выбрать нужный;
- Нажать на нем правой клавишей мыши, выбрать «Переименовать»;
Когда редактор будет закрыть, изменения вступят в силу. Если же нет, компьютер нужно перезагрузить.
Важно! Использовать редактор реестра нужно с крайней осторожностью. Допущение ошибок может привести к сбоям в работе ОС, потере данных и пр. Поэтому неподготовленному пользователю лучше не применять данный метод.
Использование командной строки
Для переименования логических разделов можно воспользоваться командой «DiskPart». Ее запускают в командной строке. В меню поиска на панели Пуск ввести «cmd» и нажать Enter. В появившемся черном окне с мигающим курсором вести DiskPart и нажать ввод. Затем:
- Прописать «List volume» в новом окне, нажать ввод;
- Выбрать из списка нужный том и запомнить его цифру;
- Вбить команду «select volume номер_тома», нажать ввод;
- Ввести «assign letter=ваша_буква», нажать ввод.
Закрыть окно. Компьютер перезагрузить.
Использование Windows PowerShell
Это встроенный в операционную систему ресурс, который можно найти либо поиском на панели Пуск, либо нажатием правой клавиши мыши на значок Windows на панели Пуск.
Когда окно ресурса откроется, нужно выполнить:
- Вести «Get-Partition» и нажать Enter;
- Ввести «Get-Partition -DriveLetter ваша_буква | Set-Partition -NewDriveLetter ваша_новая_буква» (можно скопировать и вставить, без кавычек) и подтвердить нажатием на Enter.