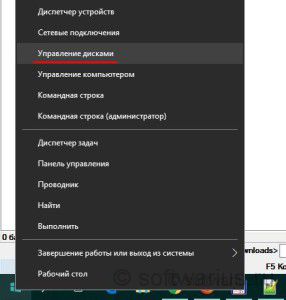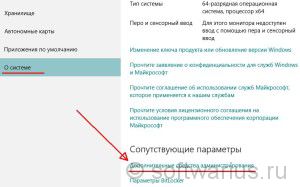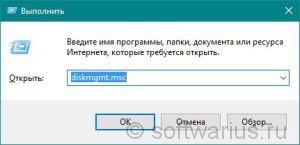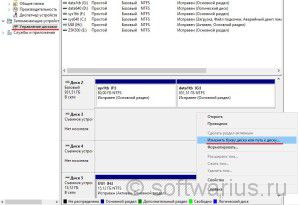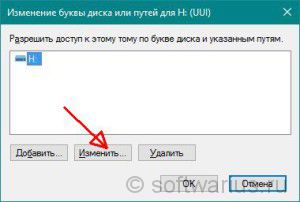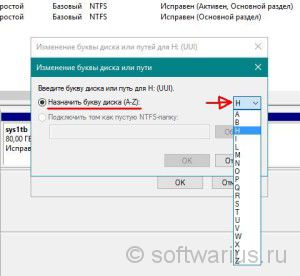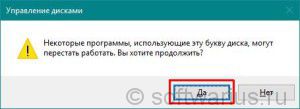Как изменить букву диска в Windows 10 и 7 без программ и с ними. Получается, я вас обманул
Друзья! В одной из недавних публикаций, которая касалась работы с разделами винчестера компьютера, я сказал, что данную тему будем уже закрывать. Но получается, что я вас обманул, поскольку решить выпустить еще одну статью с ответом на вопрос о том, как изменить букву диска в Windows 10 и 7. Поэтому прошу меня сильно не ругать.;-)
Содержание статьи:
Как безопасно изменить букву диска с помощью программы
Как правильно изменить букву диска штатными средствами
Почему я решил затронуть данную специфику снова? Да все просто. Сделав анализ поисковой статистики, мной был отмечен явный интерес у пользователей в этом контексте. Ну и, конечно же, я не мог пройти мимо.
Тем более что у постоянных читателей еще должны быть свежи в памяти навыки работы с бесплатной программой AOMEI Partition Assistant (ссылка в начале статьи), которой мы сейчас опять воспользуемся.
Итак, поехали. Наводим курсор на логический раздел, букву которого хотим изменить, после чего следуем по пути «Раздел-Расширенный-Изменение буквы диска»:
На следующем этапе откроется окно, в котором можно будет выбрать необходимую букву из списка. Как видно из скриншота ниже, я переименовываю диск «F» в «H» и жму кнопку «OK»:
Затем подтверждаем серьезность намерений, выбрав «Применить» в верхнем левом углуи дожидаемся успешного завершения операции:
Хорошо, а можно ли как-то изменить букву диска в Windows 10 и 7 без программ, так сказать, штатными средствами? Да не вопрос, показываю на примере десятки.
Для этого нужно зайти в раздел «Управление дисками» (подробная инструкция здесь ), опять выбрать нужный раздел правой кнопкой мыши и нажать на пункт «Изменить букву диска или путь к диску»:
Далее с помощью опции «Изменить» можно указать необходимое значение. После этого остается лишь следовать сообщениям на экране и все:
Так что, уважаемые читатели, теперь вы знаете, как изменить букву диска в Windows 10 и 7 с помощью сторонней бесплатной программы, а также силами самой операционной системы. Как говорится, все очень даже просто.
Но если у вас остались вопросы либо какие-то недопонимания, задавайте их, пожалуйста, в комментариях к статье.
Как сменить букву диска в Windows 10?
Приветствую вас, уважаемые гости!
В этой статье вы узнаете, как изменить букву диска в Windows 10, будь то дополнительный раздел с архивом фильмов/программ, например, или флешка, или съемный жесткий диск. Только для системного раздела (диск C, как правило) вы не сможете поменять букву. Инструкция написана для Windows 10, но применить ее можно и для предыдущих версий ОС.
Перейдем сразу к делу. Правой кнопкой мыши жмите по меню Пуск и выбирайте пункт Управление дисками.
Еще три варианта зайти в Управление дисками, для тех, кто не ищет легких путей и хочет знать всё:
- Правой кнопкой мыши жмём на значке Мой/Этот компьютер и выбираем Управление, затем Управление дисками. Это вообще универсальный способ, работает на всех версиях Windows, от XP до 10. Только значок Мой компьютер должен быть правильным, а не простым ярлыком, как у других файлов.
- Меню Пуск ->Параметры ->Система ->О системе ->Дополнительные средства администрирования в разделе Сопутствующие параметры. Выскочит окно Администрирование, в котором найдите и два раза кликните на значке Управление компьютером, затем найдите там Управление дисками.
- Третий способ, для любителей cmd. Нажмите комбинацию Win+R и введите diskmgmt.msc. Нажмите ОК.
Итак, открылось окно со списком дисков. Если вы зашли через Управление компьютером, то слева выберите пункт Управление дисками в разделе Запоминающие устройства.
Нажмите правой кнопкой мыши по диску, который хотите подвергнуть операции по смене буквы. Выберите пункт меню Изменить букву диска или путь к диску…
В следующем окне выделяете ваш диск в списке и нажимаете Изменить.
Далее выскочит новое окно, в котором уже выделен пункт Назначить букву диска (A-Z). Справа от него в выпадающем меню выбираете нужную букву. Отображаются только свободные буквы, еще не занятые другими дисками.
После нажатия ОК вы увидите вот такое предупреждение, о том, что некоторые программы, использующие эту букву диска, могут перестать работать. Если вы устанавливали какие-либо программы или игры на отдельный раздел, то не советую изменять букву такого диска, иначе потом начнутся проблемы с запуском этих игр/программ.
В общем, соглашайтесь продолжать, жмите ОК.
Вот и все, буква диска теперь заменилась на новую.
P.S.: У вас могут перестать работать некоторые ярлыки, если они ссылались на этот диск или на файл с этого диска. Поэтому проверьте работоспособность таких ярлыков.
Остались вопросы по замене букв у дисков? Спрашивайте, отвечу.
Как изменить букву диска в windows 10: 4 простых способа
Если при установке или переустановке OS Windows 10 логические разделы диска были не названы или названы неудобно для пользователя, то их можно легко переименовать. Используют несколько встроенных средств операционной системы. Разберемся, как изменить букву диска в Wndows 10, не имея особых пользовательских навыков.
Приступая к переименованию разделов, разумнее будет создать резервную копию OS Windows 10 или обозначить точку восстановления системы. Сделать это можно в Панели управления во вкладке «Восстановление».
При помощи стандартной утилиты «Управление дисками»
Способ будет доступен пользователям с правами администратора. Процедура замены следующая:
- С клавиатуры одновременно нажать WIN+R;
- В поле «Открыть» ввести «diskmgmt.msc» (просто скопировать, без кавычек);
В поле с буквами выбрать подходящую и подтвердить действие Ок.
Проверить назначение буквы можно через «Этот компьютер» на рабочем столе. Если буква не изменилась, перезапустить компьютер или ноутбук. При смене названия несистемных разделов проблем с запуском программ и приложений возникнуть не должно. Но если пользователь менял букву системного С, последствия неизбежны. Программы, скорее всего, перестанут запускаться, поскольку в их настройках путь хранения данных для запуска остался неизменным, то есть диск С, которого уже не существует.
Переименования разделов через редактор реестра
Для того, чтобы переименовать букву локального диска Windows 10 в реестре, нужно провести ряд действий:
- Нажать WIN+R и ввести в поле «Открыть» слово «regedit»;
- Из списка слева выбрать пункт с названием MACHINE;
- Перейти в SYSTEM, а затем в MountedDevices;
- В правом блоке окна откроется список со всеми дисками компьютера, выбрать нужный;
- Нажать на нем правой клавишей мыши, выбрать «Переименовать»;
Когда редактор будет закрыть, изменения вступят в силу. Если же нет, компьютер нужно перезагрузить.
Важно! Использовать редактор реестра нужно с крайней осторожностью. Допущение ошибок может привести к сбоям в работе ОС, потере данных и пр. Поэтому неподготовленному пользователю лучше не применять данный метод.
Использование командной строки
Для переименования логических разделов можно воспользоваться командой «DiskPart». Ее запускают в командной строке. В меню поиска на панели Пуск ввести «cmd» и нажать Enter. В появившемся черном окне с мигающим курсором вести DiskPart и нажать ввод. Затем:
- Прописать «List volume» в новом окне, нажать ввод;
- Выбрать из списка нужный том и запомнить его цифру;
- Вбить команду «select volume номер_тома», нажать ввод;
- Ввести «assign letter=ваша_буква», нажать ввод.
Закрыть окно. Компьютер перезагрузить.
Использование Windows PowerShell
Это встроенный в операционную систему ресурс, который можно найти либо поиском на панели Пуск, либо нажатием правой клавиши мыши на значок Windows на панели Пуск.
Когда окно ресурса откроется, нужно выполнить:
- Вести «Get-Partition» и нажать Enter;
- Ввести «Get-Partition -DriveLetter ваша_буква | Set-Partition -NewDriveLetter ваша_новая_буква» (можно скопировать и вставить, без кавычек) и подтвердить нажатием на Enter.