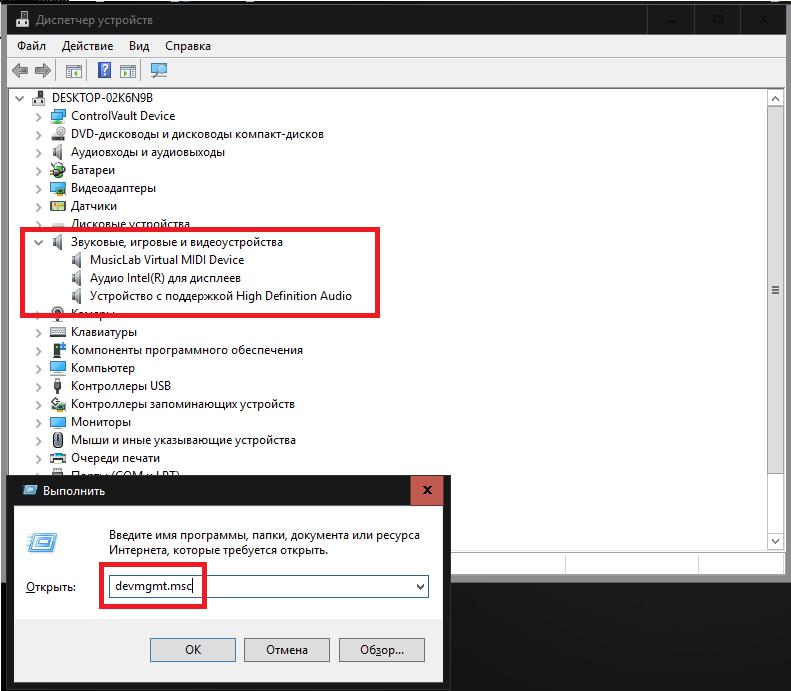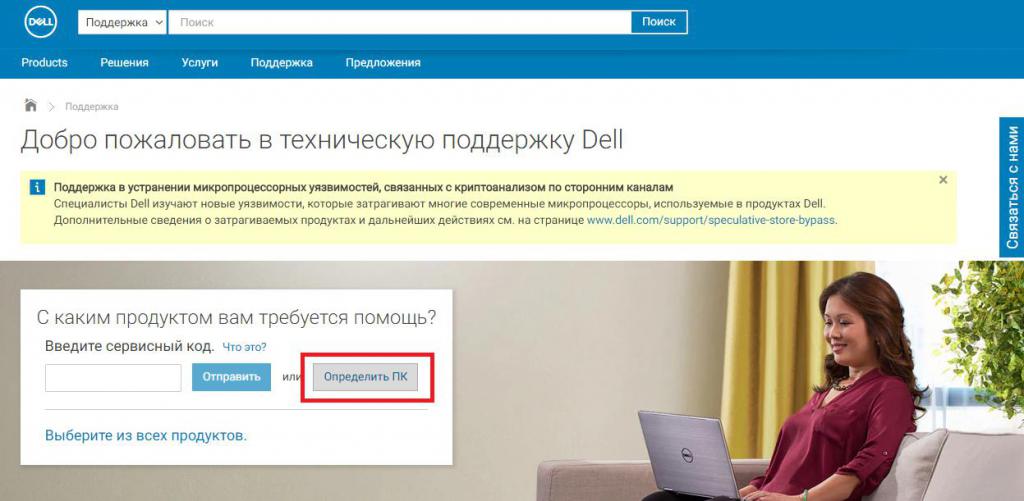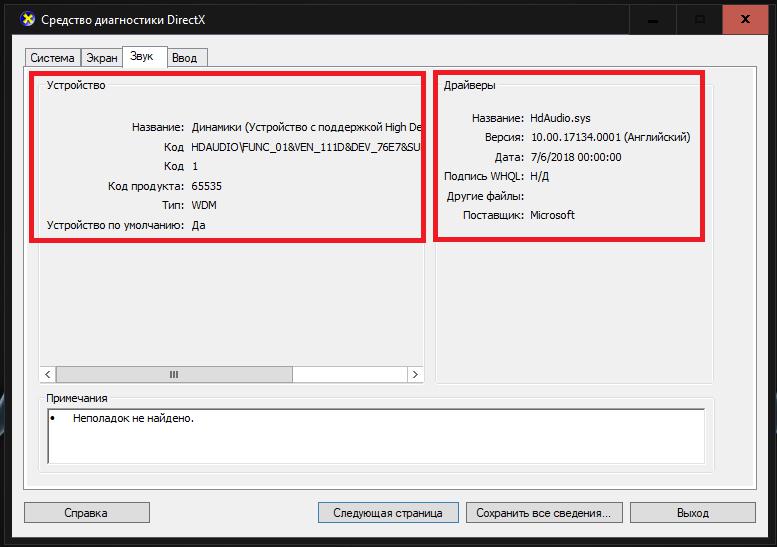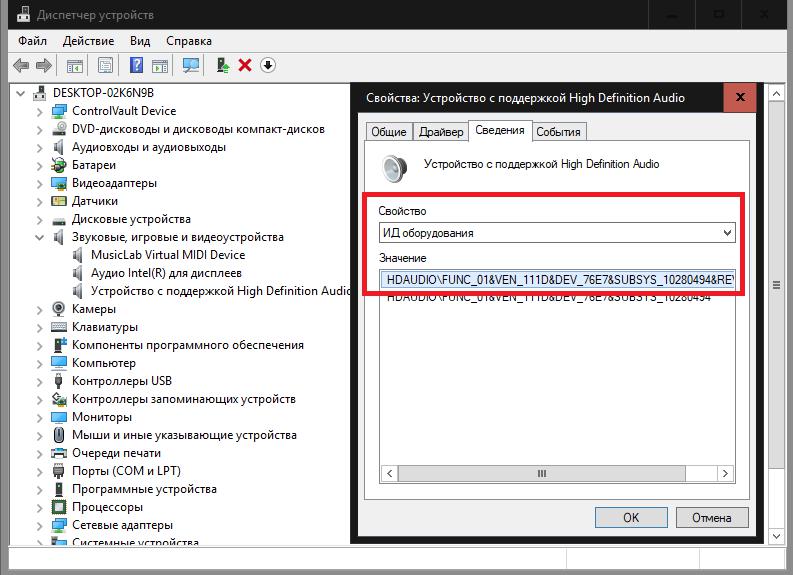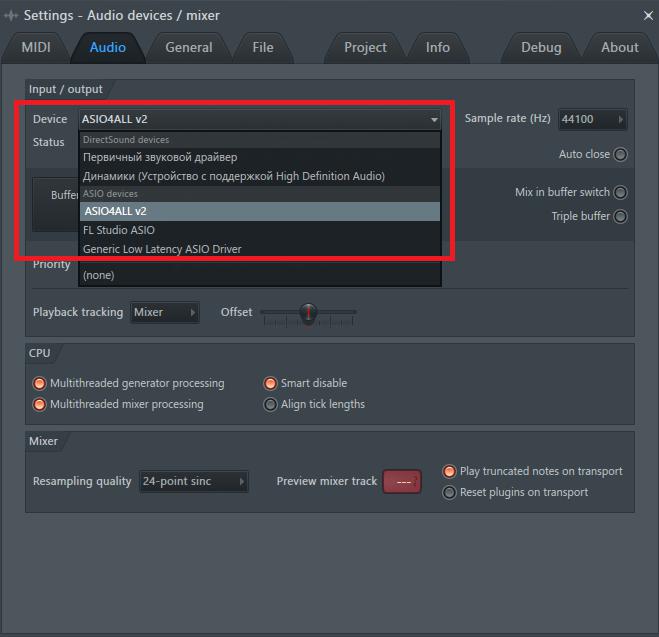Драйвера для звуковой карты windows 7
Мы привыкли в повседневной жизни использовать компьютер на полную катушку, в том числе и для прослушивания музыки, для чего требуются драйвера для звуковой карты windows 7. Обычно вопросы с драйверами возникают после переустановки операционной системы. Несмотря на то, что при установке операционной системы в 90% случаев драйверы установятся автоматически, случается и так, что их приходится впоследствии переустанавливать. Давайте посмотрим, как решить проблему со звуковой картой в windows 7, если она все же обнаружилась.
Установка драйвера звуковой карты
После установки операционной системы зайдите в «Диспетчер устройств» и проверьте установку всех драйверов. Обычно устройства, на которые драйверы не были найдены или установлены, находятся в строке «Другие устройства». Если есть такая строка, необходимо ее раскрыть и проверить, нет ли в ее составе звуковых устройств. Если есть, то ситуацию нужно исправить.
О том, что драйвер звука не установлен, свидетельствует и красный крест на значке динамика в правом нижнем углу экрана (в трее).
Для разрешения ситуации нам понадобится скачать драйвер звуковой карты для windows 7. Для этого:
- определите марку вашей материнской платы. Обычно маркировка есть на самой плате, увидеть которую можно, сняв крышку с системного блока или заглянув в документы;
- наберите в поисковой системе модель вашей материнской платы;
- перейдите по ссылке на официальный сайт производителя;
- найдите раздел «Поддержка» или «Драйверы и утилиты» (эти пункты могут называться по-разному в зависимости от производителя);
- выберите операционную систему Windows 7, а затем ее разрядность;
- выберите раздел «Звук», в котором можно скачать бесплатно звуковой драйвер для windows 7.
После этого необходимо произвести установку драйвера. Для этого запустите скачанный вами файл и следуйте инструкциям по установке. В конце установки, возможно, потребуется перезагрузить компьютер.
Результатом установки драйвера звуковой карты станет исчезновение красного крестика на динамике в нижнем правом углу экрана рядом с часами и, конечно же, долгожданное появление звука.
Аналогичным образом поступаем для поиска драйвера звуковой карты, не встроенной в материнскую плату. В качестве фразы для поиска указываем модель самой звуковой карты. Переходим на сайт производителя, где можно скачать бесплатно драйвер звука для windows 7. Перед скачиванием файла также нужно будет выбрать тип и разрядность операционной системы.
Если у вас не получилось установить драйвер на звуковую карту, вы всегда можете обратиться к специалисту! Со стоимостью услуг на установку драйверов можно ознакомиться здесь. Узнать, где скачать драйвера для Windows 10, вы можете здесь.
Установка драйвера с официального сайта Realtek
Самые известные продукты Realtek — звуковые кодеки AC97, доля которых на рынке Realtek (прежде всего сконцентрированных в интегрированных звуковых платах) составляет 50%.
Если в ваш компьютере или ноутбук встроен звуковой чип от компании Realtek, то вы можете скачать драйвер звука realtek для windows 7 совершенно бесплатно с сайта компании. Для этого нужно:
- перейти на сайт Realtek;
- выбрать раздел Downloads;
- выбрать нужный продукт;
- принять лицензионное соглашение;
- выбрать нужную операционную систему и скачать файл.
Дальнейшая установка проводится по аналогии. Запускаем файл, следуем инструкции на экране. При необходимости перезагружаем компьютер.
Существует еще один способ установки драйвера на звук — с помощью различных драйвер-паков, суть работы которых заключается в том, что на компьютер ставится программа, которая анализирует состояние драйвера и при необходимости устанавливает его или обновляет.
Настройка звука на компьютере
После установки драйвера на звуковую карту требуется ее настроить. В windows 7 существует стандартная программа для настройки аудио на компьютере. Чтобы ее открыть, нажмите «Пуск» и в строке поиска наберите «Звук». Откроется окно, в котором можно произвести различные настройки звука: увеличить громкость, добавить эффекты и т.д.
В случае если у вас звуковой чип Realtek, то на вашем компьютере, скорее всего, уже установлен Диспетчер Realtek HD. Найти его можно следующим способом: «Пуск», в строке поиска набрать «Диспетчер». В списке найденного ПО должен появиться Диспетчер Realtek HD. Выберите и откройте его. Это специальная программа для настройки звука на компьютере realtek. В ней собраны все звуковые настройки. Здесь вы можете изменять баланс между колонками, накладывать дополнительные эффекты, увеличивать или уменьшать громкость, а также просмотреть, какие разъемы подключены в данный момент.
Если на вашем компьютере установлено это ПО, то рядом с часами должен быть значок с динамиком коричневого цвета. Если щелкнуть по нему правой кнопкой мышки и выбрать «Диспетчер звука», то откроется Диспетчер Realtek HD.
Учитывая то, что компьютер сегодня практически превратился в мультимедиа комплекс, пользователи должны иметь базовые знания по настройке звука. Самостоятельная установка драйверов должна стать бызовым знанием. Мы с вами рассмотрели несколько способов того, как скачать бесплатно драйвер звука для windows 7. Вы всегда сможете выбрать подходящий вам способ.
Как узнать, какой звуковой драйвер мне нужен: несколько простых способов
Звуковые карты в современных компьютерах и ноутбуках, как и любое другое устанавливаемое «железное» оборудование, без наличия в системе специального управляющего программного обеспечения, называемого драйвером, работать не будут. По всей видимости, об этом знают абсолютно все пользователи. Однако иногда драйвера нужно устанавливать самостоятельно, производить их обновление или инсталлировать повторно (например, если устройство не функционирует). Но как определить, какие драйвера нужны для звуковой карты? В принципе, на стационарных ПК достаточно посмотреть на маркировку оборудования, сняв боковую крышку с системного блока. А что делать, если чип является интегрированным или доступ к нему невозможен чисто по техническим причинам, как это можно наблюдать в ситуации с ноутбуками? Попробуем рассмотреть несколько простых методов, которые и помогут решить данную проблему.
Как узнать, какой звуковой драйвер мне нужен: простейший способ
Изначально будем исходить из того, что посмотреть название модели звуковой карты не представляется возможным. Для просмотра всего установленного на компьютере или ноутбуке оборудования в Windows-системах предусмотрено наличие так называемого «Диспетчера устройств», вызвать который можно, например, из раздела управления компьютером, «Панели управления» или консоли запуска программ сочетанием devmgmt.msc.
Как узнать, какой звуковой драйвер мне нужен? Для этого достаточно раскрыть соответствующий раздел со звуковыми, игровыми и видеоустройствами, после чего предварительно определить название самой саундкарты (ее марку и производителя). После этого можно просто посетить сайт производителя или разработчика соответствующего программного обеспечения и задать поиск нужного драйвера по названию модели. Обычно такое ПО выкладывается в свободном доступе. После этого драйвер следует скачать и установить самостоятельно. Но использовать такой вариант получается не всегда, поскольку для саундкарт встроенного (интегрированного) типа название производителя в «Диспетчере устройств», как правило, не указывается, а карта показана в виде устройства с поддержкой аудио высокого разрешения (High Definition Audio).
Как определить, какой звуковой драйвер нужен для интегрированной саундкарты?
Для начала рассмотрим вариант поиска драйвера для саундкарты на ноутбуке. В этом случае оптимальным решением станет посещение сайта производителя лэптопа и просмотр полной информации по модели своего ноутбука. В оборудовании может быть указана маркировка карты, а среди программного обеспечения, доступного для загрузки, также могут представлены и необходимые, причем самые свежие драйверы. Останется только скачать нужный инсталлятор, ориентируясь на тип и разрядность установленной операционной системы, после чего запустить его для установки драйверов.
Некоторые производители предлагают пользователям выполнить онлайн-тестирование ноутбуков. В этом случае дело упрощается, поскольку обновление или инсталляция необходимых драйверов могут быть произведены полностью в автоматическом режиме, а выяснять, какие именно нужны драйвера, не придется.
Но давайте посмотрим, как узнать, какой звуковой драйвер мне нужен, если автоматическая установка даже на сайте производителя не предусмотрена. В этом случае, если речь идет именно о драйвере интегрированной карты, можно воспользоваться средствами DirectX (диалог вызывается из консоли «Выполнить» команды dxdiag).
На вкладке звука слева будет показана краткая информация по самому устройству, а слева – по драйверу (чаще всего это файл драйвера Microsoft, который устанавливает сама операционная система). Если же нужен другой драйвер, следуем дальше.
Поиск наиболее точно соответствующего устройству программного обеспечения
Теперь посмотрим, как понять, какой звуковой драйвер нужен для инсталляции, ориентируясь на его абсолютное и наиболее полное соответствие модели саундкарты.
В этом случае нам снова понадобится «Диспетчер устройств», в котором нужно перейти к к свойствам карты через меню ПКМ, а на вкладке сведения выбрать из выпадающего списка показ ИД оборудования. В списке может быть представлено несколько строк, содержащих значения VEN и DEV, но скопировать нужно самую длинную, а затем именно по ней задавать поиск нужного управляющего программного обеспечения в интернете, воспользовавшись специальными ресурсами с базами данных драйверов или другими сайтами, на которых такое ПО может быть выложено для бесплатной загрузки.
Использование автоматизированных программ
Наконец, давайте посмотрим, как узнать, какой звуковой драйвер мне нужен (и нужен ли вообще), если речь идет об использовании автоматизированных программ. Их условно можно распределить по двум основным классам: приложения с собственными базами данных (DriverPack Solution) и онлайн-апплеты (Driver Booster). Такие программы и хороши тем, что пользователю не нужно выяснять, что именно необходимо установить, а достаточно довериться программе, которая автоматически произведет сканирование всех имеющихся на компьютере устройств и установит недостающие или обновленные драйверы самостоятельно.
Специальные драйверы для работы со звуком
Остается добавить, что при использовании некоторых программ-секвенсоров или виртуальных звуковых студий иногда может потребоваться установить дополнительные драйверы.
В частности, это касается набора драйверов ASIO. Если же речь идет об использовании подключаемых MIDI-клавиатур и синтезаторов, может потребоваться инсталляция соответствующего MIDI-драйвера или виртуального звукового устройства (обычно при установке основного ПО все драйверы интегрируются в систему автоматически, но только после того, как в самом инсталляторе пользователь отметит флажком пункт их установки).
Установка звуковых устройств на Windows 7
Зачастую звуковое оборудование инициализируется в Виндовс 7 сразу после его физического подсоединения к системе. Но к сожалению, бывают и такие случаи, когда отображается ошибка о том, что звуковые устройства не установлены. Давайте разберемся, как установить указанный вид девайсов на данной ОС после физического подключения.
Способы установки
Как уже говорилось выше, в обычной ситуации установка звукового устройства должна быть выполнена автоматически при его подключении. Если же этого не произошло, то алгоритм действий по выполнению поставленной задачи зависит от причины сбоя. Как правило, эти неполадки можно разделить на четыре группы:
- Физическая неисправность оборудования;
- Неправильная настройка системы;
- Проблемы с драйверами;
- Вирусное заражение.
В первом случае необходимо заменить или починить неисправное устройство, обратившись к специалисту. А о различных способах решения проблемы в остальных трех ситуациях мы подробно поговорим ниже.
Способ 1: Включение оборудования через «Диспетчер устройств»
Прежде всего, необходимо посмотреть, не отключено ли звуковое оборудование в «Диспетчере устройств» и при необходимости активировать его.
Откройте раздел «Система и безопасность».
В блоке «Система» отыщите пункт «Диспетчер устройств» и кликните по нему.
Запустится системный инструмент для управления подключенным к компьютеру оборудованием – «Диспетчер устройств». Отыщите в нем группу «Звуковые устройства» и щелкайте по ней.
Но может быть и такая ситуация, когда нужное оборудование просто не отображается в группе «Звуковые устройства». Либо же указанная группа вообще отсутствует. Это означает, что оборудование попросту удалено. В этом случае нужно заново подключить его. Это можно сделать все через тот же «Диспетчер».
- Щелкайте по вкладке «Действие» и выбирайте «Обновить конфигурацию…».
Способ 2: Переустановка драйверов
Звуковое устройство может быть не установлено, если на компьютере некорректно инсталлированы драйвера или же они вообще не являются продуктом разработчика данного оборудования. В этом случае необходимо произвести их переустановку или заменить на корректный вариант.
- Если у вас стоят нужные драйвера, но они просто некорректно установлены, то в этом случае переустановить их можно путем нехитрых манипуляций в «Диспетчере устройств». Перейдите в раздел «Звуковые устройства» и выберите нужный объект. Хотя в некоторых случаях при неправильной идентификации драйвера нужное оборудование может находиться в разделе «Другие устройства». Так что если вы его не обнаружите в первой из указанных групп, то проверьте вторую. Щелкните по названию оборудования ПКМ, а затем произведите клик по пункту «Удалить».
Далее отобразится диалоговая оболочка, где необходимо произвести подтверждение своих действий, нажав «OK».
Оборудование будет удалено. После этого нужно произвести обновление конфигурации по тому же сценарию, который был описан в Способе 1.
Но бывают и такие ситуации, когда в системе установлен не «родной» драйвер устройства от официального производителя, а какой-то другой, например, стандартный системный. Это тоже может помешать установке оборудования. В этом случае порядок действий будет несколько сложнее, чем при ранее описанной ситуации.
Прежде всего, нужно позаботиться о наличии у вас на руках нужного драйвера от официального производителя. Наиболее оптимальный вариант, если он имеется на носителе (например, CD), который поставлялся вместе с самим устройством. В этом случае достаточно вставить такой диск в дисковод и выполнить все необходимые процедуры по установке дополнительного ПО, включая драйвера, согласно руководству, отображаемому на экране монитора.
Если же у вас на руках все-таки нет нужного экземпляра, то можно произвести его поиск в интернете по ID.
Также можно воспользоваться специальными программами для инсталляции драйверов на автомате, например, DriverPack.
Если же у вас на руках уже есть нужный драйвер, то нужно проделать операции, указанные ниже.
- Щелкайте в «Диспетчере устройств» по наименованию оборудования, драйвер у которого требует обновления.
Откроется окно свойств оборудования. Переместитесь в раздел «Драйвер».
Далее жмите «Обновить…».
В открывшемся окне выбора вариантов обновления щелкайте «Выполнить поиск…».
Далее нужно указать путь к той директории, где содержится нужный апдейт. Для этого нажмите «Обзор…».
В появившемся окошке в древовидной форме будут представлены все директории жесткого диска и подключенных дисковых устройств. Нужно просто найти и выделить ту папку, в которой содержится требуемый экземпляр драйвера, а после выполнения указанного действия нажать «OK».
После того как адрес выбранной папки отобразился в поле предыдущего окна, нажмите «Далее».
Будет запущена процедура обновления драйвера выбранного звукового оборудования, которая не займет много времени.
Способ 3: Устранение вирусной угрозы
Ещё одной причиной того, что не удается установить звуковое устройство, может быть наличие вирусов в системе. В этом случае необходимо в кратчайшие сроки определить угрозу и устранить её.
Проверку на вирусы рекомендуем выполнять не с помощью штатного антивируса, а используя специализированные антивирусные утилиты, не требующие инсталляции. Одним из таких приложений является Dr.Web CureIt. Если данный или другой подобный инструмент обнаружит угрозу, то в этом случае в его оболочке будет отображена информация о ней и даны рекомендации по дальнейшим действиям. Просто следуйте им, и вирус будет обезврежен.
Иногда вирус успевает повредить системные файлы. В этом случае после его устранения требуется произвести проверку ОС на наличие данной проблемы и произвести восстановление в случае необходимости.
В большинстве случаев установка звуковых устройств на ПК с Виндовс 7 производится автоматически при подключении оборудования к компьютеру. Но иногда все-таки требуется произвести дополнительные действия по включению через «Диспетчер устройств», установке необходимых драйверов или устранению вирусной угрозы.