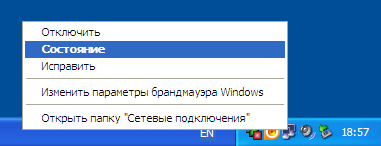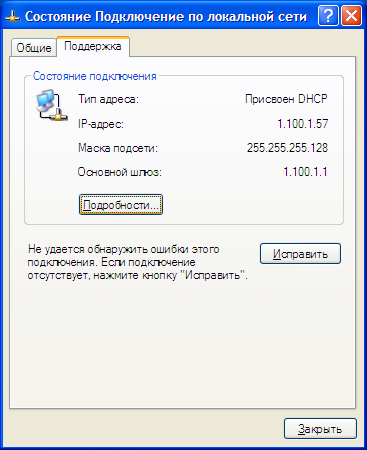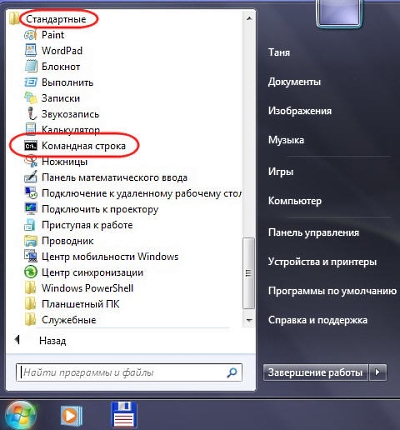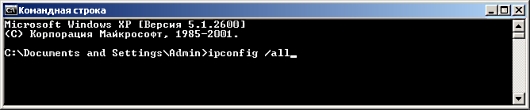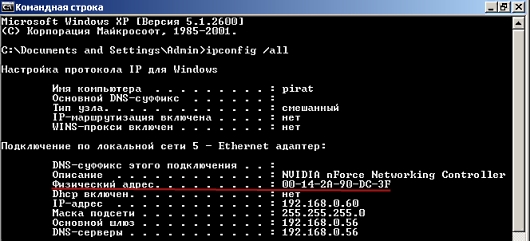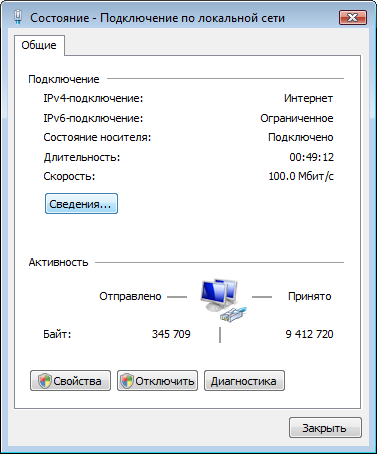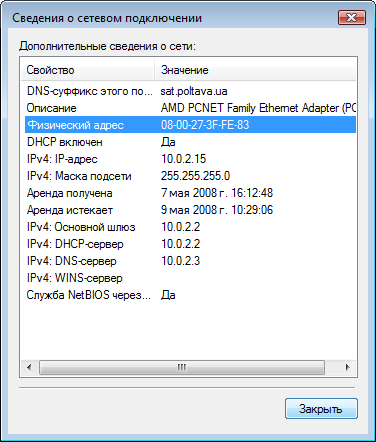Как узнать МАК адрес (MAC address)

p, blockquote 1,0,0,0,0 —>
Windows XP: Первый способ (сетевой индикатор в системном трее)
В системном трее (левый нижний угол рабочего стола — возле часов) находятся индикаторы подключения к локальной сети (изображение мониторчиков левее от часов). Щелчком правой кнопкой мыши по значку индикатора подключения к сети всплывает меню в котором нужно выбрать пункт «Состояние».
p, blockquote 2,0,0,0,0 —>
p, blockquote 3,0,0,0,0 —>
В появившемся окне «Состояние Подключения по локальной сети» необходимо перейти на вкладку «Поддержка» и нажать кнопку «Подробности».
p, blockquote 4,0,0,0,0 —>
p, blockquote 5,0,0,0,0 —>
Появившееся окно «Детали сетевого подключения» позволит узнать MAC-адрес сетевой карты. MAC-адрес (он же Физический адрес) может выглядеть например следущим образом: 00-01-E3-С7-33-B2
p, blockquote 6,0,0,0,0 —>
p, blockquote 7,0,0,0,0 —>
Windows XP: Второй способ (Папка «Сетевые подключения»)
При отсутствии индикатора сетевого подключения в системном трее (возле часов) узнать MAC-адрес можно следующим способом.
p, blockquote 8,0,1,0,0 —>
Заходим в «Пуск» и выбираем пункт меню «Панель управления». В открывшемся окне Панели управления выбираем категорию «Сетевые подключения». Находим интересующее нас активное подключение, кликаем по нему правой кнопкой мышки и выбираем пункт «Состояние».
p, blockquote 9,0,0,0,0 —>
Далее попадаем в окошко «Состояние Подключения по локальной сети», переходим на вкладку «Поддержка», нажимаем кнопку «Подробности». В открывшемся окне «Детали сетевого подключения» сморим «Физический адрес» — это и есть MAC-адрес устройства.
p, blockquote 10,0,0,0,0 —>
Windows XP и 7: Третий способ (командная строка)
Для запуска командной строки заходим в меню »Пуск» -> «Все программы» -> «Стандартные» и выбираем »Командная строка».
p, blockquote 11,0,0,0,0 —>
p, blockquote 12,0,0,0,0 —>
Откроется черное окошко командной строки:
p, blockquote 13,0,0,0,0 —>
p, blockquote 14,0,0,0,0 —>
p, blockquote 15,0,0,0,0 —>
В этом окошке вводим команду, которая отобразит информацию о всех сетевых устройствах:
p, blockquote 16,1,0,0,0 —>
ipconfig /all
p, blockquote 17,0,0,0,0 —>
и жмем клавишу «Enter».
p, blockquote 18,0,0,0,0 —>
p, blockquote 19,0,0,0,0 —>
p, blockquote 20,0,0,0,0 —>
В полученном списке всех сетевых адаптеров находим тот, который нам нужен. Это может быть «Адаптер беспроводной локальной сети» (WI-FI подключение) или «Подключение по локальной сети — Ethernet адаптер» (Сетевой провод «Витая пара»). Нас интересует пункт «Физический адрес»:
p, blockquote 21,0,0,0,0 —>
p, blockquote 22,0,0,0,0 —>
Windows 7: Четвертый способ (Центр управления сетями)
Для определения MAC-адреса в Windows 7 (или Vista) необходимо зайти в меню Пуск (круглая кнопка в левом нижнем углу экрана), выбрать пункт «Панель управления». В Панели управления выбрать «Центр управления сетями и общим доступом». Если данный пункт отсутствует — необходимо переключиться в «Классический вид», находящийся слева. В открывшемся окошке «Центр управления сетями и общим доступом» выберите пункт «Управление сетевыми подключениями».
p, blockquote 23,0,0,0,0 —>
p, blockquote 24,0,0,1,0 —>
Правой кнопкой нажмите по необходимому подключению, например «Подключение по локальной сети», из выпадающего меню нужно выбрать пункт «Состояние».
p, blockquote 25,0,0,0,0 —>
p, blockquote 26,0,0,0,0 —>
Нажмите кнопку «Сведения».
p, blockquote 27,0,0,0,0 —>
p, blockquote 28,0,0,0,0 —>
Найдите пункт «Физический адрес», который и является MAC-адресом вашего сетевого устройства.
p, blockquote 29,0,0,0,0 —>
p, blockquote 30,0,0,0,0 —>
p, blockquote 31,0,0,0,0 —>
p, blockquote 32,0,0,0,0 —> p, blockquote 33,0,0,0,1 —>
А если вам нужен стабильный выделенный сервер с гарантированным питанием и круглосуточной поддержкой ознакомьтесь с предложением dedicated server от компании «Диджитал Нетворк»
Как узнать MAC адрес компьютера в Windows XP, 7, 8, 10?
Каждый владелец компьютера на своем опыте хоть раз сталкивался с таким понятием как MAC-адрес (МАК). Если говорить простым языком, то MAC-адрес можно считать специфическим уникальным идентификатором, который сопоставляется с различным сетевым оборудованием. Этот адрес присваивается еще на этапе изготовления устройства и вшивается непосредственно в сетевой адаптер. Такой адрес имеет сетевая карта Вашего компьютера, беспроводной роутер, смартфон и Smart телевизор. MAC-адрес состоит из 12 символов (цифры и буквы латинского алфавита). В данной статье мы хотим разобрать интересную тему, как узнать MAC-адрес компьютера.
Универсальный способ
Этот способ можно эффективно использовать, для того чтобы узнать MAC-адрес в любой операционной системе Windows. Для начала нужно запустить командную строку. Сделать это можно через меню “Пуск”.
На экране должно отобразиться примерно такое окно:
Далее мы вводим специальную команду “ipconfig /all”, после которой будет выведена информация о всех рабочих сетевых устройствах. Подтвердить введение команды нужно нажав кнопку “Enter”.
Теперь мы просто выбираем нужный сетевой адаптер (это может быть как Ethernet адаптер, так и беспроводной адаптер) и смотрим значение напротив пункта “Физический адрес”. В нашем случае это “00-14-2A-90-DC-3F”.
Как узнать MAC-адрес на Windows XP
Первый способ
В правом нижнем углу Вашего рабочего стола расположен так называемый индикатор сетевого подключения. При помощи правой кнопки мыши вызываем контекстное меню этого индикатора и нажимаем на “Состояние”.
На следующем шаге переходим во вкладку “Поддержка” и кликаем на кнопку “Подробности”.
После этого на экране появится окно, в котором будет указана подробная информация о действующем сетевом подключении. Нас интересует строка “Физический адрес”. В ней и указан MAC-адрес. В нашем случае это “00-0C-29-7C-62-04” .
Второй способ
Этот способ очень похож на предыдущий и применяется в том случае, если на экране нет индикатора сетевого подключения. Перейдите в “Пуск” —> “Панель управления” и нажмите на стандартную категорию “Сетевые подключения”. При помощи мыши выбираем нужное нам сетевой подключение и выбираем пункт “Состояние”.
Все дальнейшие шаги рассмотрены в предыдущем способе.
Как узнать MAC-адрес на Windows 7
Первый способ полностью совпадает с предыдущим, поскольку команду “ipconfig /all” можно ввести и на компьютере с операционной системой Windows 7. Поэтому сразу перейдем ко второму способу. Нажимаем на значок сети в трее и переходим в центр управления.
Далее переходим в раздел сетевых подключений.
После этого мы выбираем интересующее нас подключение (проводное или беспроводное) и нажимаем на “Состояние”.
Теперь переходим в раздел “Сведения” в котором собрана основная информация о подключении.
Смотрим MAC-адрес, который указан в строке “Физический адрес”. В нашем случае это “08-00-27-3F-FE-83”.
Как узнать MAC-адрес на Windows 8 и Windows 8
Первый способ
Заходим в “Панель управления” и кликаем на “Сеть и интернет”.
Далее переходим в центр управления сетями.
Нажимаем на “Изменения параметров адаптера”.
Выбираем нужную сеть и переходим в “Состояние”.
Дальше нас интересует вкладка “Сведения”.
Смотрим на MAC-адрес, который прописан в строке “Физический адрес”. В нашем случае это “00-22-15-C7-8D-C0”
Второй способ
Если Вы хотите узнать MAC-адрес на Windows 8, то можно использовать командную строку. Нажимаем “Win+R” и задаем команду “cmd”.
На экране появится окошко командной строки.
Вбиваем команду “getmac” и нажимаем на клавиатуре “Enter”. В нашем случае MAC-адрес будет “00-22-15-C7-8D-C0”.
Как узнать MAC-адрес на Windows 10
Открываем меню «Пуск«, нажимаем кнопку «Параметры«, имеющую вид шестеренки.
В открывшемся окне параметров выбираем пункт «Сеть и Интернет«.
Далее, нажимаем на «Изменить свойства подключения«.
И в следующем окошке прокрутите в самый низ, где будет информация про ваше сетевое подключение — включая его IP адрес, DNS сервер, версию драйвера, а так же MAC адрес. Так же, с помощью кнопки «Копировать» можно легко поместить всю эту информацию в буфер обмена.
Заключение
Мы рассмотрели несколько популярных способов того, как узнать MAC-адрес на компьютере с ОС Windows XP, 7, 8, 8.1 или 10. Теперь, если Вам срочно понадобится определить МАК адрес своей сетевой платы, то Вы будете знать как это можно сделать.
Как посмотреть МАК адрес компьютера Windows 7
Периодически могут появляться такие ситуации, в которых бывает необходимо узнать MAC адрес собственного персонального компьютера. Иначе он называется адрес сетевой карты либо же просто МАК адрес. Данная процедура может быть необходима в ситуациях, когда требуется перенести данный адрес на другой компьютер либо же настроить роутер. Особенно это актуально, когда провайдер в подключении к Интернету обязательно требует МАК адрес.
Как узнать
Операцию с MAC адресом можно осуществить несколькими методами:
- Вручную с помощью средств системы Windows 7.
- При помощи утилит для изменения физического адреса.
Ручные методы для определения MAC адреса наиболее просты и не требуют дополнительной загрузки и установки различных программ. Найти этот самый адрес тоже не трудно – обычно он состоит из шести пар записанных в шестнадцатиричной системе счисления цифр, расположенных через двоеточие.
С применением Командной строки
Чтобы долго не мучиться с поисками различных папок и подпапок, можно воспользоваться Командной строкой. Для этого достаточно нажать комбинацию Windows+R, а затем в появившемся окошечке «Выполнить» вписать одну из этих команд:
- ipconfig /all
- getmac
Любая из них выведет МАК адрес, однако с небольшими различиями. В первом случае появится список всех адресов компьютера под управлением Windows. Этой командой можно посмотреть много чего, однако в данной ситуации нам нужно узнать только одно значение.
Во втором же – одинокий МАК адрес компьютера без лишних подробностей.
Через Панель управления
Следующий метод нахождения МАС, уже с привычным интерфейсом. Для просмотра необходимых данных следует сначала открыть Панель управления при помощи команды control в Командную строку (Win+R).
Затем из этого окна нужно проследовать в ярко заметное «Сеть и интернет», где отыскать пункт, который, как правило, всегда располагается в начале списка, а именно «Центр управления сетями и общим доступом».
В столбике различных функций, расположенном около левой границы окна, нужно отыскать надпись, гласящую «Изменение параметров адаптера». Появится список подключений. Чтобы узнать МАК адрес компьютера – надо нажать на активное локальное подключение правой клавишей мышки и выбрать в появившемся меню пункт «Состояние». А затем в новом окне – на «Сведения».
В следующем окошке можно будет посмотреть искомый нами физический (ещё одно название) адрес компьютера.
При помощи программы
Если вам не хочется копаться в Панели управления Windows или Командной строке, можно поступить куда как проще – скачать программу под названием Ryll MAC Editor. Она доступна для Windows любой версии и практически ничего не весит.
Её необходимо просто установить и открыть, а затем выбрать нужное устройство в самом верхнем выпадающем списке. Больше ничего не требуется – адрес компьютера будет указан в самом окошке программы под названием Physical Address (MAC).
Кстати, при помощи этой программки можно легко поменять физический адрес. Для этого чуть ниже имеется строка, куда нужно будет вбить новое значение, а затем нажать на кнопку Update MAC.
Радикальный метод
Если всё совсем печально, или компьютер находится в нерабочем состоянии, всегда можно просто разобрать его, извлечь сетевую карту и узнать физический адрес на ней, просто его прочитав. Обычно он находится на маленькой бумажке, приклеенной к плате.