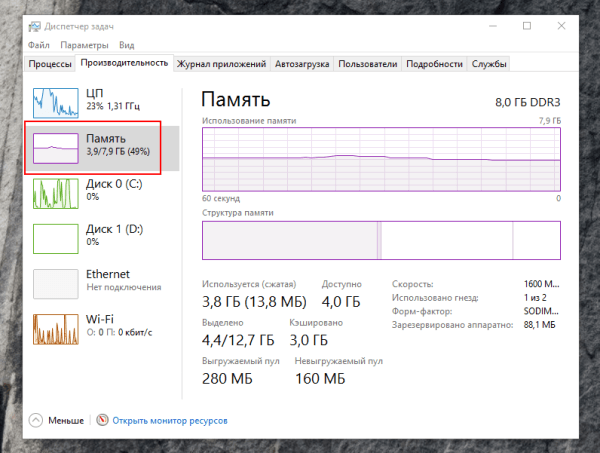Как навсегда освободить 2 ГБ RAM в Windows 10
В операционной системе Windows 10 компания Microsoft активно использует телеметрию — проще говоря, «шпионит» за тем, что мы делаем на компьютере. Но её можно отключить! Так вы не только избавитесь от слежки, но и освободите для более полезных дел почти 2 гигабайта оперативной памяти. Как это сделать?
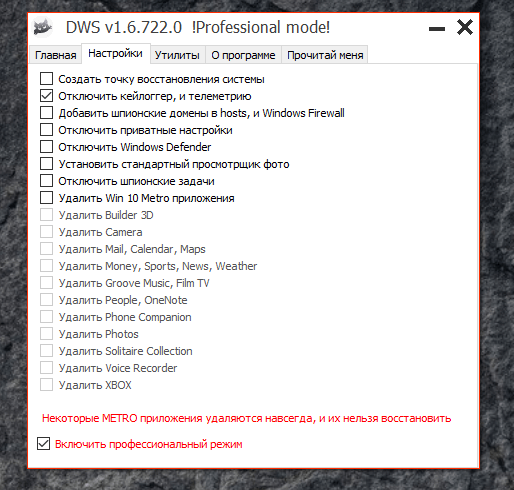
Первым делом посмотрим, сколько оперативки «кушает» наша система. Для этого нажмите Ctrl + Alt + Delete, выберите Диспетчер задач — Производительность. Нужная нам информация находится слева на графике Память.
Теперь можно приступать к отключению телеметрии и освобождению «оперативки». Для этого:
1. Скачайте программу DWS_Lite. Приложение весит пару сотен килобайт и даже не потребует от вас полноценной установки — для запуска достаточно открыть загруженный на ПК exe-файл.
2. Откройте программу и перейдите в раздел Настройки.
3. Найдите внизу надпись Включить профессиональный режим и поставьте напротив неё галочку.
Примечание: Владельцы Microsoft Office 2016 должны дополнительно зайти во вкладку Утилиты и указать, что они хотят отключить и офисную телеметрию.
4. Вернитесь в раздел Главное и нажмите на большую кнопку с надписью Destroy Windows 10 Spying.
5. Перезагрузите ПК.
Почувствуйте разницу:
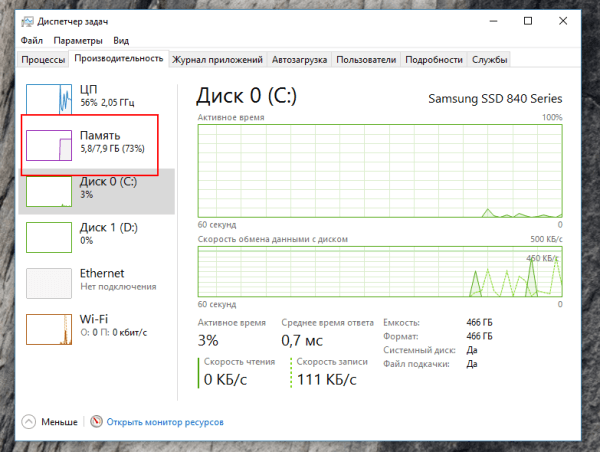
- Телеметрия может включиться опять — после установки свежего пакета обновлений Windows 10. Так что, если оперативной памяти на вашем компьютере опять стало мало, повторите описанную выше процедуру ещё раз.
- Для отключения обновлений Windows 10 (служба Windows Update) перейдите во вкладку Утилиты и активируйте соответствующий пункт.
Статьи на тему:
здравствуйте,спасибо ,действительно размер оперативки увеличился посмотрю как работать будет.
Отлично! Если что-то пойдет не так, просто сделайте процедуру ещё раз.
Как освободить память на компьютере с Windows 10: разбор способов
Сегодняшняя статья посвящена следующему вопросу: как освободить память на компьютере с Windows 10. Вы наверняка замечали, что при малейшей нагрузке на системный блок происходит торможение ПК.Это говорит о том что хранилище устройства сильно перегружено. Разберемся, как это исправить.
Разбор примитивных способов
В этом разделе рассмотрим несколько простых методов, как почистить память на компьютере с операционной системой Windows 10.
Чистка корзины
Если вы хоть раз пытались удалить большие файлы с компьютера, на то наверняка замечали, что хранилище очищается не полностью, на самом деле частично файлы деинсталляции попадают в корзину.Чтобы ее почистить, необходимо действовать по алгоритму.
- На рабочем столе найдите иконку корзины и кликните по ней правой кнопкой мыши. Сразу появится контекстное меню. Нажмите на пункт “Очистить корзину”.
- Далее перед вами появится уведомление в котором нужно нажать кнопку “Да”.Этим вы подтверждаете свои намерения очистки.
Зачастую такая манипуляция позволяет удалить около 10% содержимого на системном диске.
Чистка хранилища
Хранилище в операционной системе Windows 10 часто содержит временные ненужные файлы. Их необходимо удалять, чтобы не занимали свободное пространство. На примере этой инструкции рассмотрим как это сделать.
- Перейдите в меню пуск в нижней части экрана и нажмите кнопку “Параметры” (шестеренка).
- Кликните по блоку «Система» и нажмите «Память» в левой части открывшиеся окна.
- Дождитесь, пока произойдет загрузка всех данных. Теперь нажмите “Настроить контроль памяти или запустить его”.
- Убедитесь, что напротив пункта «Удалить временные файлы неиспользуемые моих приложениях», установлена галочка?
На заметку! В разделе вы можете настроить индивидуально в какие моменты будут происходить очищение памяти.
Если вы ранее проводили переустановку операционной системы Windows 10, рекомендуем удалить предыдущие версии ОС.Для этого поставьте галочку напротив соответствующего пункта.
В этот момент произойдет запуск, контроллера памяти которой автоматически удалит все ненужные файлы.
Удаление временных файлов
Удаление временных файлов в операционной системе Windows 10 можно провести непосредственно в разделе «Память».
- Для этого после очистки предыдущих версий операционной системы вернитесь к разделу «Память», найдите пункт. «Временные файлы».
- Дождитесь, пока система отсканирует данные. Обратите внимание что некоторые файлы могут оставаться полезными для приложений. После сканирования будет предоставлен список файлов с установленными галочками. Эти файлы можно удалить. В верхнем правом углу будет показано, какое количество памяти освобождается. Жмите кнопку «Удалить файлы».
Это важно! Не пытайтесь удалить временные системные файлы, если вы не разбираетесь в программировании операционных систем. Такая деинсталляция может стоить вам нарушения работоспособности компьютера.
Сложные методы
Если на вашем компьютере или ноутбуке настроена подгрузка из One Drive, ее нужно остановить.
- Наведите курсор мыши на иконку хранилища в панели задач компьютера.
- Теперь нажмите правую клавишу мыши, выберите пункт «Другое», следом нажмите кнопку «Параметры».
- Затем в самом низу диалогового окна необходимо установить галочку в блоке «Файлы по запросу», затем нажать кнопку «Ок».
Удаление приложений, программ и игр
Ненужный игры и программы, которые установлены в операционной системе на диске С, также можно удалить. Проще всего воспользоваться специальной программой Cleaner.
- Зайдите в ее меню, нажмите «Удаление или деинсталляция» ( в разных версиях по разному).
- В списке выберите программу или игру, которую хотите. Нажмите кнопку «Удалить».
Преимущество данного приложения в том, что вместе с игрой удаляются все временные файлы кэш и открытые аккаунты. Поэтому пользователю не нужно будет искать хвосты от программ в недрах операционной системы.
Удаление с помощью возможностей ПК
Игры и программы, которые давно не используется, также можно деинсталлировать возможностями компьютера, чтобы очистить память
- Перейдите в меню «Пуск», нажмите кнопку «Параметры», следом нажмите на раздел «Система» и «Приложения».
- В списке, выберите нужную программу и нажмите кнопку «Удалить». Подтвердите действие и дождитесь деинсталляциями.
Таким образом, вам необходимо будет удалить поочередно каждую игру или в приложении.
Уважаемые пользователи, мы с вами просмотрели несколько актуальных способов очистки памяти компьютера. Если у вас остаются вопросы, обязательно задавайте их в форме для комментариев под статьей. Возможно, у вас есть свои идеи по поводу очистки хранилища на операционной системе Windows 10. Будем рады с ними ознакомиться. Как освободить память на компьютере с Windows 10: разбор способов
Как очистить кэш оперативной памяти в Windows 10
Данные работающих программ кэшируются операционной системой в ОЗУ. Это необходимо, чтобы софт запускался быстрее. Ненужная информация, как правило, выгружается оттуда сама, но это происходит не всегда. «Блог системного администратора» расскажет, как пользователю десятой версии Windows вручную очистить кэш оперативной памяти.
Отключите ПК и включите его вновь или перезагрузите
Самый простой способ очистки кэша ОЗУ состоит в полном прекращении подачи электрического питания компонентам компьютера, в том числе и оперативной памяти. В этом случае содержимое кэша ОЗУ будет удалено. Если по каким-то причинам сделать это невозможно или нежелательно, существуют и другие подходы.
Средствами ОС
В операционной системе предусмотрена простая возможность удаления данных из кэша оперативной памяти. Откройте окно выполнения команд. Для этого необходимо одновременно нажать клавиши Win и R.
Пользователям 32-битной операционной системы предстоит напечатать в текстовой строке:
Тем пользователям, на компьютерах которых применяется 64-битная версия, нужно ввести:
Еще проще будет скопировать нужную строку в созданный в текстовом редакторе «Блокнот» пустой файл, а оттуда уже в строку окна выполнения команд.
Программный инструмент работает, на отображая на экране никаких сообщений. Просто подождите примерно десять секунд. С большой вероятностью после этого все, что находилось в кэше ОЗУ будет удалено.
В этом случае, как, впрочем, и во многих других рекомендую остановиться на применении системного инструментария и не устанавливать дополнительное ПО. Понадобится оно лишь если встроенная утилита по каким-то причинам с задачей не справилась.
Специальной утилитой
Microsoft предусмотрела программный инструмент, предназначенный для очистки кэша оперативной памяти. Он не входит в комплект стандартных средств операционной системы, поэтому его приходится дополнительно загружать с официального веб-сайта .
Устанавливать ее не придется. Чтобы программа стартовала, достаточно запустить один из двух EXE-файлов.
В строке текстового меню программы вам необходимо применить подпункт «Empty Standby List» пункта «Empty», который располагается вторым в строке справа от «File».
Проверить, насколько эффективно была выполнена задача вы можете на вкладке «Производительность» Диспетчера задач операционной системы. В большинстве случаев метод помогает.