Как настроить App Store и начать им пользоваться прямо сейчас
App Store – это магазин приложений для гаджетов всемирно известной корпорации Apple. Тут вы найдете все необходимые приложения для своего iPhone, iPad или iPod. Огромный выбор игр, полезных программ для работы и учебы, графические и текстовые редакторы, а также музыка, книги и фильмы. Как и в других подобных магазинах, в App Store есть бесплатный и платный контент, для последнего существует удобная система оплаты с банковской карты.
Как таковая установка App Store не требуется, приложение магазина установлено на каждый девайс Apple, согласно заводским настройкам, но для пользования необходимо завести аккаунт Apple, так называемый Apple ID. Все достаточно просто и понятно, справятся даже неискушенные пользователи, так что смело открываем приложение App Storе. Открыли? Отлично!
Как создать App Store аккаунт
Далее есть два варианта развития событий: регистрация аккаунта с указанием и без указания платежных данных. Если вы собираетесь покупать приложения в App Store, лучше сразу ввести данные своей карты, чтобы в дальнейшем с этим не возиться, но если покупка платных приложений в ваши планы не входит – введения секретных цифр можно избежать.
Сделать это можно следующим путем:
- Находим в App Store раздел «Free».
- Выбираем приложение.
- Жмем «Install App».
- Далее программа предлагает нам войти под своим аккаунтом или же создать новый.
- Жмем «Create Apple ID».
- Выбираем свою страну, жмем «Next».
- Принимаем пользовательское соглашение.
- Далее вводим адрес электронной почты, пароль и ответ на секретный вопрос (на случай, если забудем пароль).
- На следующей странице указываем дату рождения и подписываемся или отказываемся от рассылки.
- Последний этап – введение номера телефона и банковской карты, если мы не собираемся оплачивать приложения – ставим галочку напротив «Нет» в перечне и жмем «Next».
Устанавливать программы в Аппсторе можно, лишь имея свой аккаунт
В течение нескольких минут на указанный адрес электронной почты придет письмо- подтверждение регистрации, после чего вам станет доступна установка приложений App Store.
Что касается настройки App Store, то тут особо не разгуляешься, но есть парочка полезных функций, на которые стоит обратить внимание. Например, если у вас несколько устройств Apple, привязанных к одной учетной записи, вам будет интересна такая настройка App Store как «Автоматические загрузки». Эта функция позволяет автоматически подгружать приложения, книги и музыку, скачиваемую на одно из устройств, на остальные ваши Apple-гаджеты.
Как в AppStore установить автоматические загрузки
Делается это очень просто:
- Заходим в «Параметры» устройства
- Далее выбираем «iTunes и App Store»
- В разделе «Автоматические загрузки» включаем загрузку файлов нужного формата (музыка, программы, книги и аудиокниги)
Настройки iTunes Store App Store
Тут же можно настроить App Store на автоматические обновления всех уже установленных приложений, включив «Обновления».
Важно! Обратите внимание на графу «Сотовые данные», так как включение этой функции означает, что обновления и автоматическая загрузка приложений будет происходить не только при соединении с Wi-Fi, но и в режиме использования только мобильного интернета, что может быть не только медленно, но и опасно для вашего бюджета.
Больше о магазине приложений App Store читайте здесь.
Как создать аккаунт в App Store (Apple ID)
Многие новоиспеченные пользователи iPhone и iPad сталкиваются с трудностями при регистрации Apple ID — учетной записи, необходимой для загрузки приложений из App Store и различного медиа-контента из iTunes Store. В этой инструкции мы наиболее подробным образом описали процесс создания аккаунта в App Store (Apple ID) с компьютера, либо же прямо с мобильных устройств.
Как создать аккаунт в App Store (Apple ID) с iPhone или iPad
Шаг 1. Запустите приложение App Store и в самом низу страницы «Подборка» нажмите «Войти».
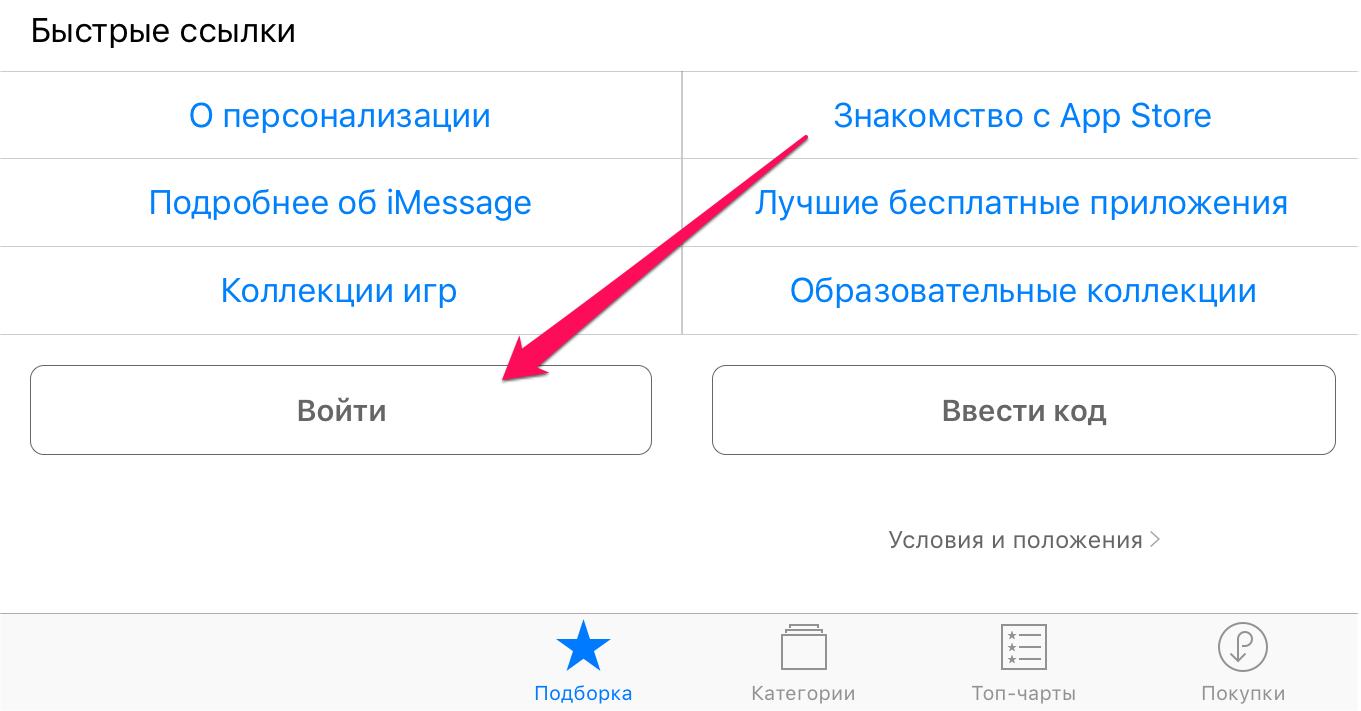
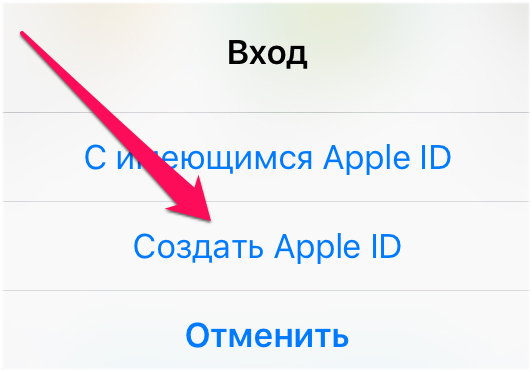
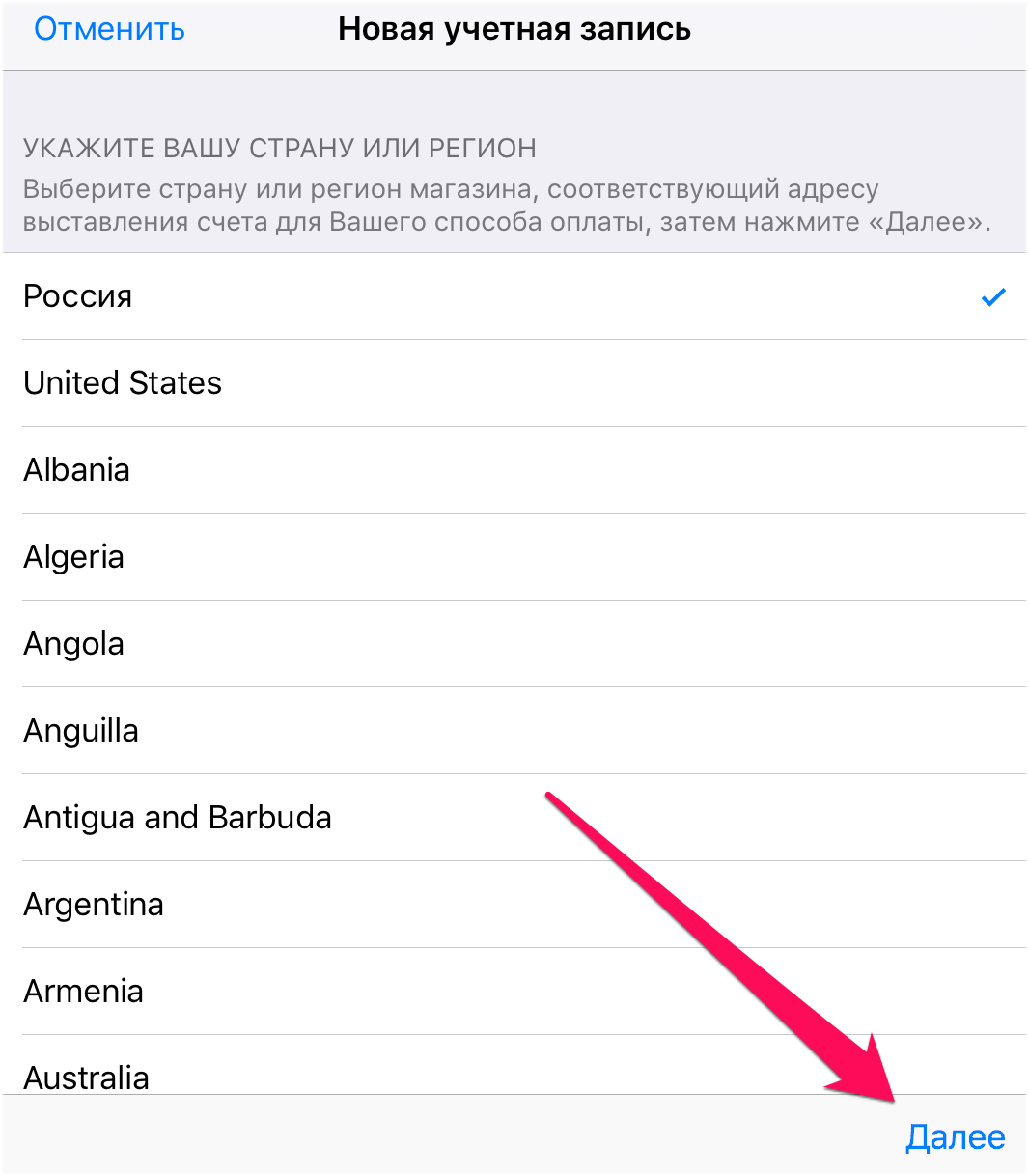
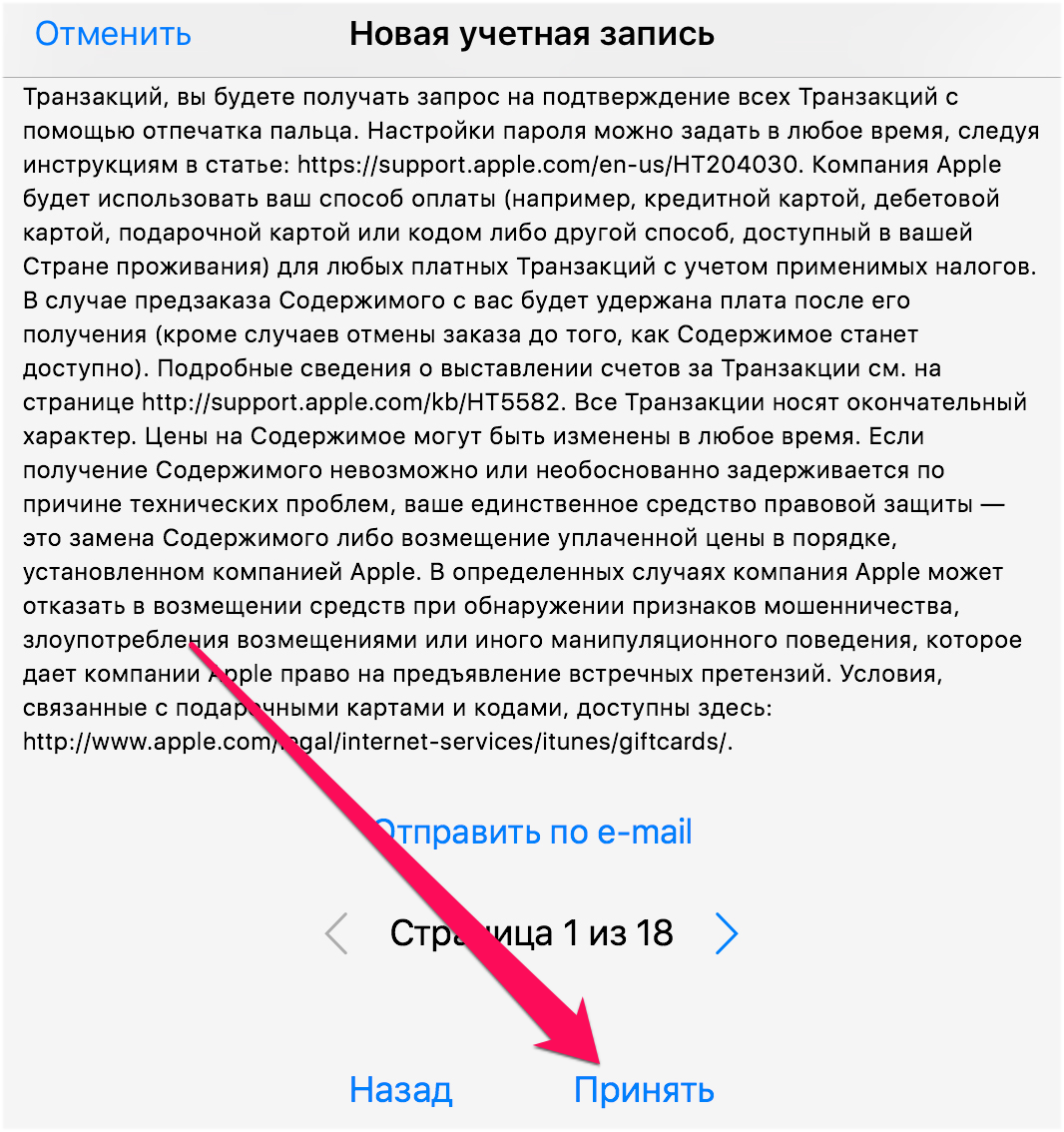
- E-mail — адрес электронной почты будет являться логином вашей учетной записи Apple ID.
- Пароль — он должен содержать не менее 8 символов, включая цифры, прописные и строчные буквы. Один и тот же символ не может повторяться три раза подряд.
- Контрольные вопросы и ответы на них.
- Дату рождения.
После правильного указания всей информации нажмите «Далее».
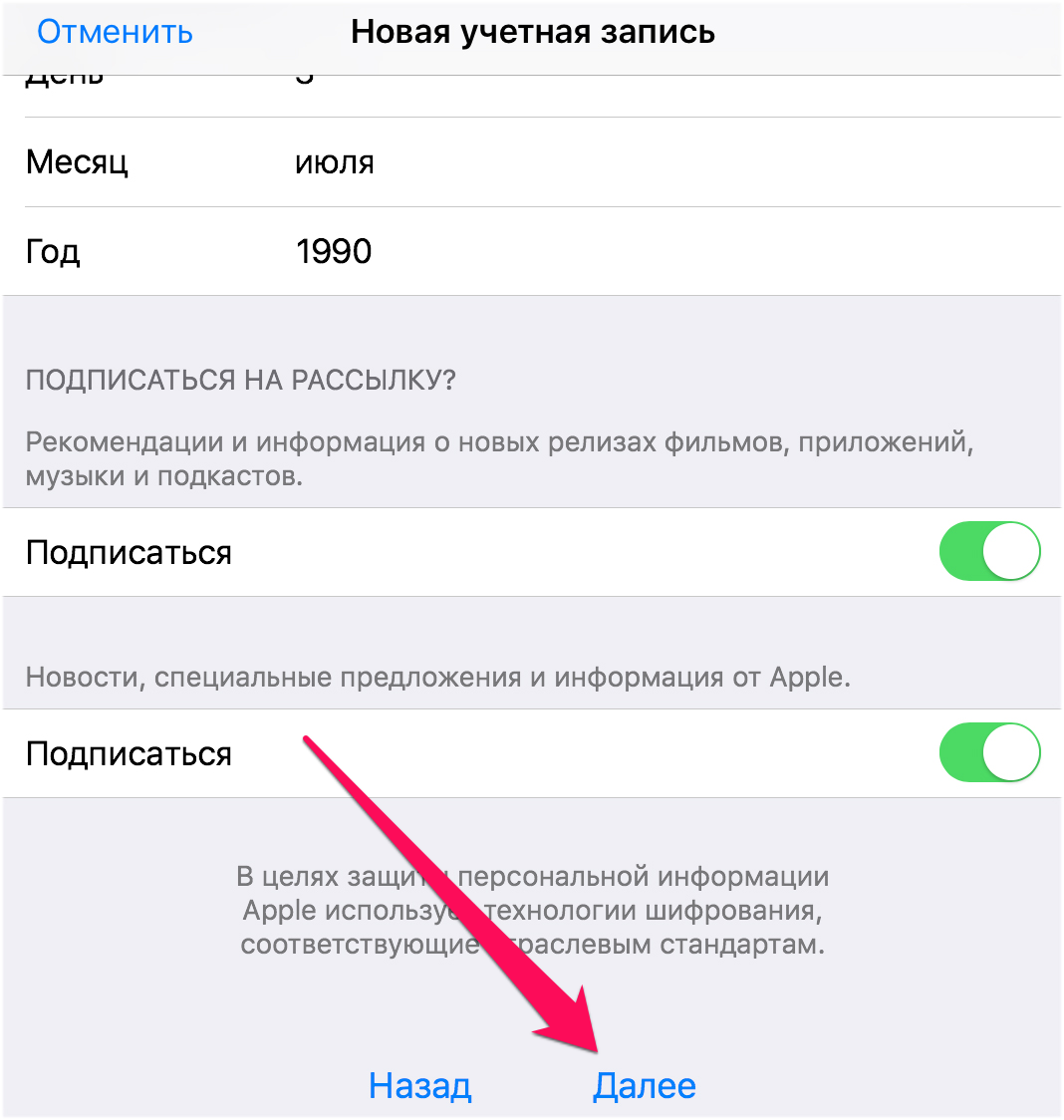
Шаг 6. Выберите способ оплаты. В случае с банковской картой, необходимо указать номер карты, код безопасности и дату окончания срока действия. Если же в качестве способа оплаты вы выбираете мобильный телефон (только Билайн и МегаФон), то указать необходимо только номер мобильного телефона.
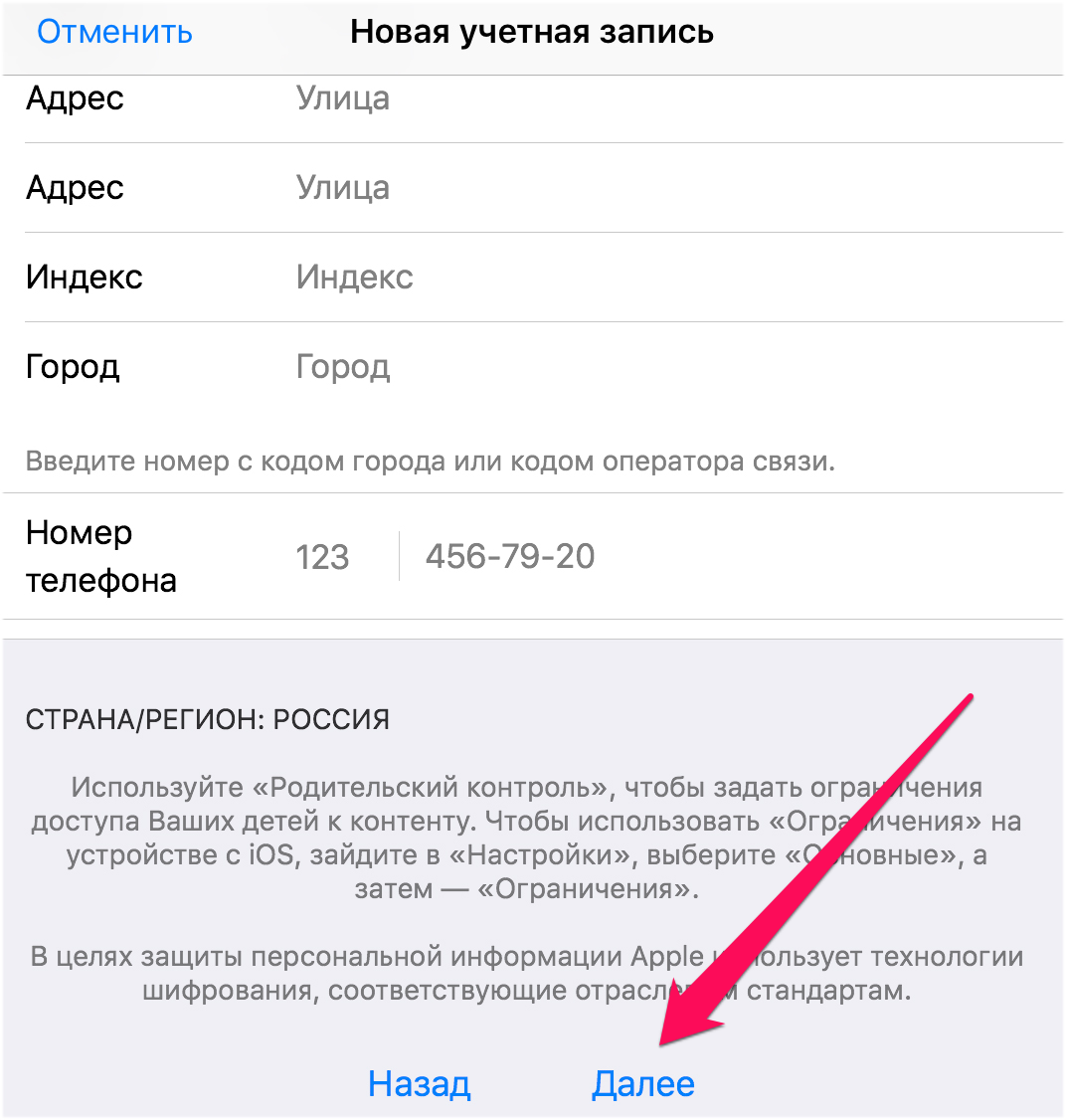
Шаг 7. Введите адрес выставления счета, указав приветствие, фамилию, имя, адрес, индекс, город и номер мобильного телефона. Нажмите «Далее».
Шаг 8. Подтвердите создание Apple ID перейдя по ссылке «Подтвердить адрес» в письме, которое придет на электронную почту, указанную при регистрации.
Готово! Вы создали учетную запись Apple ID и можете загружать или покупать приложения из App Store.
Как создать аккаунт в App Store (Apple ID) с компьютера
Шаг 1. Перейдите на официальный сайт управления учетной записью Apple и нажмите «Создать Apple ID».
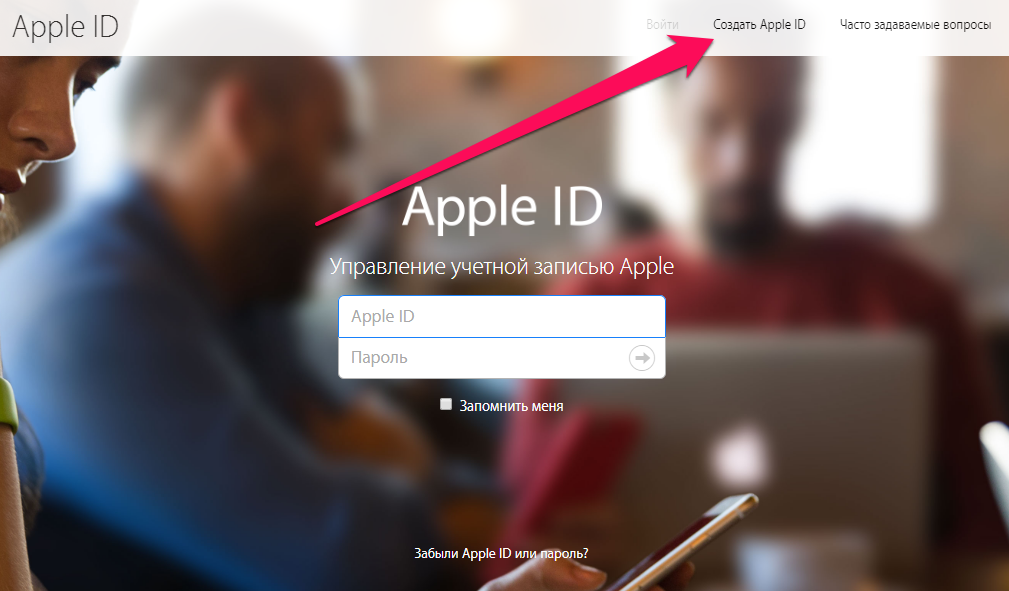
- E-mail — адрес электронной почты будет являться логином вашей учетной записи Apple ID.
- Пароль — он должен содержать не менее 8 символов, включая цифры, прописные и строчные буквы. Один и тот же символ не может повторяться три раза подряд.
- Контрольные вопросы и ответы на них.
- Дату рождения.
После указания всей информации нажмите «Продолжить».
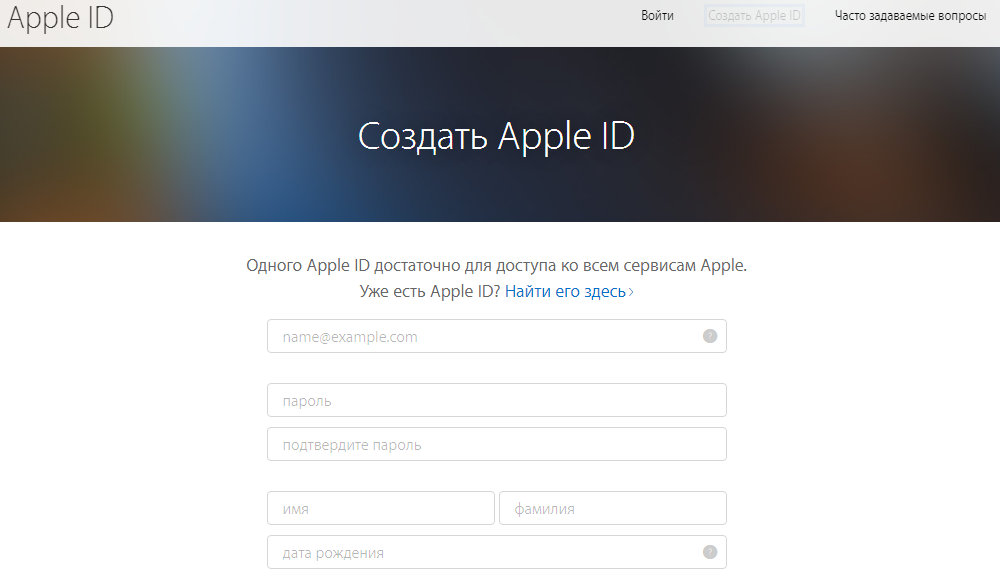
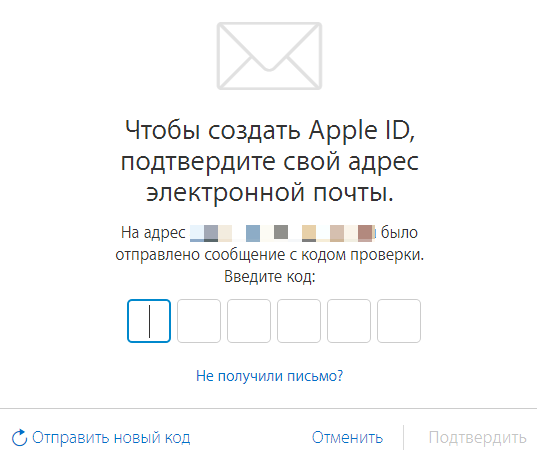
Как создать свою учетную запись App Store (Apple ID)
Если данной статьи будет недостаточно, обращайтесь за помощью к нашим специалистам:
Инструкция полностью описывает процесс регистрации своей учетной записи в App Store, с помощью которой Вам будут доступны 1000 интереснейших и полезных приложений для iPhone или iPad.
Как создать учетную запись AppleID на iPhone
Зарегистрировать свою учетную запись App Store на iPhone (или iPad) достаточно просто. Для начала подключите устройство к Интернету; можно использовать и Wi-Fi, и трафик сотового оператора). Затем зайдите в основные Настройки iPhone/iPad. Найдите пункт Магазин.
(на скриншотах приведен вариант iPhone, на iPad — все пункты регистрации AppleID идентичны)
Далее нажмите кнопку Войти, а затем выберите Создать новый Apple ID:
Выбираем страну, затем внимательно читаем и принимаем пользовательское соглашение Apple об использовании сервис App Store:
Затем Вам потребуется ввести действующий адрес электронной почты, придумать и повторно ввести пароль Apple ID, а также указать дату Вашего рождения и придумать секретный вопрос и ответ на него (ответ на секретный вопрос используется для восстановления доступа к учетной записи, если Вы забудете пароль).
Несколько полезных советов:
1 — Пароль Apple ID должен состоять, как минимум, из 8-ми символов; при этом в нем должна быть, как минимум, одна (или более) прописная буква, строчная буква и цифры. Следует избегать повторяющихся символов и цифр, идущих подряд.
2 — Секретный вопрос и ответ на него должен быть только на английском языке.
Далее, после указания даты рождения, Вы можете подписаться на Статьи компании Apple, которые будут приходить к Вам на электронную почту, указанную при регистрации Apple ID. Нужно это или нет — решать только Вам.
Переходим к следующему шагу — указание платежной информации.
Здесь Вам потребуется выбрать тип Вашей кредитной (или дебетовой) карты, ввести номер и код безопасности (3 цифры на обороте карты, идущие после последних цифр номера карты), а также указать информацию о себе: имя, адрекс, индекс, контактный телефон.
Если Вы сомневаетесь в безопасности ввода данных своей банковской карты, спешим Вас успокоить — система безопасности учетных записей Apple ID технологически проработана до мелочей, а передача Ваших данных третьим лицам исключена в принципе.
Итак, регистрация Apple ID успешно нами завершена! Осталось только подтвердить ее — зайдите на свою электронную почту и в письме, пришедшем от компании Apple, перейдите по ссылке «Подвердить регистрацию Apple ID». Вуаля! Теперь Вы можете скачивать программы и игры для iPhone (или iPad) через App Store, используя Ваш логин (адрес электронной почты) и пароль.
Как создать учетную запись Apple ID без банковской карты
Чтобы зарегистрироваться в App Store без банковской карты (в таком случае, Вам будут доступны только бесплатные приложения), нам потребуется компьютер и, установленная на нем, программа iTunes, последнюю версию которой Вы можете скачать с официально сайта Apple.
Заходим в программу iTunes, в левом столбце находим ссылку iTunes Store.
Главная страница iTunes Store отображает самые популярные и новые приложения для iPhone/iPad. Справа Вы можете увидеть самые скачиваемые платные и бесплатные приложения. Сейчас нас интересуют именно бесплатные программы.
Наводим указатель мыши на ссылку «Free» рядом с названием любого бесплатного приложения.
Система предложит нам авторизоваться, либо создать новый аккаунт. Естественно, выбираем «Создать новую учетную запись»
Далее проходим регистрацию, проходя путь, полностью идентичный описанному выше:
— Принимаем пользовательское соглашение
— Указываем электронную почту, придумываем пароль и секретный вопрос с ответом на него
— Вводим день, месяц и год рождения
(Вам должно быть больше 21 года для совершения покупок в Apple Store, иначе аккаунт заблокируется и дальнейшая регистрация будет невозможна)
Нажимаем кнопку «Далее», и что же мы видим перед собой?
В разделе платежной информации присутствует пункт «Нет», выбирая который, мы отказываемся от использования карты внутри учетной записи.
Теперь нам осталось только завершить регистрацию и подвердить ее по электронной почте. Всё!
Напоминаем Вам, что в нашем сервисном центре Вы можете получить совет опытных специалистов, которые помогут создать Ваш Apple ID, или же закачать на Ваш iPhone или iPad все необходимые программы или игры.


.png)


