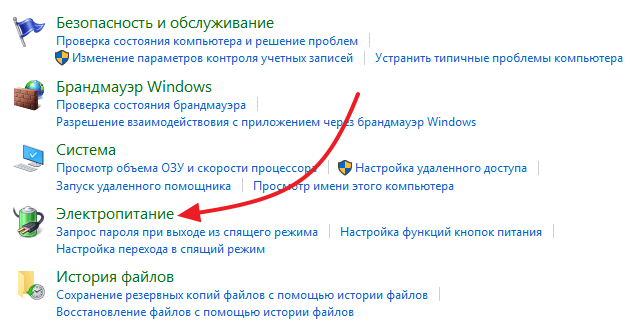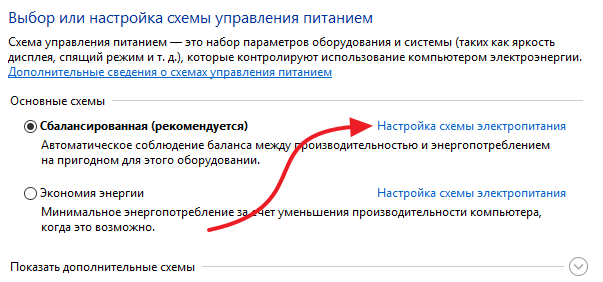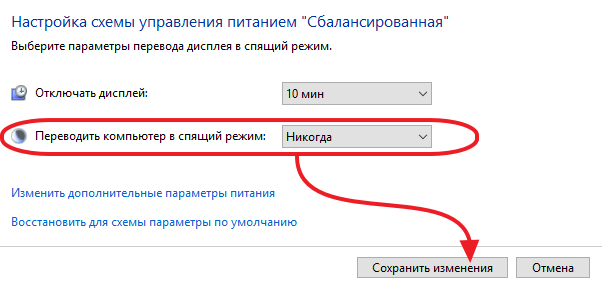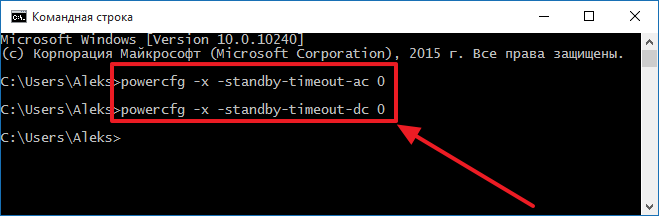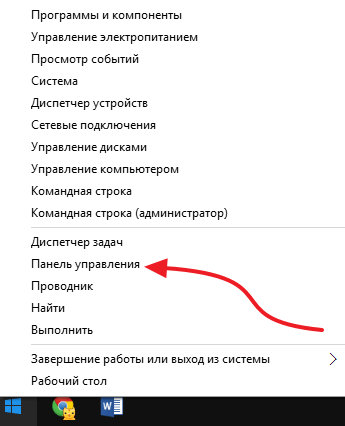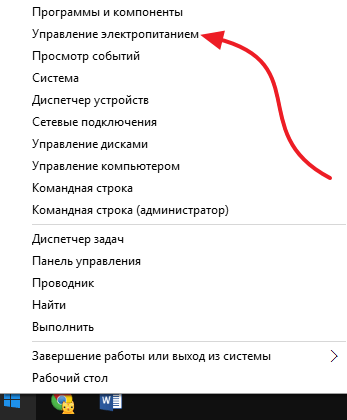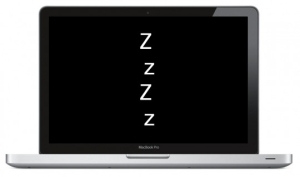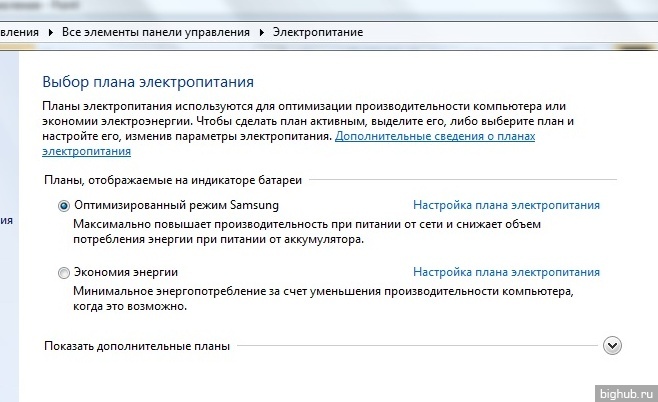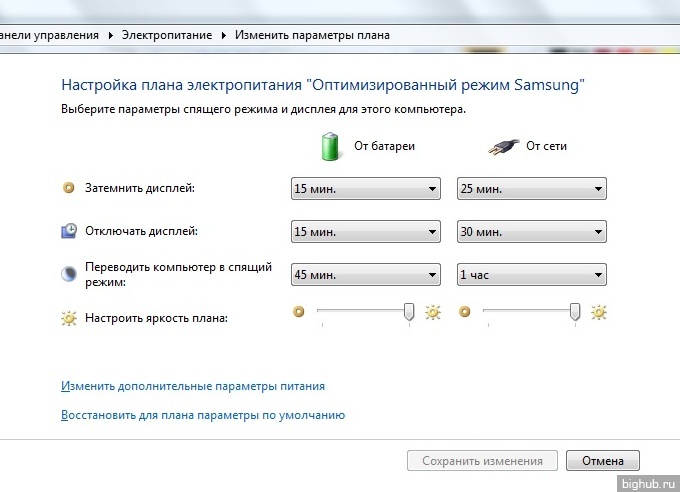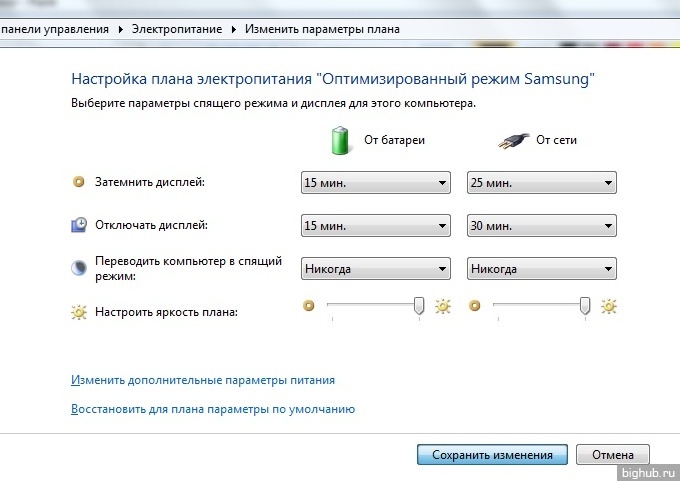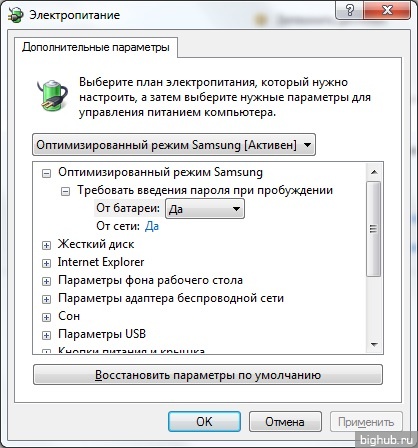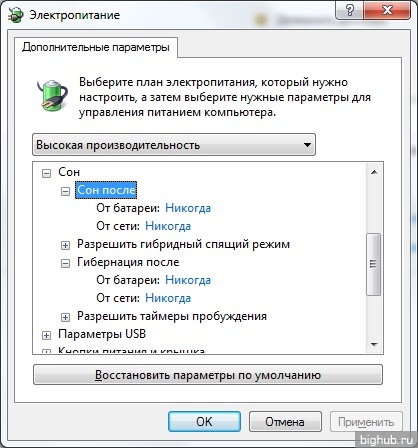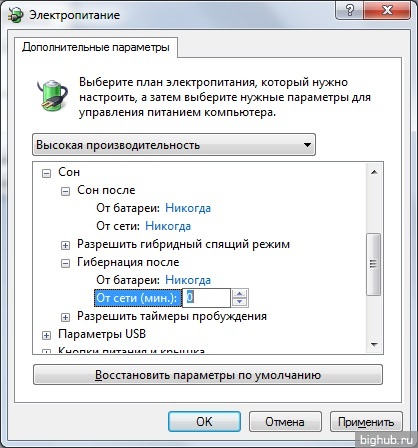Как отключить спящий режим на Windows 7
Спящий режим, это режим работы компьютера, который позволяет сэкономить электроэнергию в то время, когда компьютер не используется пользователем. Спящий режим может быть активирован вручную или автоматически по истечении некоторого времени бездействия компьютера. В этом материале мы максимально подробно расскажем о том, как отключить спящий режим на Windows 7 и Windows 10.
Для того чтобы отключить автоматический переход в спящий режим на Windows 7 вам необходимо открыть меню «Пуск» и перейти в «Панель управления». Здесь нужно открыть раздел «Система и безопасность», а потом подраздел «Электропитание».
После этого перед вами откроется окно с настройками электропитания. Здесь нужно нажать на ссылку «Настройка схемы электропитания», которая находится напротив активной схемы электропитания.
Дальше должно открыться окно с настройками активной схемы электропитания. Здесь нужно выбрать значение «Никогда» для функции «Переводить компьютер в спящий режим». Также в этом окне можно настроить время, после которого компьютер будет отключить экран, в случае бездействия пользователя. После внесения всех изменений незабудьте сохранить настройки нажатием на кнопку «Сохранить изменения».
Как отключить спящий режим с помощью командной строки
Также вы можете отключить спящий режим на Windows 7 с помощью командной строки. Для этого запустите командную строку и выполните следующие команды:
- powercfg -x -standby-timeout-ac 0
- powercfg -x -standby-timeout-dc 0
В командной строке это будет выглядеть примерно так:
Данные команды отключают спящий режим (устанавливают значение «никогда») для работы от сети электропитания (первая команда с параметром -standby-timeout-ac) и для работы от аккумуляторной батареи (вторая команда с параметром standby-timeout-dc 0). Если вы хотите не отключать спящий режим, а просто изменить время, после которого компьютер его активирует, то вместо нуля в конце команды укажите нужное число минут.
Как отключить спящий режим в Windows 10
Если вы используете Windows 10, то все выше описанные рекомендации работают и для вас. Единственное затруднение, с котором вы можете столкнуться это открытие «Панели управления». Для того чтобы открыть «Панель управления» в Windows 10 вам нужно кликнуть правой кнопкой мышки по кнопке «Пуск» и появившемся меню выбрать «Панель управления».
Также вы можете сразу открыть окно для управления электропитанием для этого выберите пункт «Управления электропитанием» в том же меню.
Еще один способ открыть окно для управления электропитанием в Windows 10 это поиск. Откройте меню «Пуск» и введите поисковый запрос «Электропитание». После чего система предложит вам открыть нужное окно.
Как удалить hiberfil.sys
Не редко, когда пользователи спрашивают о том, как отключить спящий режим, они подразумевают удаление файла hiberfil.sys. На самом деле файл hiberfil.sys не имеет прямого отношения к спящему режиму. Он используется для гибернации, а также для гибридного спящего режима. Хотя в интернете много путаницы на эту тему.
При переходе компьютера в режим гибернации, все содержимое оперативной памяти сбрасывается в файл hiberfil.sys, а при выходе из гибернации, эти данные возвращаются назад в оперативную память. Из-за этого размер файла hiberfil.sys равен (или почти равен) объему вашей оперативной памяти.
Для того чтобы удалить файл hiberfil.sys и освободить несколько гигабайт на системном диске нужно открыть командную строку с правами администратора и выполнить следующую команду:
В командной строке это будет выглядеть примерно так:
Ждущие режимы Windows
Ждущий режим компьютера — особое состояние, в котором он потребляет меньше энергии, но вместе с этим не выключается. Многие юзеры путают его со спящим, плюсом ещё идёт гибернация. Спутаться действительно легко. Знание того, как включить режимы, как ими управлять и для чего они предназначаются, избавят пользователя от лишней суеты и дадут возможность выбрать наиболее оптимальные настройки. Для этого рассмотрим их все и порядок их появления в системе Windows, а заодно научимся их отключать.
Немного истории
Появление ждущего режима связано в первую очередь с возникновением персональных компьютеров — до этого машины могли иметь только две позиции относительно электропитания: устройство может быть включённым либо выключенным. Но с тех пор, как ПК появились в домах простых людей, возникла потребность в дополнительных планах электропитания. Отчасти для экономии электроэнергии, отчасти для дополнительно удобства простых пользователей.
Windows XP
Здесь контрольное место занимает оригинальный ждущий режим. Для его запуска:
- нажимаем в меню «Пуск» кнопку «Выключить»,
- выбираем в появившемся окне соответствующий пункт.
Ждущий режим в Windows XP
После этого компьютер не выключится, но перейдёт в состояние покоя — экран погаснет, а количество потребляемой энергии сильно снизится. При этом полного отключения не будет: чтобы пробудить машину, достаточно пошевелить мышкой, на некоторых устройствах — нажать кнопку включения. Если вдруг происходит отключение питания, компьютер удаляет всю несохранённую информацию.
«Ждать» ПК на Windows XP начинает, как правило, самостоятельно, если на нём долго не производить никаких действий. Сделано это опять же в целях экономии. Как убрать его? К сожалению, нет возможности сделать это полностью —ожидание в любом случае будет присутствовать и активироваться, даже если вы этого не хотите. Однако можно заменить его «сном».
Спящий режим в Windows XP также доступен. В чём его отличие?
- Компьютер создаёт специальный файл, в котором сохраняет текущее состояние рабочего стола и прочих процессов.
- Питание отключается полностью.
- При возвращении в активное состояние загружается созданный файл, и экран предстаёт перед юзером в том виде, в котором он его оставлял.
Как активировать «Сон»?
Вкладка «Заставка» в Windows XP
«Разрешить использование спящего режима» в Windows XP
Теперь в окне «Выключить компьютер» появится значок «Спящий режим» вместо ждущего. Если этого не произошло, удерживаем клавишу Shift и эти два значка сменяются.
Windows 7
Ждущий режим на компьютере на Windows 7 практически отсутствует. Здесь он полностью заменён гибернацией и сном.
Гибернация — состояние ПК, разработанное специально для ноутбуков. В нём лэптоп также создаёт специальный файл, но не выключается. Он просто потребляет наименьшее количество энергии. Поэтому, во-первых, гибернация — своего рода замена ждущему состоянию Виндовс XP, во-вторых, выход из неё осуществляется быстрее. Она рекомендована для тех случаев, когда подзарядить батарею возможно будет только позднее, а ноутбук должен находиться в активном состоянии. Например, вы с небольшими перерывами работаете на нём в течение дня — самый лучший вариант — поставить лэптоп на гибернацию.
Отключить или активировать параметры можно через настройки электропитания.
- Через «Панель управления» открываем настройки электропитания. На ноутбуке это удобно делать, нажав на значок батареи на панели задач и выбрав соответствующий пункт.
- Выбираем используемый план и нажимаем на «Настройка плана электропитания».
- Здесь есть две важные графы: отключение дисплея и сон. Отключение дисплея можно рассматривать как альтернативу ждущему режиму на Windows 7 — с чёрным экраном компьютер будет потреблять мало энергии и, отчасти, отдыхать. Для обоих состояний можно выставить время «Никогда», чтобы ПК не отключался и не гас самостоятельно.
Настройка плана электропитания в Windows 7
Windows 10
Ждущий режим в Windows 10 почти не претерпел никаких изменений по сравнению с «Семёркой». Здесь также остались сон и гибернация. Вот только последняя практически утратила своё значение, так как из «сна» и стационарные ПК, и ноутбуки, как правило, выходят очень быстро. Поэтому гораздо удобнее пользоваться им. Настроить параметры электропитания можно примерно таким же образом.
- Находим через поиск в «Пуске» «Питание и спящий режим».
- В открывшемся окне можно выбрать базовые настройки.
«Питание и спящий режим» в Windows 10
Что же представляет собой ждущий режим в Windows 8? Здесь всё аналогично, те же настройки, что и на «Десятке». Писать о ней отдельно не имеет смысла.
Теперь вы понимаете, что такое и чем различаются несколько основных режимов ожидания компьютера на Виндовс, а также как настроить их. На других ОС они мало чем отличаются. При желании можно изменить их ещё более детально: установить таймеры, выставить точное время отключения, у ноутбуков включить или отключить сон при закрытии крышки. Но об этом подробнее в других статьях.
Как отключить переход в спящий режим в Windows 7?
Спящий режим предназначен для того, чтобы переводить активно работающий компьютер в менее энергозатратный. Система управления питанием компьютера отключает вывод изображения на монитор, останавливает работу жестких дисков и периферийного оборудования, тем самым экономя драгоценную энергию.
Данный режим включается автоматически, если компьютер простаивает некоторый интервал времени, то есть на нем не выполняются никакие действия как со стороны пользователя, так и оборудования, которые не дают компьютеру перейти в режим пониженного энергопотребления.
Тем не менее, порой данную опцию требуется отключить, так как она может мешать работе и нормальному пользованию компьютером.
Рассмотрим подробнее вопрос о том, как выключить спящий режим в Windows 7.
Настройка конфигурации
Если у Вас есть какие-либо сомнения по поводу того, что Вы можете сбить настройки компьютера или что-то испортить, то в начале можно сделать точку восстановления системы.
Для того, чтобы найти параметры конфигурации электропитанием, нужно:
Зайти в панель управления. Переключить параметры просмотра в “Крупные значки”
Найти пункт «Электропитание»:
После этого нужно перейти в активной схеме электропитания в ее настройку (активная схема выделяется жирным шрифтом):
В появившемся окне нужно настроить или отключить переход в спящий режим. Для этого в параметрах пункта Переводить компьютер в спящий режим нужно установить значение «Никогда»:
После настройки нужно обязательно сохранить изменения, которые в Виндовс 7 вступят в силу без необходимости последующей перезагрузки компьютера.
Режим гибернации
Режим гибернации – это один из режимов настройки электропитания, который позволяет компьютеру при необходимости практически полностью не потреблять энергию. Применение данного режима весьма актуально, когда Вы не пользуетесь компьютером долгое время, а когда возвращаете устройств в активный режим, то все документы и программы будут открыты в той же последовательности, как Вы их оставили.
Данный автоматический режим в Win 7 весьма актуален именно для ноутбуков и нетбуков, так как Вы сохраняете заряд аккумулятора, а также продлеваете срок его службы.
Для настройки данного режима сна нужно:
Зайти в панель управления. Переключить параметры просмотра в «Крупные значки».
Найти пункт «Электропитание».
После этого нужно перейти в активной схеме электропитания в ее настройку.
В появившемся окне нужно выбрать пункт «Изменить дополнительные планы электропитания»:
В открывшемся окне зайдите в пункт «Сон»:
Далее вкладка «Гибернация». В открывшихся настройках устанавливаем требуемые значения в минутах, если требуется отменить этот режим — отключаем, установив значение параметра «Никогда»:
После настройки нужно обязательно применить изменения, которые в ступят в силу без необходимости последующей перезагрузки компьютера.
Все вышеописанное подходит и для отключения гибридного режима (сочетающего в себе одновременно спящий и гибернацию).
Отличия режимов
Несмотря на то, что режимы сна очень похожи меду собой, они имеют серьезные отличия:
- Режим сна так же, как и режим гибернации, сохраняет всю информацию из оперативной памяти на винчестер.
- Режим сна частично останавливает работу устройств, то есть переводит их в режим пониженного энергопотребления или отключает. Из данного режима проще выйти, но он потребляет больше энергии по сравнению с гибернацией, так как устройства отключаются не полностью.
- Когда устройство переводится в режим гибернации, оно полностью выключается, как и при завершении работы, но предварительно вся информация из оперативной памяти записывается в системный файл. Это нужно для того, чтобы при включении компьютера операционная система восстановила свое состояние именно на тот момент, когда она ушла в данный режим.
За обновлениями нашего сайта можно следить в Вконтакте, Facebook, Twitter, Одноклассники или Google+, а также предлагаем подписаться на них по email.