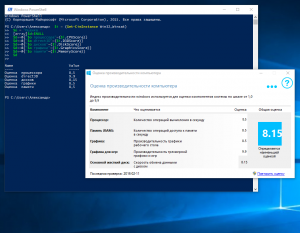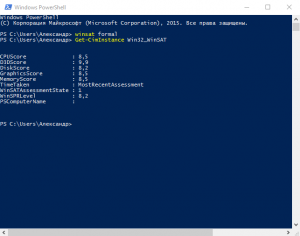Как получить оценку производительности компьютера в Windows 10
Принято считать, что в Windows 10 (справедливо и для Windows 8.1) корпорация Майкрософт отказалась от инструмента, предназначенного для оценки производительности ПК. Однако это не совсем верно, сама функция получения индекса производительности в «десятке» по-прежнему включена, – упразднён лишь её графический интерфейс, присутствовавший в Vista и Windows 7. Получить оценку производительности компьютера Windows 10 можно следующим образом…
Как выполнить тест производительности в Windows 10
Выполнение теста из PowerShell:
- Откройте оболочку PowerShell от имени администратора. Для этого, используя поиск Windows, наберите без кавычек «powershell», и кликнув правой кнопкой мыши запустите приложение от имени администратора;
- В открывшемся окне введите: winsat formal и нажмите «Enter»;
- Начнётся тест производительности, который, в зависимости от конфигурации вашего ПК, может занять от одной до несколько минут;
- По завершении теста его итоги будут записаны в файл формата XML, он доступен по адресу: C:\Windows\Performance\WinSAT\DataStore\…Formal.Assessment (Recent).WinSAT.xml. Открыть его для просмотра можно, например, браузером Microsoft Edge (щелчок ПКМ → открыть с помощью → выбрать программу), но данные для восприятия тут не так удобны;
- Для наглядного же просмотра индекса производительности введите в PowerShell следующий командлет: Get-CimInstance Win32_WinSAT и нажмите клавишу «Enter»;
- Или скопируйте нижеприведённый текст:
$i = (Get-CimInstance Win32_Winsat)
и вставьте его в PowerShell, тогда результаты будут отображены в таком виде (на скриншоте).
Оценка системы с помощью бесплатной утилиты WSAT
- Для оценки производительности можно использовать бесплатную утилиту WSAT, она не требует установки, и, по своей сути, она и есть тот самый графический интерфейс оценки производительности, «выпиленный» из Windows 10 разработчиками Майкрософт;
- Скачайте последнюю версию WSAT по этой ссылке (в архиве), извлеките и запустите файл WSAT.exe, сразу же откроется такое окно, где представлены оценки: процессора, памяти, графики, графики для игр, жёсткого диска, здесь же указана дата последней проверки, есть кнопка для запуска повторного теста;
- Нажав на «троеточие», программа выдаст ряд дополнительных сведений о процессоре (модель, частоты), памяти (суммарный объём), видеокарте (модель, версия драйвера), накопителях (жёстких дисках и SSD-накопителях).
Что касается непосредственно самих результатов, то обязательно имейте ввиду, – индекс производительности одного и того же компьютера (в той же конфигурации) в Windows 7 и в Windows 10 будет отличатся, т.к. в первом случае производительность системы оценивается по шкале от 1 до 7,9 баллов, а во втором от 1 до 9,9.
Как посмотреть индекс производительности Windows 10
В последней версии ОС разработчики почему-то скрыли проверку и показ индекса производительности различных подсистем компьютера (процессор, память, графика, графика для игр, основной жестский диск). В Windows 10 вы не найдете этих данных. Но проверить производительность отдельных компонентов системы вы по-прежнему можете. Правда, сделать это чуть сложнее.
Для чего нужны эти цифры? По ним вы можете сделать определенные выводы о скорости работы тех или иных подсистем и с помощью замены комплектующих или апгрейда устранить слабое звено. Однако полностью доверять этим цифрам не стоит, так как нам неизвестна методика измерения. Возможно, эти цифры убрали от всеобщего обозрения, дабы не вводить пользователей в заблуждение.
Открываем глобальный поиск и вводим Windows PowerShell . Из предложенных вариантов выбираем Windows PowerShell или Windows PowerShell (x86) . На всякий случай запускаем их с правами администратора (нажмите правую кнопку мыши на названии приложения и выберите нужный вариант).
Теперь запускаем команду winsat formal и ждем, пока система произведет проверку производительности. На это потребуется несколько минут.
Все результаты будут сохранены в файле Formal.Assessment (Recent).WinSAT.xml , расположенный по пути Windows\Performance\WinSAT\DataStore\… . на системном диске.
Нужная нам информация будет сохранена в разделе WinSPR . Если же вам нужны только цифры, запускайте в Windows PowerShell новую команду Get-CimInstance Win32_WinSAT .
Практически сразу вы получите результат оценки производительности:
CPUScore — центрального процессора,
D3DScore — для трехмерной (игровой) графики,
DiskScore — для операций последовательного чтения с диска,
GraphicsScore — графической подсистемы компьютера,
MemoryScore — оперативной памяти,
TimeTaken — MostRecentAssessment,
WinSATAssessmentState —
WinSPRLevel — итоговый индекс производительности (равен наименьшему значения в первый пяти строках),
PSComputerName — имя компьютера.
Для примера я привожу результаты для двух компьютеров:
1) старый процессор со встроенной видеокартой (INTEL Core i3-2100), 8 Гб DDR3, система стоит на жестком диске (HDD)
2) новый процессор со встроенной видеокартой (INTEL Pentium G4600, 8 Гб DDR4, система стоит на SSD-диске).
Если какая-то команда не запускается, выдав ошибку «Не удалось загрузить модуль PSReadline. Консоль работает без PSReadline.» , нужно запустить PowerShell в режиме администратора и выполнить команду Set-ExecutionPolicy RemoteSigned, потом подтвердить Y.
Индекс производительности в Windows 10.
Разработчики Microsoft убрали из Windows 10 вывод результатов оценки производительности в панель управления. Например, в той же Windows 7 можно зайти в свойства системы и посмотреть индекс производительности. В десятке же определить индекс производительности компьютера также можно, но вот посмотреть результат несколько сложнее.
Рассмотрим несколько способов оценки производительности ПК с Windows 10:
Командная строка
Открываем командную строку от имени администратора, щелкнув правой кнопкой мыши по значку меню «Пуск» (Win + X) и выбрав соответствующий пункт. В командной строке вводим winsat formal и нажимаем Enter. Команда winsat formal -restart clean запустит новую проверку со стиранием прошлых результатов. Ждем завершения подсчетов.
Все результаты будут храниться по адресу C:/Windows/Performance/WinSAT/DataStore в файлах формата xml.
Посмотреть результаты оценки производительности можно в файле со словом Formal, который открывается с помощью любого текстового редактора или браузера Internet Explorer, Microsoft Edge. Находим тег и после него смотрим результаты:
- SystemScore – общая оценка.
- MemoryScore – быстродействие памяти (RAM).
- CpuScore – число процессорных операций вычисления в секунду.
- CPUSubAggScore – добавочная оценка скорости ЦП.
- VideoEncodeScore – скорость операций кодирования видео.
- GraphicsScore – общая производительность видео, в WinSAT и аналогах учитывается как графика рабочего стола.
- Dx9SubScore – быстродействие DirectX 9.
- Dx10SubScore – быстродействие DirectX 10.
- GamingScore – быстродействие в играх без учета версии DirectX.
- DiskScore – скорость системного диска.
Консоль PowerShell
Открываем консоль от имени администратора тем же способом, что и командную строку, либо через поиск Windows. В окне PowerShell вводим команду Get-WmiObject –Class Win32_WinSAT и нажимаем Enter. Результаты подсчетов можно посмотреть прямо в окне PowerShell.
Стороннее ПО
Довольно простой способ посмотреть индекс производительности компьютера с помощью сторонних программ, таких как WSAT , Winaero WEI Tool или ExperienceIndexOK . Портативную версию последней можно скачать по адресу: http://www.softwareok.com/?Download=ExperienceIndexOK
Программа не требует установки, поддерживается русский язык. Распаковав из архива исполняемый файл программы ExperienceIndexOK, просто запускаем его. В окне программы тут же будет выведены показатели производительности, а также общая оценка производительности компьютера, которая определяется самым низшим показателем.
Для новой проверки достаточно нажать «Повторить оценку», после чего будет автоматически запущена проверка производительности в командной строке, а результаты будут снова выведены в окне программы ExperienceIndexOK.