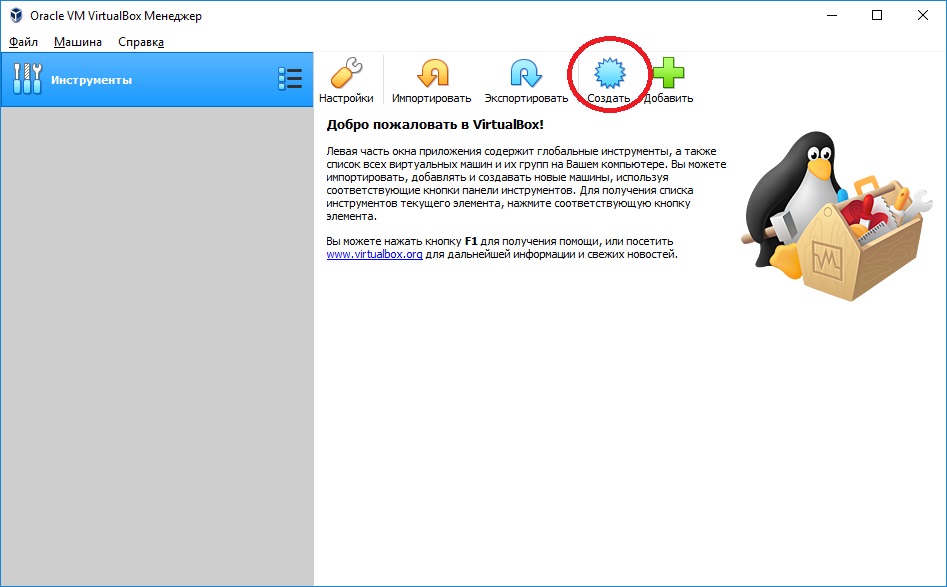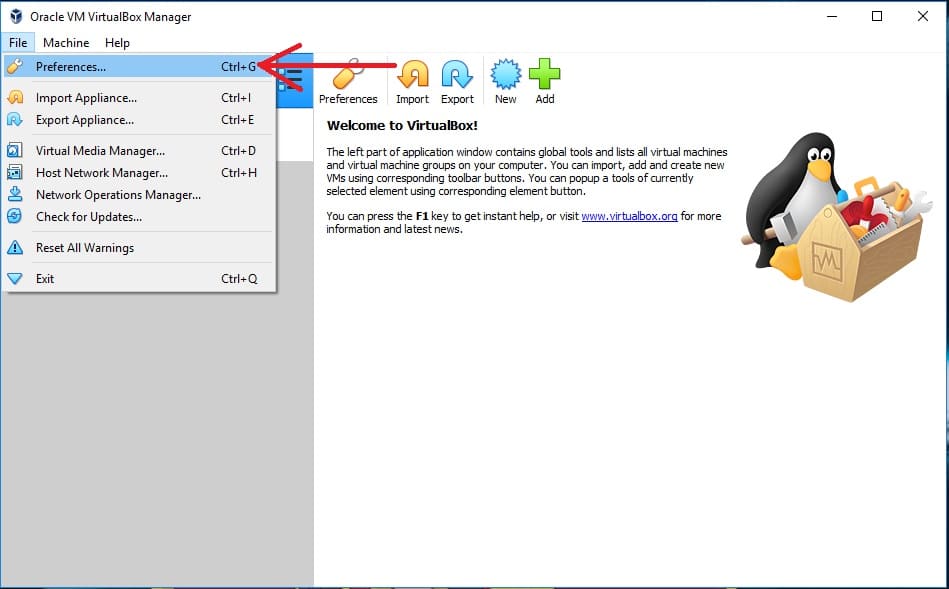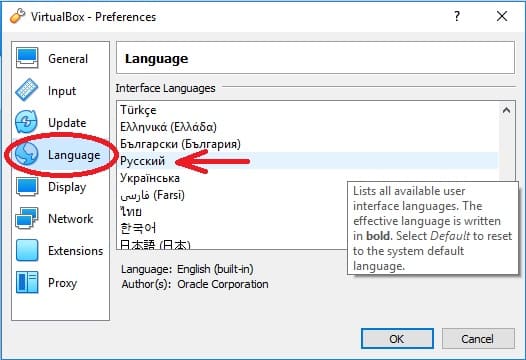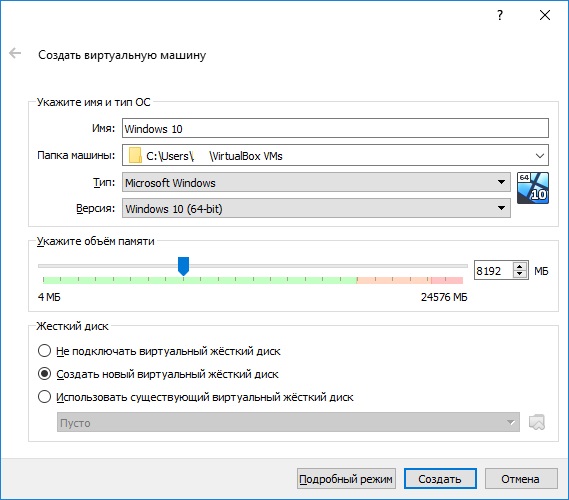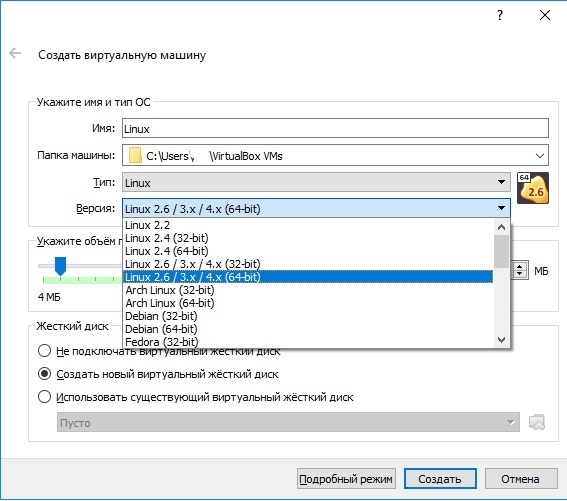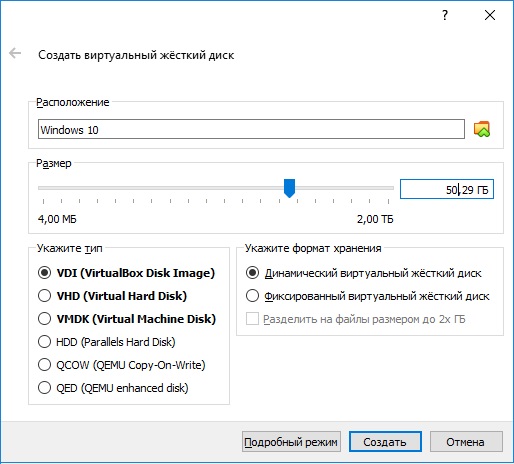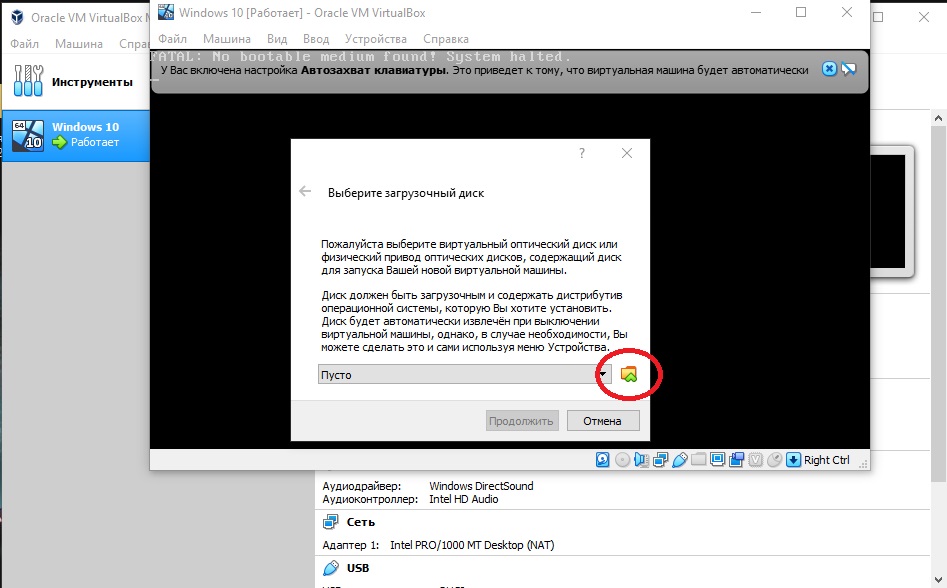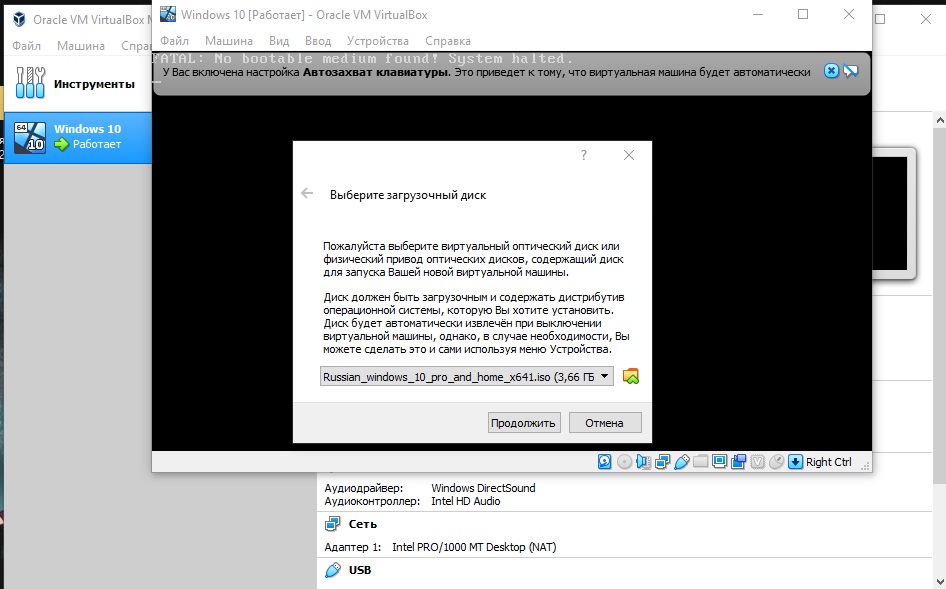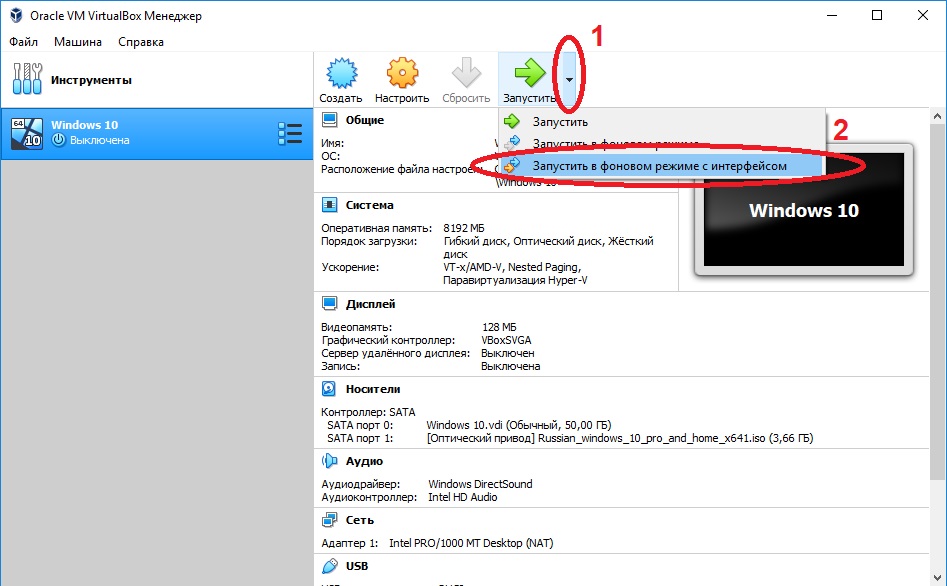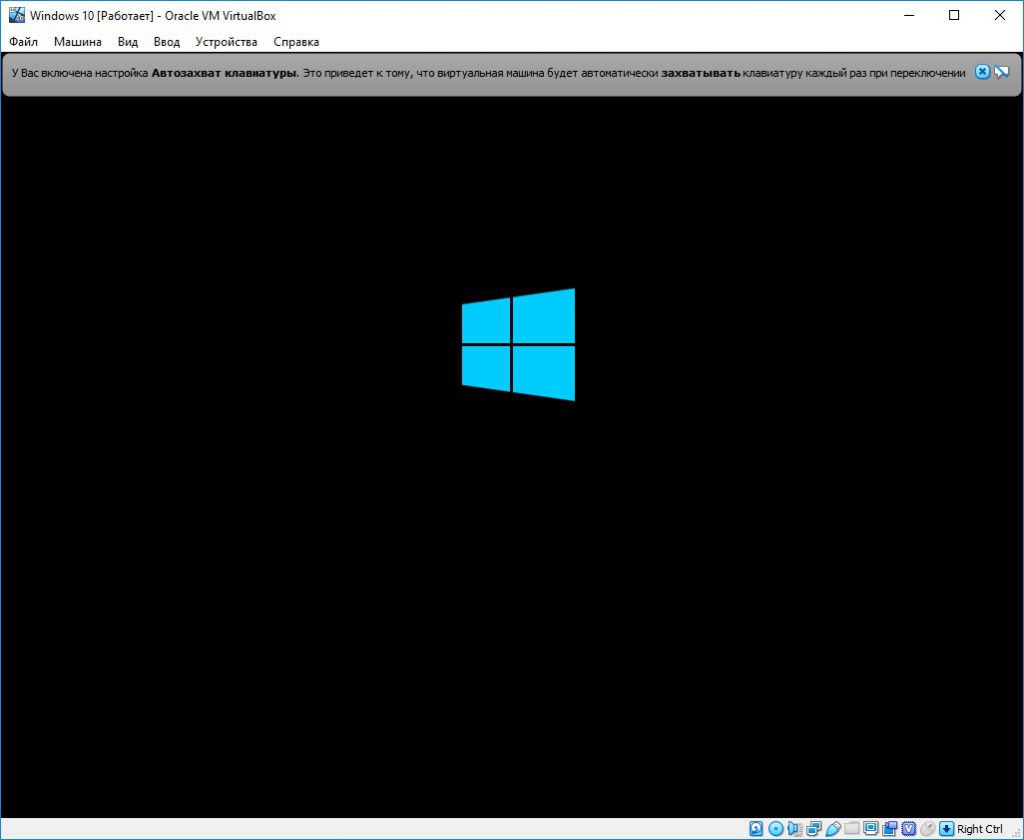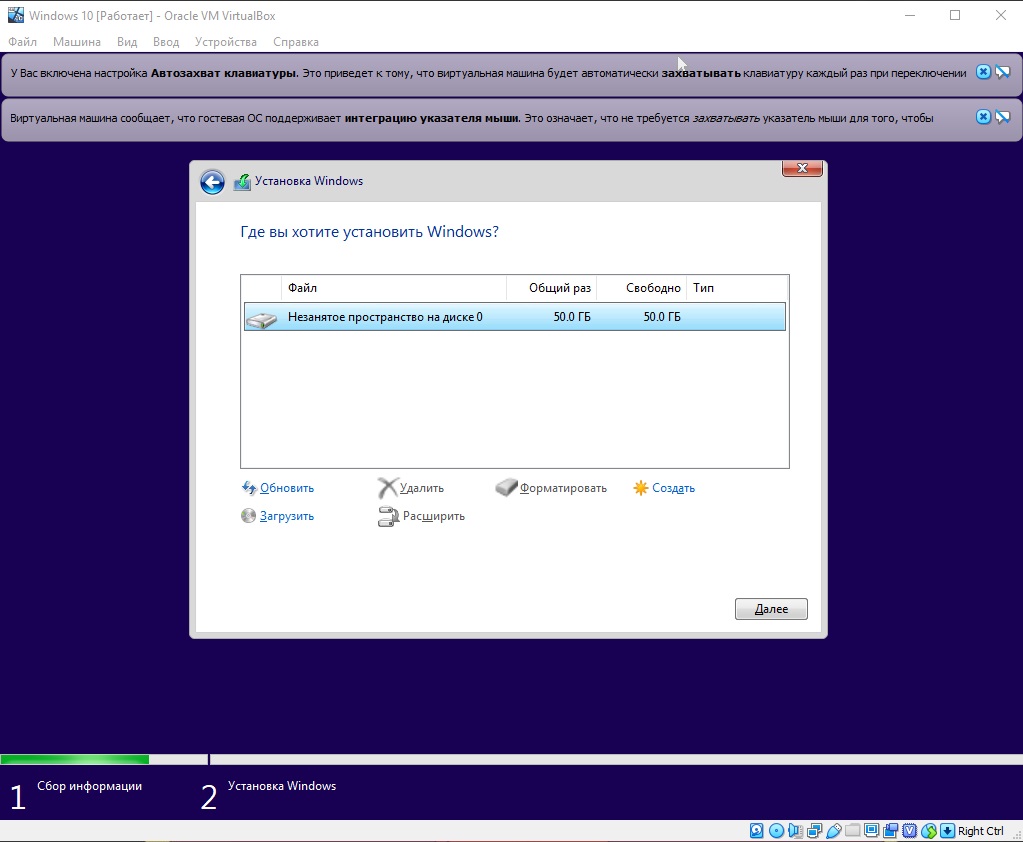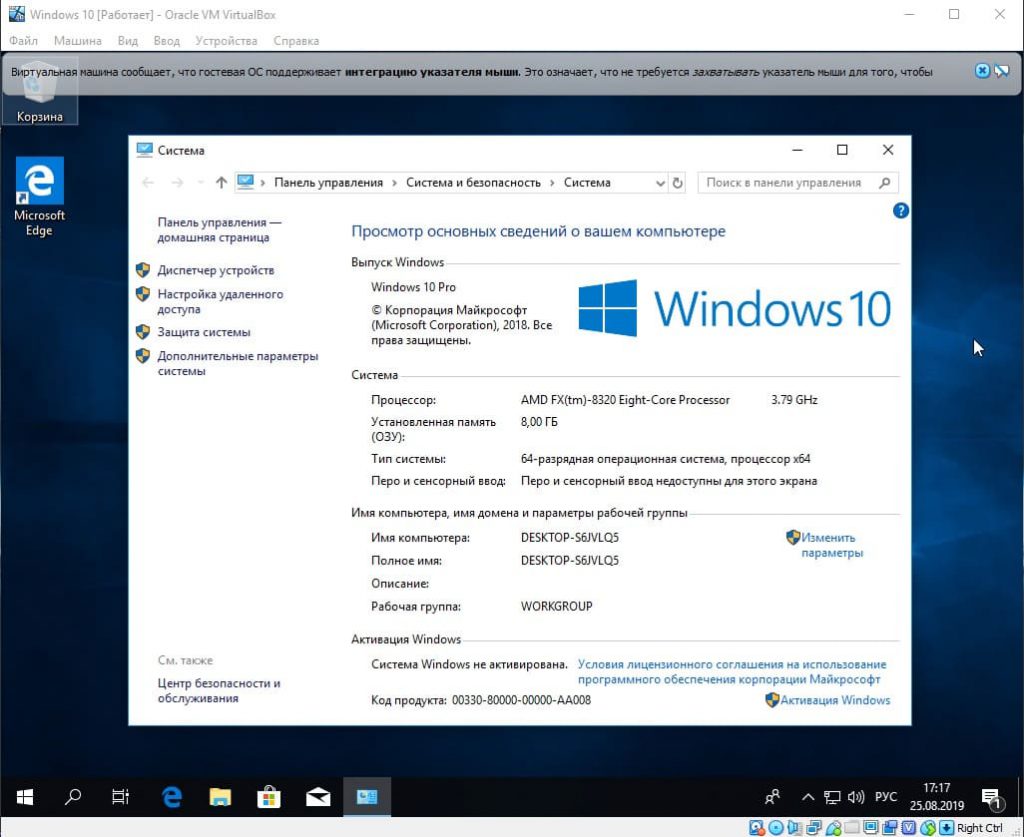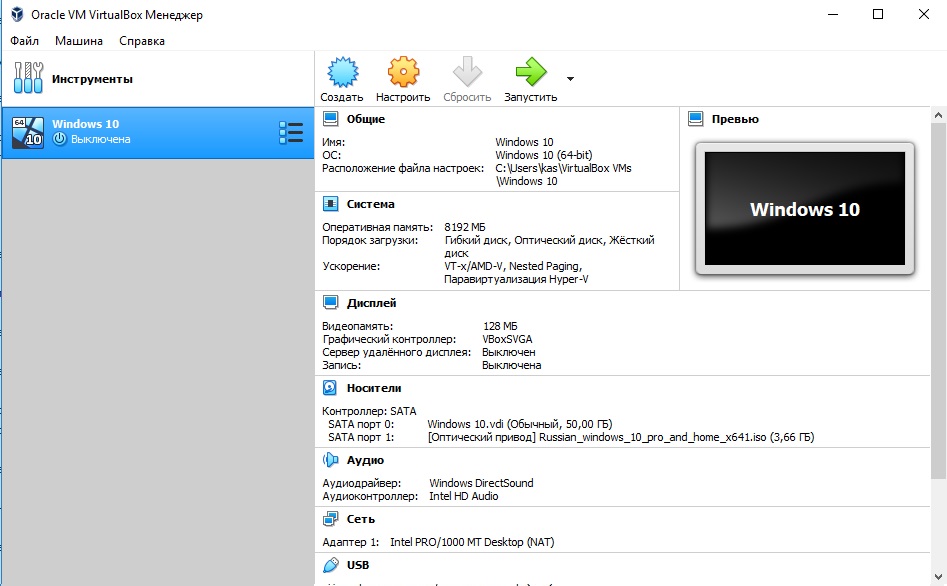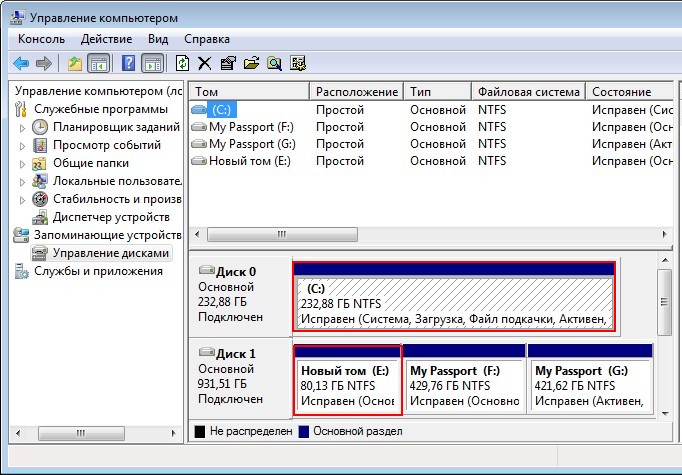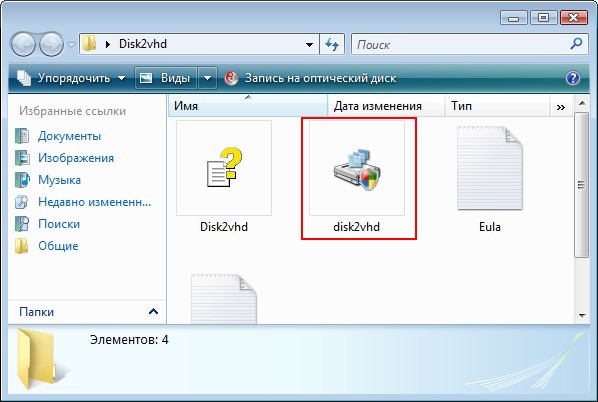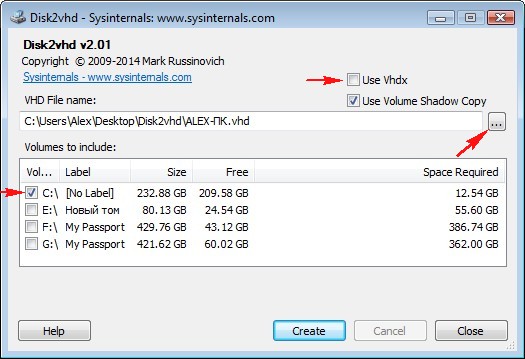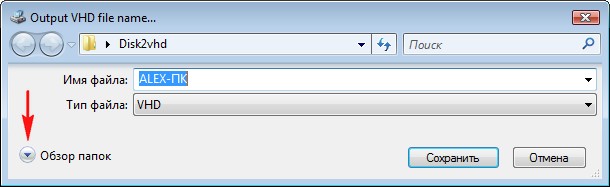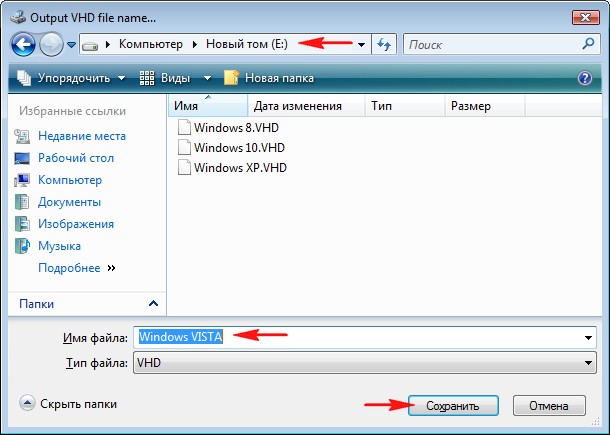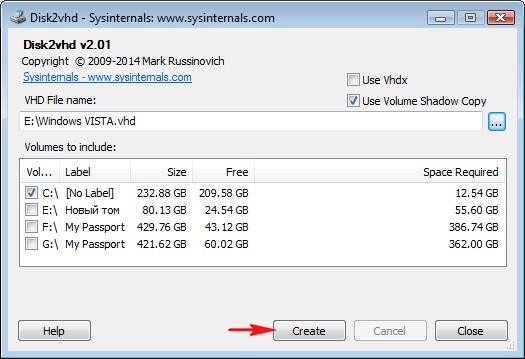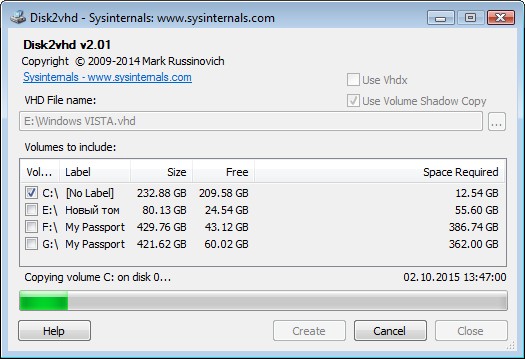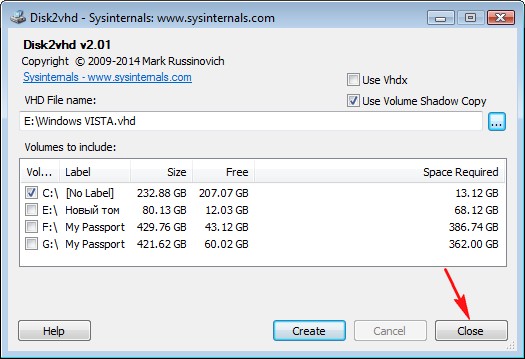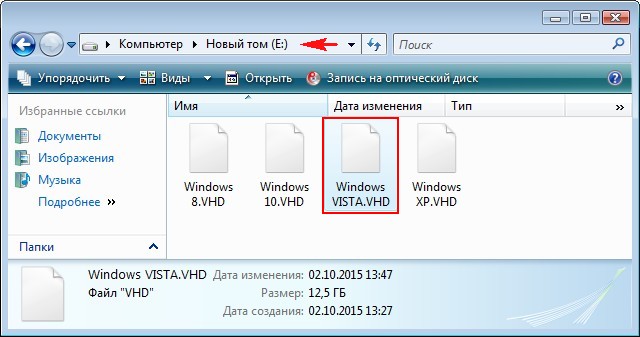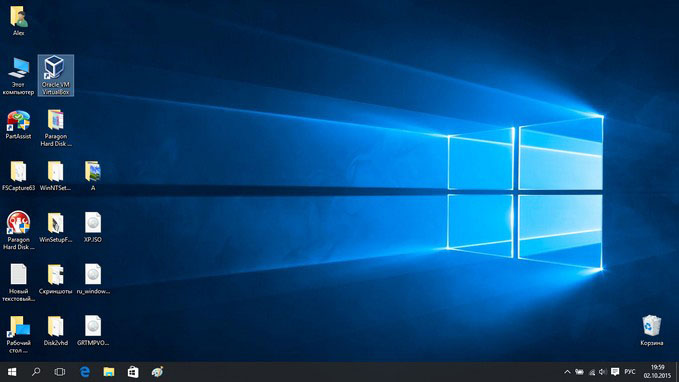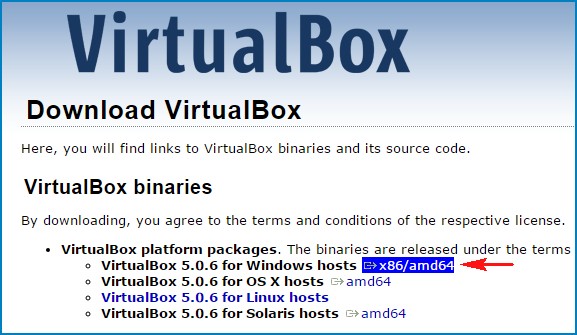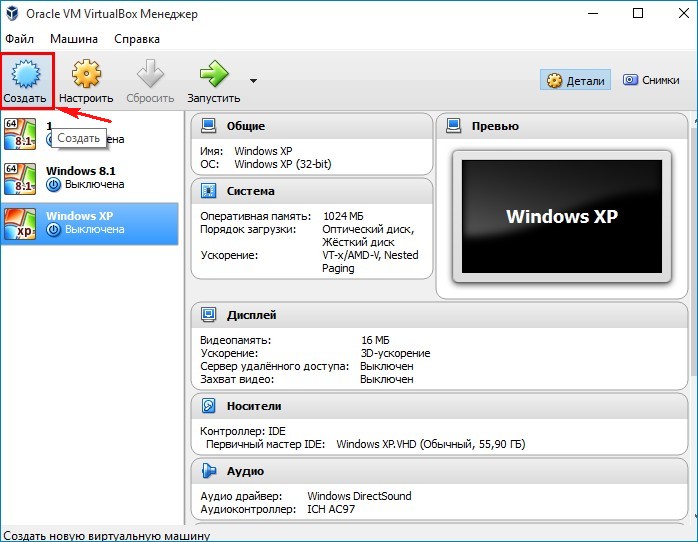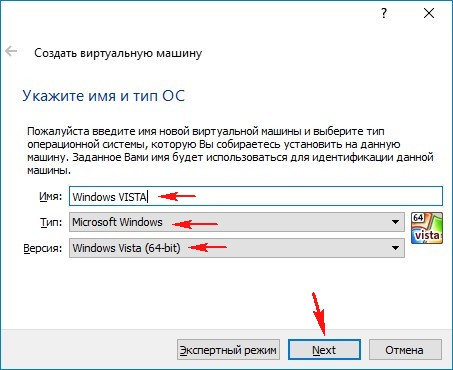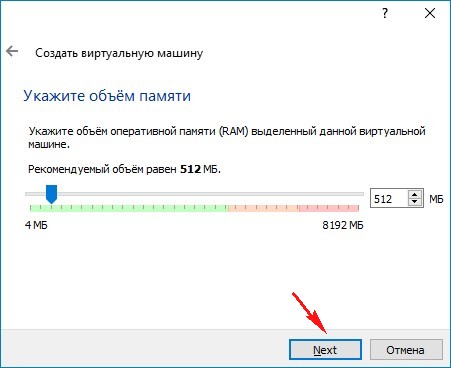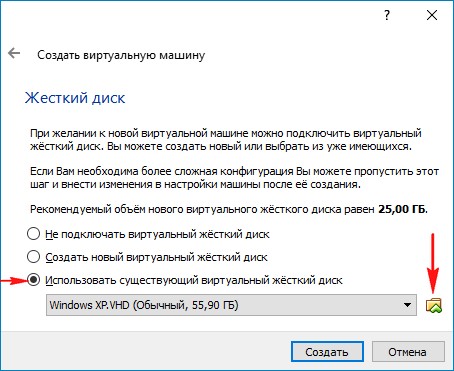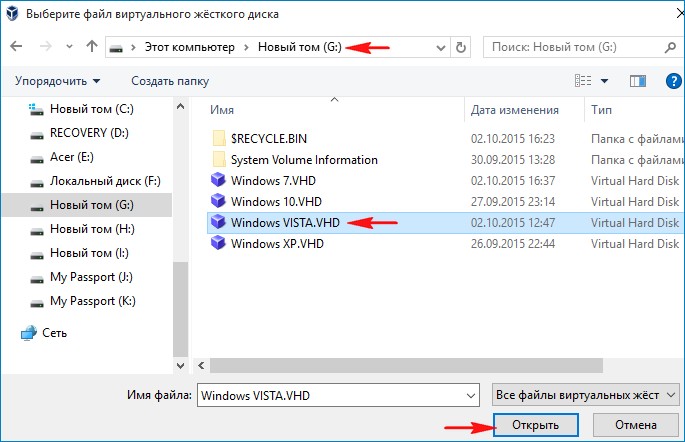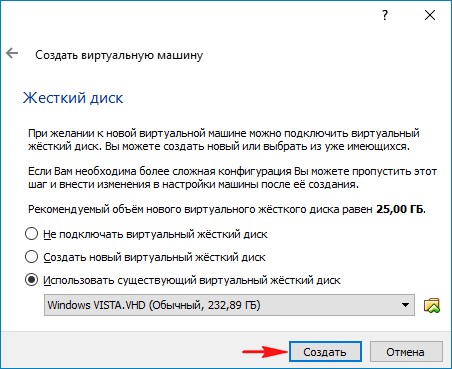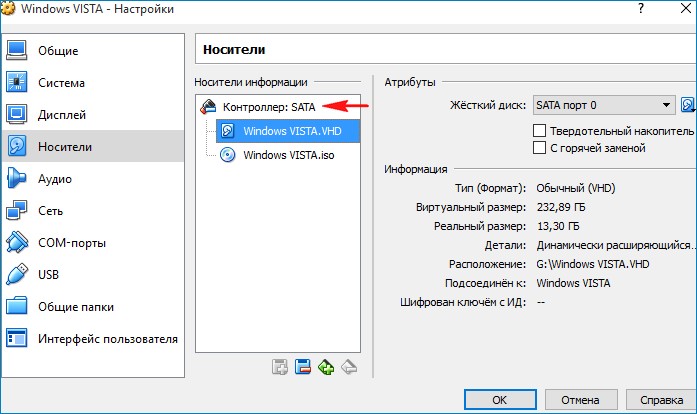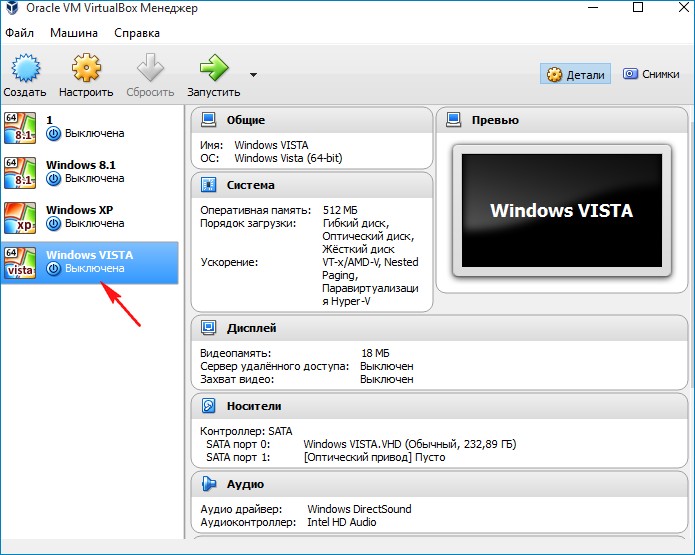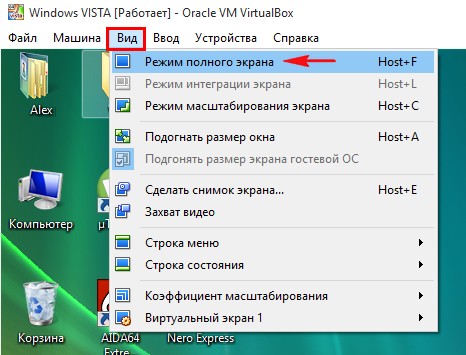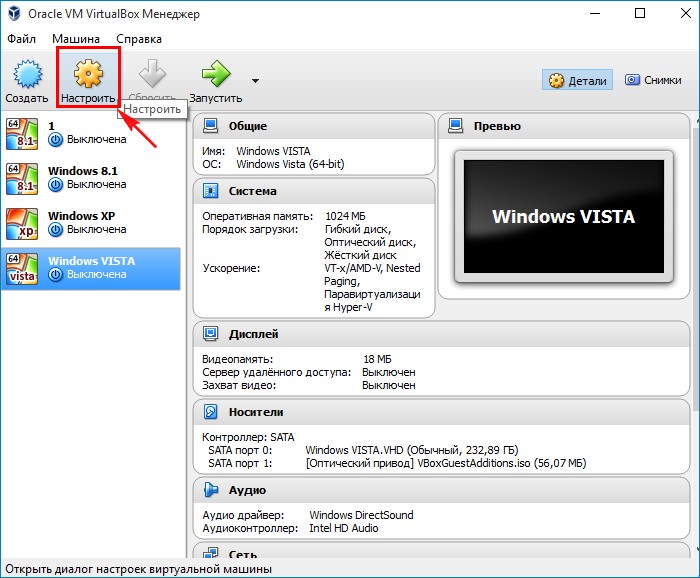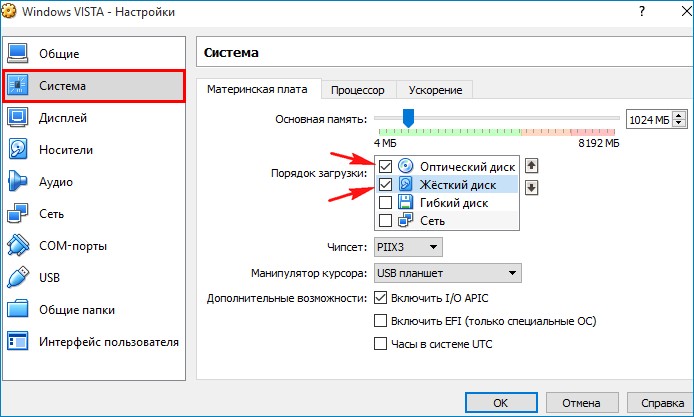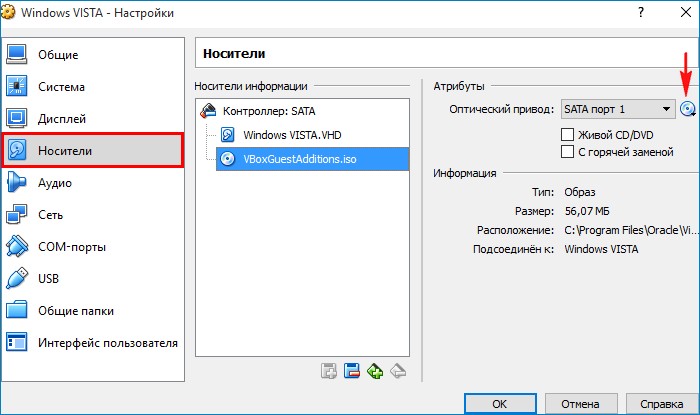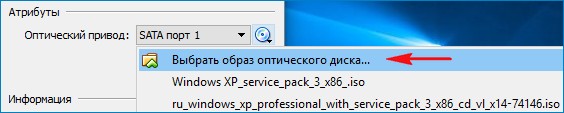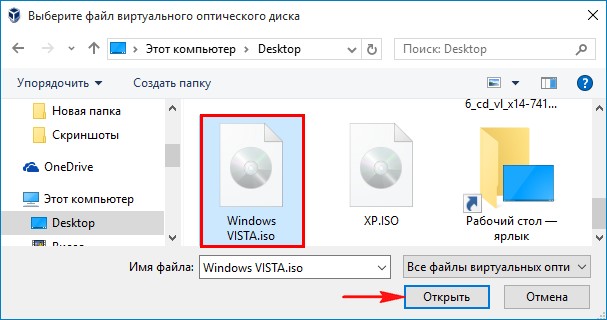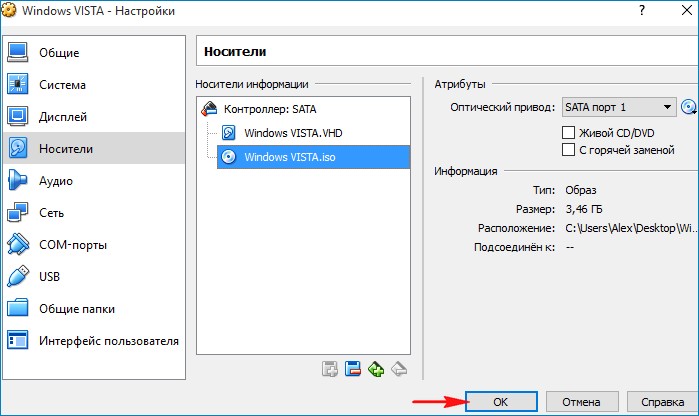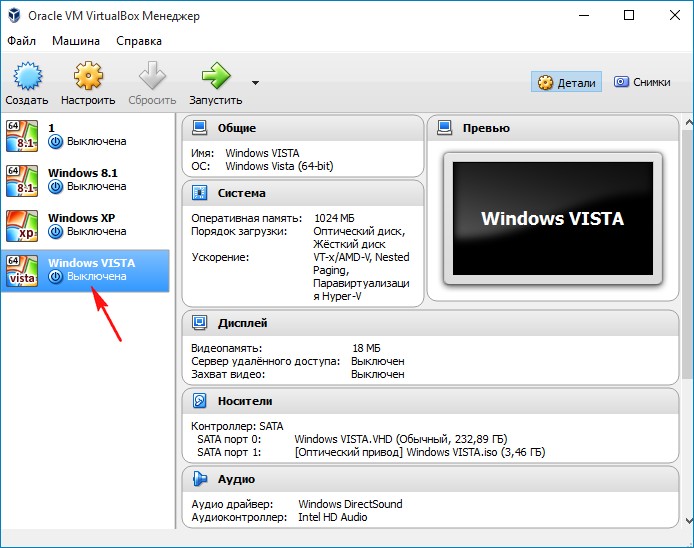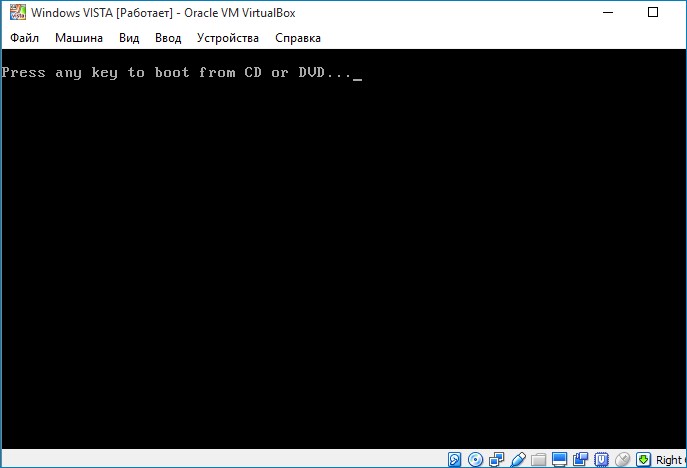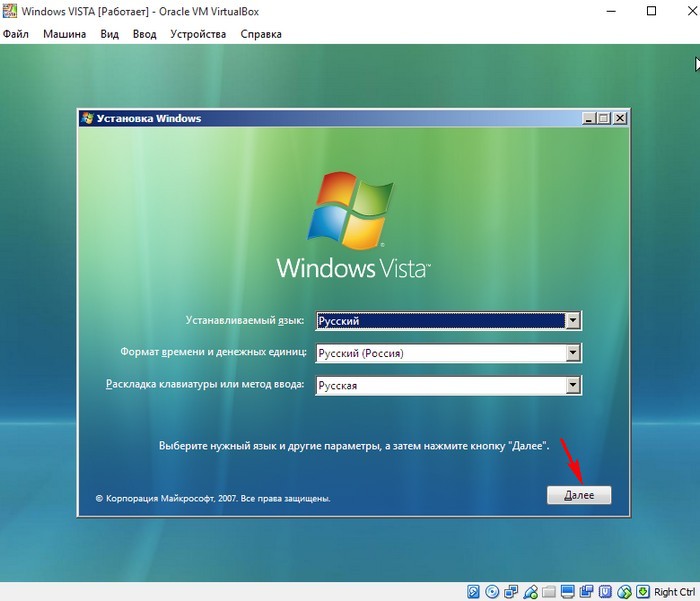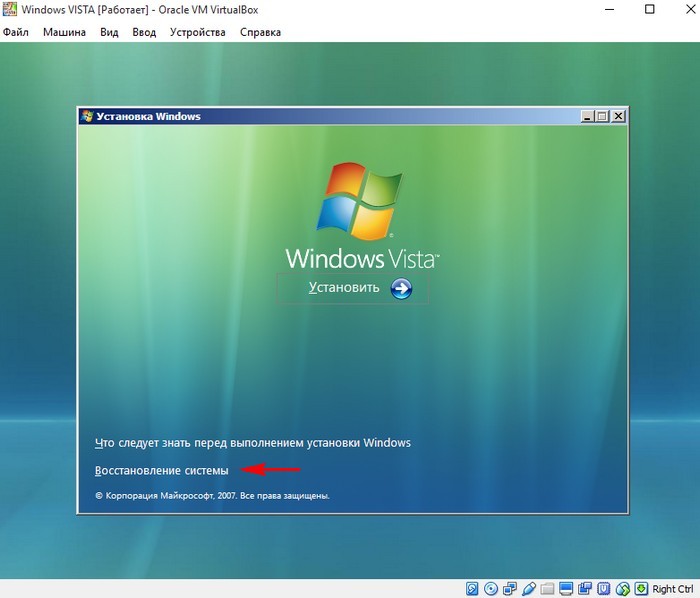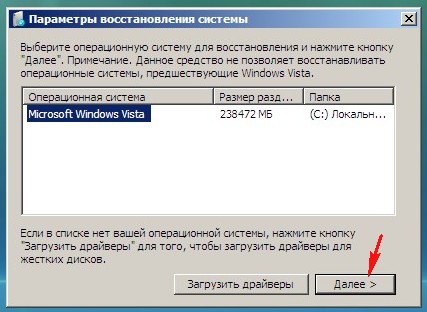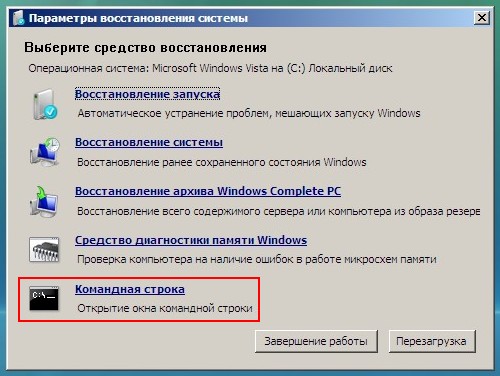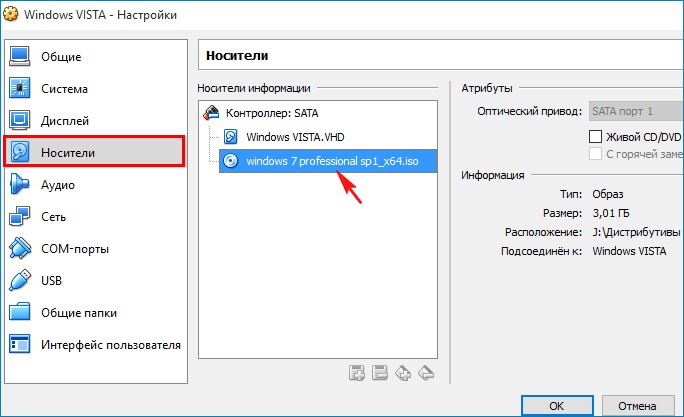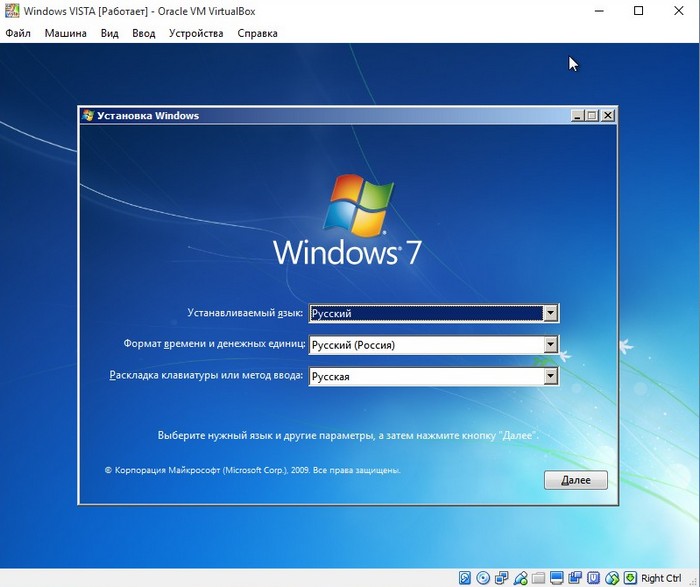Как на virtualbox установить windows vista
В данной статье рассмотрим как установить операционную систему на виртуальную машину VirtualBox. Это может быть полезно для тестирования различных программ в изолированной среде, чтобы работа, или тестирование приложения не затронуло основную систему. А так же VirtualBox может быть полезен, если Вам нужен еще компьютер (сервер) в локальной сети, то Вы можете использовать действующее железо, запустив на нем «виртуальное рабочее пространство».
На примере мы рассмотрим установку Windows 10 на VirtualBox, но Вы можете по данному примеру установить любую другую операционную систему Windows, Linux, или даже Mac. Порядок настроек не меняется, Вам нужен лишь нужный Вам дистрибутив.
1) Первое, что нам нужно сделать — это скачать само приложение VirtualBox. Скачать VirtualBox можете с официального сайта.
А так же Вам нужен будет сам дистрибутив нужной Вам операционной системы, дистрибутивы Windows Вы можете скачать с нашего сайта, в нашем каталоге размещены все популярные версии дистрибутивов. Скачать их можете на следующей странице.
2) После скачивания устанавливаете приложение VirtualBox и запускаете. У Вас запустится подобное стартовое окно. Для того, чтобы создать новую виртуальную операционную систему нужно нажать кнопку «Создать».
А так же, если у Вас автоматически запустился английский интерфейс в программе, то сменить его на русский, или любой другой можете через меню File => Preferences.
3) Далее у Вас выйдет следующее окно, в нем нужно задать имя Вашей виртуальной ОС, на примере мы установим Windows 10. Папка, куда создастся файл виртуальной ОС задается изначально по умолчанию, но при желании Вы можете выбрать любую другую директорию.
Выбор «Тип» и «Версия» определяется по имени виртуальной машины автоматически. Но вы можете в выпадающем меню выбрать любую другую ОС, в т.ч Linux и Mac.
Объем оперативной памяти выбираете в зависимости от имеющегося у Вас реального железа на компьютере, все что помечено зеленой полосой в целом допустимо для корректной работы.
Пункт «Жесткий диск» выбираете «Создать новый», т.к в данном примере мы устанавливаем виртуальную операционную систему с нуля.
Как пример, можете выбрать так же к примеру ОС из семейства Linux.
4) Далее у Вас выйдет окно для разметки жесткого диска. Данный пункт нужно настроить в зависимости от Ваших потребностей, что Вы будете делать на виртуальной системе. В примере мы укажем 50гб — этого вполне хватит для самой системы с запасом более чем 10гб.
Тип можете оставить VDI, а формат хранения лучше сделать динамический, т.к если Вам будет мало место после изначальной разметки, то виртуальный диск будет автоматически увеличиваться. После завершения настроек жмем кнопку «Создать».
5) На следующем шаге Вам нужно будет выбрать дистрибутив операционной системы на Вашем жестком диске, который вы заранее скачали.
После выбора дистриубутива и нажатия на кнопку «Продолжить» у Вас установка может не начаться автоматически. Чтобы начать установку Вам может потребоваться закрыть окно установки новой ОС и запустить созданную виртуальную машину заново.
6) Далее начнется установка самой операционной системы. Установка не будет ничем отличаться от установки на реальное железо.
7) На этом все. Вы можете выключать и включать свою виртуальную операционную систему из главного меню VirtualBox выбрав соответствующую ОС в списке. Установить различные операционные системы Вы можете в неограниченном количестве, все они будут отображаться в левой части окна списком, запускать вы их можете как раздельно, так и все вместе параллельно.
А так же, если Вы устанавливаете Windows и планируете их использовать на длительное время, то виртуальную систему нужно так же активировать как и обычную. Для этого Вам нужен лицензионный ключ активации, приобрести ключи активации на различные версии Windows Вы можете в нашем интернет-магазине по самым низким ценам. Множество вариантов оплаты, моментальная доставка ключа на Вашу электронную почту в автоматическом режиме. Гарантия и бесплатная круглосуточная техническая поддержка 24/7. Подробнее в нашем каталоге на следующей странице.
Как установить Windows 10
Перенос Windows Vista со стационарного компьютера на виртуальную машину VirtualBox установленную на ноутбуке с Windows 10
Перенос Windows Vista со стационарного компьютера на виртуальную машину VirtualBox установленную на ноутбуке с Windows 10
Файл виртуального диска VHD можно создать по разному, но по моему самый простой способ, это использование утилиты
Disk2vhd v2.01 от Марк Руссиновича.
Скачиваем утилиту по ссылке
В главном окне снимаем галочку с «Use Vhdx», если не хотите создать файл нового формата VHDX.
В левой части окна отмечаем галочкой диск C:\ с установленной Windows Vista .
Даём имя будущему файлу виртуального диска «Windows Vista».
Жмём на кнопку проводника в правой части окна.
Сохраним виртуальный файл на переносном винчестере USB буква диска (E:).
Начинается процесс создания виртуального диска VHD.
Файл виртуального диска с Windows Vista создан.
Подключаем переносной жёсткий диск USB с файлом VHD к ноутбуку с Windows 10. Устанавливаем виртуальную машину VirtualBox 5.0.4 на ноутбук и настраиваем её
Скачиваем последнюю версию виртуальной машины VirtualBox 5.0 и устанавливаем её на ноутбук с Windows 10
в процессе установки виртуальной машины нет никаких подводных камней, жмите всё время Далее.
Даём имя виртуальной машине « Windows Vista»
Тип: «Microsoft Windows».
Версия: «Windows Vista» (64-bit)».
Можете выделить виртуальной машине побольше памяти, например 1024 Мб.
Отмечаем пункт «Использовать существующий виртуальный жёсткий диск» и жмём на кнопку проводника справа.
В открывшемся проводнике находим на переносном жёстком диске USB файл виртуального диска VHD с Windows Vista, выделяем его левой мышью и жмём «Открыть».
Виртуальная машина «Windows Vista» создана, перед запуском машины расскажу про один важный момент.
В переносе VHD, созданного путём конвертирования физического диска есть один значительный момент.
На старых компьютерах использовался режим жёсткого диска IDE
VirtualBox при создании виртуальной машины Vista устанавливает режим SATA
Если у Вас на старом компьютере с Windows Vista был режим IDE, то при создании виртуальной машины нужно Sata поменять на IDE.
Запускаем виртуальную машину.
И Windows Vista запускается.
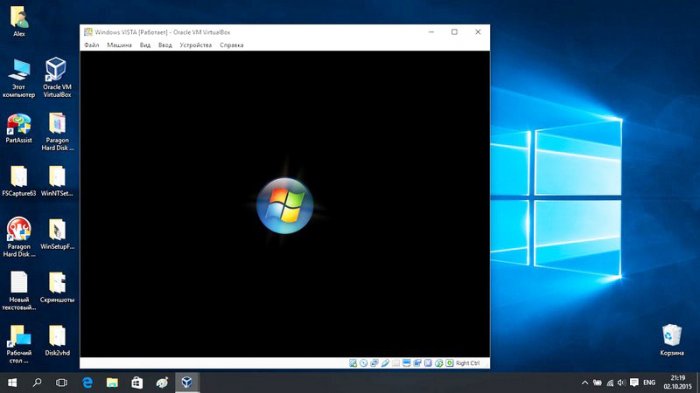
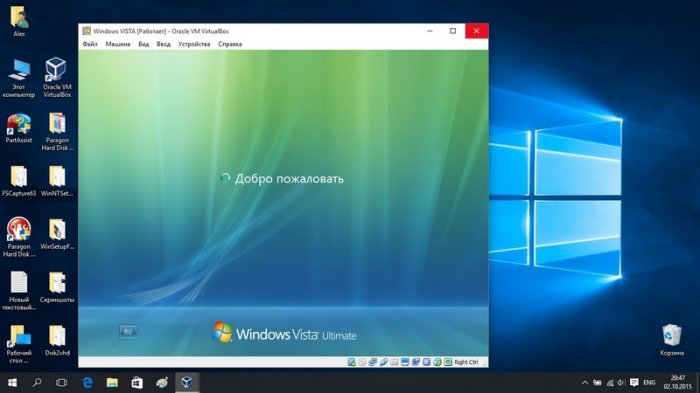
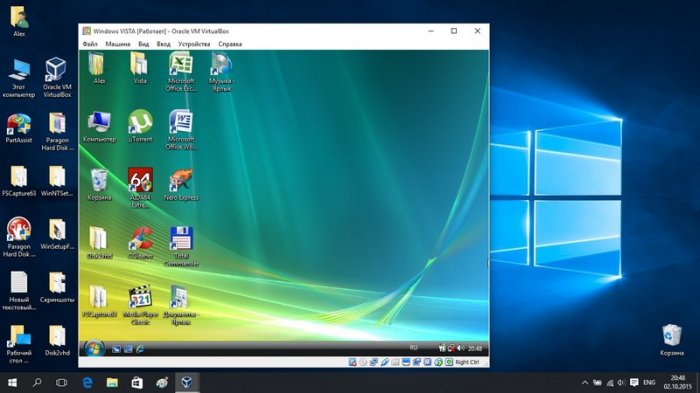
Для более стабильной работы виртуальной машины установите «Дополнения гостевой ОС», после этого вы сможите создавать общие папки, подгонять размер экрана гостевой ОС и т.д.
Также после установки «Дополнений гостевой ОС» перейдите в режим полного экрана, работать так будет более комфортно.

Что делать, если Windows Vista на виртуальной машине загрузится с ошибкой
Друзья, такое вполне возможно и в этом случае одно из возможных решений — восстановить загрузчик операционной системы и нам понадобиться ISO-образ Windows Vista, если такого образа у вас нет, то вполне сойдёт ISO-образ Windows 7, но команды для восстановления будут разные. Давайте сначала восстановим загрузчик Windows Vista с помощью ISO-образа операционной системы, а в конце статьи для этих целей применим ISO-образ Win 7, так как я уверен, что многие пользователи с трудом смогут найти ISO-образ Висты.
В главном окне VirtualBox выбираем нашу виртуальную машину «Windows Vista» и жмём «Настроить»
Изменяем порядок загрузки:
Первый носитель, виртуальный диск VHD, выступающий в роли жёсткого диска.
Второй носитель нужно выбрать, им будет ISO-образ Windows Vista.
Выделяем левой мышью пустое поле и жмём на значок дисковода.
«Выбрать образ оптического диска»
В открывшемся проводнике находим ISO-образ Windows Vista, выделяем его левой мышью и жмём «Открыть».
Виртуальная машина настроена.
Восстановление загрузчика Windows Vista
Появляется предложение загрузиться с ISO-образа Windows Vista — «Press any key to boot from CD or DVD», соглашаемся и нажимаем любую клавишу на клавиатуре.
В открывшейся командной строке вводим команды:
lis vol (видим, что буква дисковода с ISO-образом Windows Vista является (D:).
D:\boot\bootsect /nt60 All (этой командой мы восстанавливаем загрузчик Windows Vista).
Закрываем командную строку и перезагружаемся.
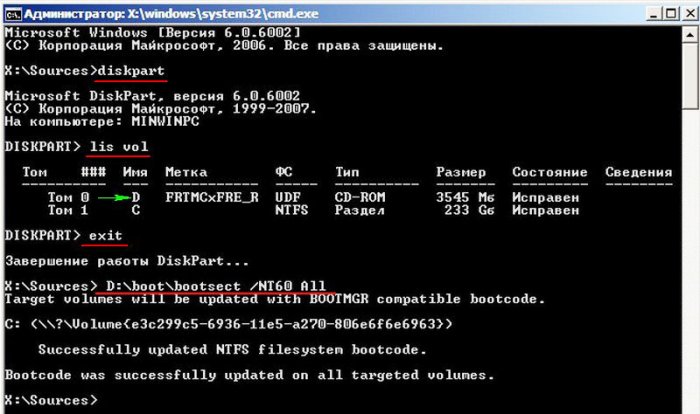
После наших действий Windows Vista должна загрузиться.
Если у вас нет ISO-образа Windows Vista, то для восстановления загрузки вполне сойдёт ISO-образ Windows 7.
Укажите в настройках виртуальной машины, а именно на вкладке «Носители» ISO-образ Windows 7.
Запустите виртуальную машину.
В начальном окне установки Windows 7 жмём клавиатурное сочетание Shift + F10, появляется окно командной строки.
lis vol (видим, что Windows Vista находится на Томе 1, буква диска C:)
sel vol 1 (выбираем Томе 1)
activ (делаем его активным)
exit (выходим из diskpart)
bootrec /fixmbr (утилита bootrec записывает совместимую с Windows 7 и Windows Vista главную загрузочную запись (Master Boot Record, MBR) в системный раздел.
bootrec /fixboot (утилита bootrec записывает в системный раздел новый загрузочный сектор, совместимый с Windows 7 и Windows Vista).
bcdboot C:\Windows (файлы загрузки Windows Vista создаются на диске C:)
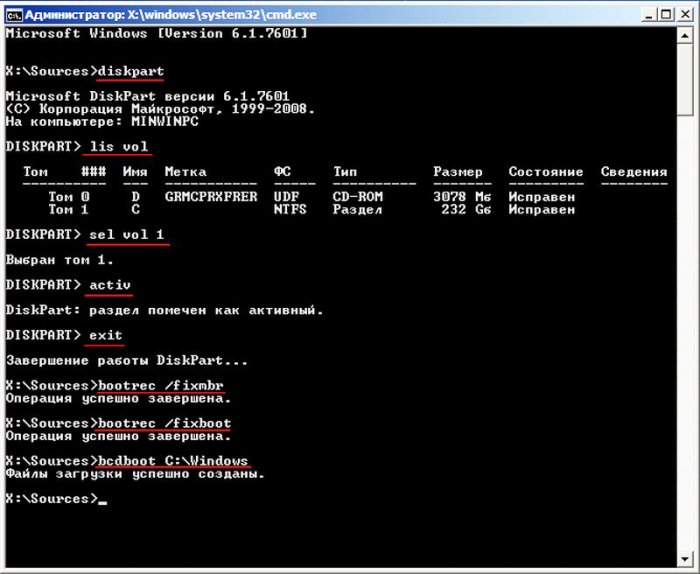
Выходим из командной строки и перезагружаемся.