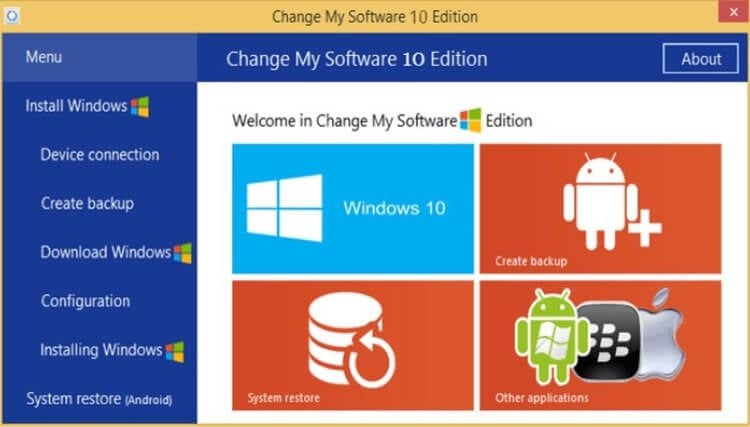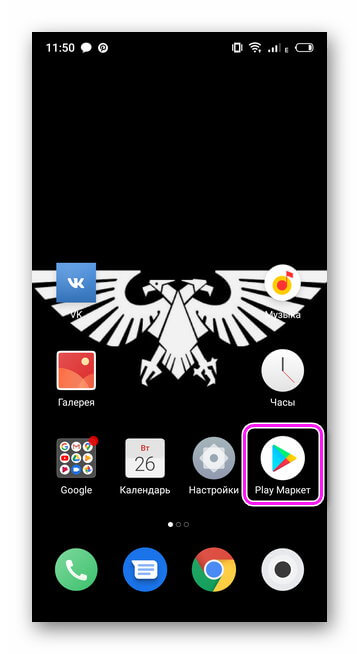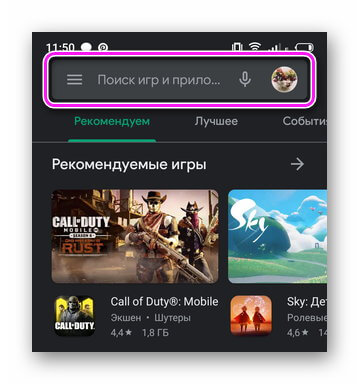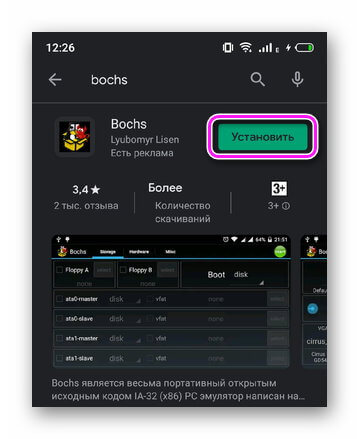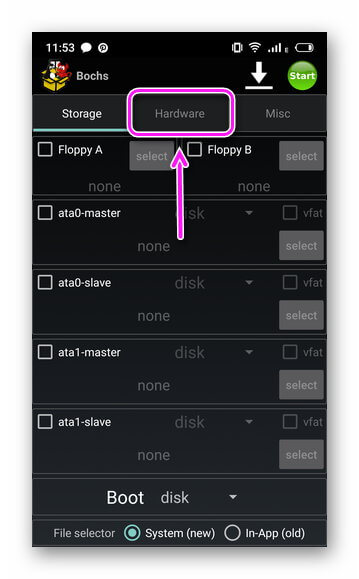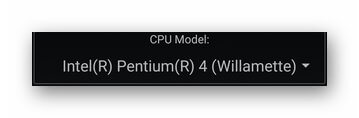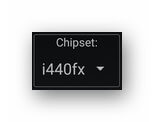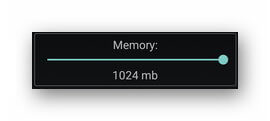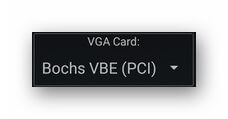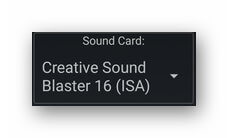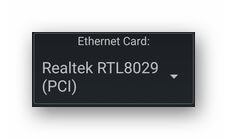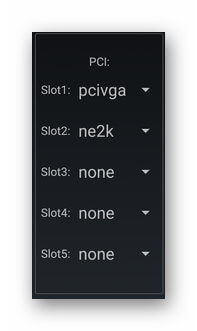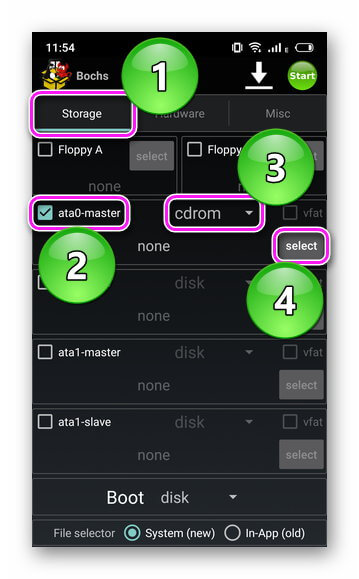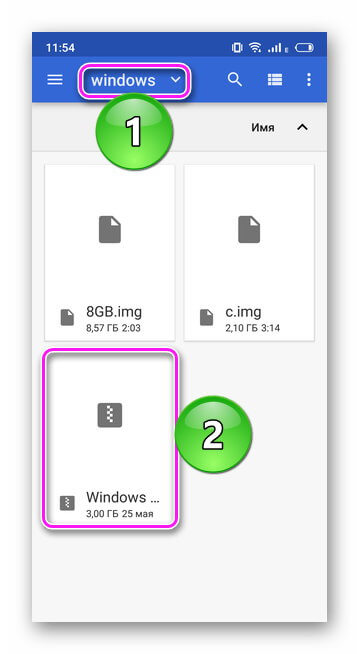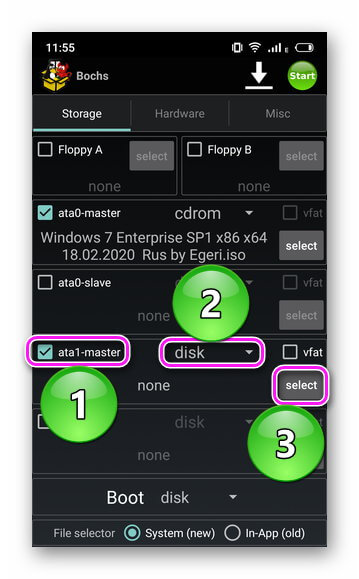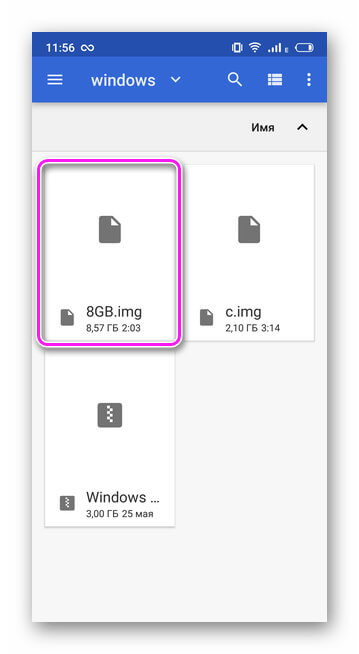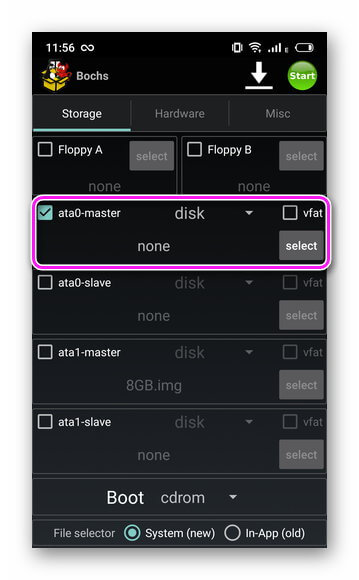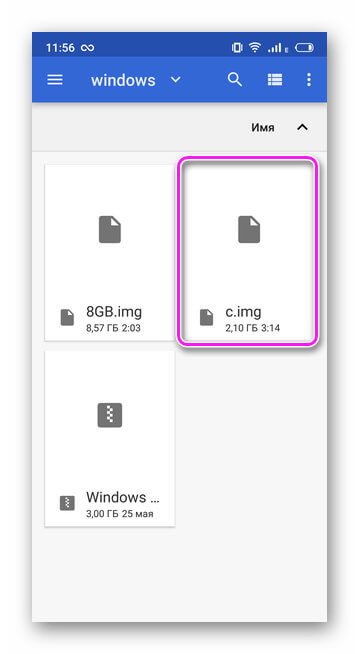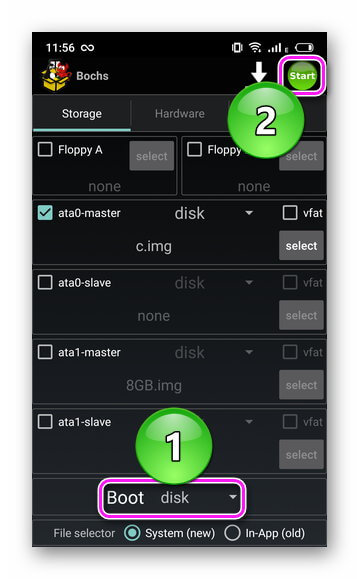Как установить Windows на Android-планшет
В магазинах, конечно, есть несколько планшетов на Windows 10, которые вы можете приобрести, но планшетов на базе Android гораздо больше, и многие из них даже поставляются с клавиатурами, которые позволяют пользователям работать на них, как на настольном компьютере или на том же Windows-планшете. Но что, если вы уже являетесь обладателем Android-планшета и хотите установить Windows именно на него? Если вы хотите рискнуть лишиться гарантии на свой планшет, существует программа под названием «Change My Software», которая позволяет установить Windows на Android-устройства.
Помните, что это приложение не поддерживается сторонним программным обеспечением и не авторизовано ни Google, ни Microsoft. Кроме того, «железо» вашего планшета может не подходить для запуска на нем Windows, даже с использованием Change My Software. Другими словами, вы скачиваете и используете эту программу на свой страх и риск.
Теперь мы расскажем, как установить Windows на Android-планшеты с помощью Change My Software.
Примечание: Поскольку вы фактически не покупаете лицензионную копию Windows для этого эксперимента, вы должны осознавать, что имеете дело с пиратским контентом. Другими словами, действуйте с осторожностью.
Загрузите и установите Change My Software
Сначала вам необходимо установить приложение Change My Software на ПК под управлением Windows. Существует несколько версий приложения, каждая для определенной версии ОС (Windows XP, Windows 7, Windows 8, Windows 8.1 и Windows 10). Вы можете скачать все версии в одном ZIP-файле по ссылке ниже.
Установливаем Windows на Android
После того, как вы установите Change My Software на свой ПК, для установки Windows на Android-планшет с помощью этого инструмента вам необходимо выполнить описанные ниже шаги.
- Убедитесь, что ваш ПК с Windows имеет высокоскоростное и стабильное подключение к интернету.
- Подключите Android-планшет к ПК через USB-кабель.
- Откройте версию Change My Software, которую вы хотите использовать.
- Выберите в Change My Software опцию Android, а затем выберите нужный язык.
- Приложение Change My Software должно начать загрузку необходимых драйверов с вашего ПК на планшет.
- После этого нажмите Установить, чтобы начать процесс. Очевидно, ваш планшет на протяжении всего процесса должен быть подключен к ПК. Если вы хотите иметь возможность запускать обе системы (Windows и Android) на своём планшете после завершения процесса, не устанавливайте в окне программы Change My Software флажок Удалить Android.
- После того, как Windows будет установлена на планшет, он должен либо загрузиться непосредственно на ОС Windows, либо на экран Выбор операционной системы, если вы решили оставить возможность переключаться между системами. После этого Windows должна начать свой собственный стандартный процесс установки.
В заключение
Несмотря на то, что Change My Software работает должным образом, мы должны еще раз подчеркнуть, что установка Windows на планшет по управлением Android аннулирует его гарантию, и что само программное обеспечение официально не поддерживается и не одобрено Google или Microsoft.
Получилось ли у вас установить Windows на свой Android-планшет, расскажите нам в комментариях под этим материалом и в нашем Telegram-чате.
Установка системы Android на планшет с Windows
Популярность операционной системы Андроид для мобильных сенсорных устройств обусловлена её богатым функционалом, а количество поклонников данной ОС в несколько раз превышает число почитателей других прошивок. Что касается конкретно планшетов, то они работают на различных платформах, включая Android и Windows, некоторые из устройств поддерживают две или даже три ОС, предоставляя право выбора запуска той или иной системы. Какой из них отдать предпочтение – это вопрос вкуса пользователя. Нередко случается, что владельцев девайсов не устраивает предустановленная производителем операционная система, и некоторые юзеры всерьёз задумываются перекроить управление ресурсами своего планшетника. При этом в стремлении оснастить устройство другой ОС не стоит забывать о возможном отсутствии адаптивности «железа» под конкретную платформу. Если вас заботит установка Андроид на планшет с Windows 7, 8, 10, то существует несколько путей решения вопроса. Здесь в первую очередь всё зависит от цели, с которой требуется выполнение задачи, поэтому, возможно, не стоит усложнять себе жизнь процедурой переустановки операционки и просто применить эмулятор Android, не затронув при этом предусмотренную производителем платформу и с возможностью в любой момент отключить эмуляцию. В случае же, когда вы по велению сердца решили установить полноценную версию Андроид, тут уже придётся немало повозиться.
Нюансы установки Android на планшет с Windows.
Имитация ОС с помощью программы-эмулятора – более рациональный выбор, если стоит цель применения Андроид-приложений. Так, вы сможете запускать нужный вам софт без необходимости менять систему. На планшетники можно устанавливать ОС Android в дополнение к Windows, перед этим необходимо проверить, возможно, устройство уже с Dual Boot, где есть и та, и другая операционки. Есть и вовсе рисковый вариант, предполагающий полный снос Виндовс и установку нужной вам ОС на устройство. Но такие риски нечасто могут быть оправданы.
Предварительные работы
Важно понимать, что установленная вами прошивка может работать неполноценно, то есть некоторые функции могут просто отсутствовать. Кроме того, получить систему Dual Boot можно не на каждом устройстве, на Intel x86 процессорах процедура проходит весьма успешно, так что если вы вознамерились перейти к решительным действиям, нужно выяснить, поддерживает ли «железо» Android. Когда вы определились с выбором способа запуска Андроид, заменить ось или дополнить с возможностью переключения между операционками, можно приступать к делу. Весь процесс состоит из нескольких этапов и начинается с подготовки. Необходимо подготовить планшет и загрузочную флешку перед установкой системы. Загрузочную флешку нужно записать посредством Rufus, WinImage, UNetbootin или LiLi. Применять с этой целью UltraISO не рекомендуется, поскольку флешка может не загрузиться на устройстве.
Инструменты
Так, для работы потребуются следующие средства:
- требуемая версия ОС Android x86;
- Rufus для записи флешки (качаем программы из официального источника);
- GParted для работы с разделами (загрузочная флешка);
- USB-концентратор;
- USB-мышь, клавиатура;
- USB-флешка.
Создание установочной флешки с ОС Андроид
Выбираем нужную сборку операционки, которую скачиваем с проверенного ресурса. Распаковываем архив с установкой Android, затем начинаем процедуру записи загрузочной флешки:
- запускаем Rufus;
- выбираем схему раздела GPT для компьютеров с интерфейсом UEFI;
- тип файловой системы – FAT32;
- жмём кнопку выбора образа и указываем путь к файлу ISO GParted, после чего определится новая метка тома;
- жмём кнопку «Старт»;
- подтверждаем действие в новом окне и ждём окончания записи на флешку.
Подготовка планшета
Помним, что неправильные действия могут привести к нежелательным последствиям и предварительно сохраняем важную информацию с устройства на любой носитель. Для реализации Андроид на планшете под управлением Виндовс нужно подготовить настройки системы, отключив Secure Boot (функция UEFI, предотвращающая запуск неавторизованных ОС при пуске устройства, работающего на Windows 8, 10). Делается это в настройках посредством деактивации опции «Recovery» («Восстановление») во вкладке «Update and recovery» («Обновление и восстановление»). Здесь необходима перезагрузка устройства, выполняем её. Следующим шагом будет вход в режим BIOS, выбрав «Troubleshoot» – «Advanced Options» – «UEFI Firmware Setting». Здесь в пункте «Security» ставим «Supervisor Password», переходим в «Boot» – «Boot Security» и выставляем «Disabled» для сброса пароля, затем выключаем планшет.
Способы реализации платформы Андроид на планшете с Windows
Определившись с целями, выбираем метод установки операционки. Рассмотрим, как установить Андроид на планшет с Виндовс 10 разными способами. Среди всех методов получения желаемого самым простым и безопасным будет первый – эмуляция операционки. Запустить Android не составит труда с помощью специального программного обеспечения. Так, используя этот нехитрый способ, вы сможете пользоваться благами Андроид-среды без рисков превращения планшета (или другого устройства) в кирпич. Никаких предварительных работ при этом проводить не потребуется.
Эмуляция Android
Здесь всё предельно просто, и справиться с задачей способен даже неискушённый пользователь. Чтобы безболезненно установить Android на Windows 10, 8, 7, нужно воспользоваться программным обеспечением, симулирующим рабочую среду прошивки Андроид. Рекомендуем к выбору для этой цели BlueStacks, эта утилита бесплатна, имеет русский интерфейс и массу других преимуществ, почему и пользуется немалой популярностью. Скачать эмулятор можно с официального ресурса, установка проходит стандартным образом и не требует от пользователя специальных знаний. Вам лишь необходимо нажать кнопку «Далее» при запуске мастера установки и «Установить». Процедура первого запуска системы предполагает выбор языка и ввод данных – для использования Андроид нужно иметь учётную запись Google (если её нет, то вам предстоит создать аккаунт, иначе работа с магазином приложений и другими сервисами будет невозможна). После установки и настройки BlueStacks вам открываются возможности операционной системы Андроид.
Установка Android в качестве второй операционки
Батарея планшета должна быть полностью заряжена, и пока он отключён, необходимо подсоединить USB-хаб к порту девайса. Подключаем также клавиатуру. После этих манипуляций включаем планшет, зажав клавишу F12. Возникшее меню предоставит возможность выбрать загрузочную флешку, выбираем её и устанавливаем Андроид, следуя подсказкам. В ходе установки будут появляться запросы, которые определяют параметры ОС, пользователю нужно лишь везде проставлять значение «Yes» (Y). Процесс выполнения и запросы немногим отличаются для разных версий операционных систем, но не критично. О завершении процедуры свидетельствует надпись, сообщающая, что конфигурация установлена, жмём Enter для продолжения. Если система удачно стала на устройство, вы увидите меню выбора ОС при запуске планшета, но в некоторых случаях приходится загружать Андроид, удерживая клавишу F12.
Установка Android вместо Windows
Если вы, взвесив все риски и положительные моменты, пришли к выводу, что Виндовс вам больше совсем не нужна, приступаем к более решительным мерам, позволяющим полностью снести Винду, оставив установленную ОС Андроид. К выключенному планшету подключаем хаб и к нему клавиатуру, мышь, загрузочную флешку GParted, после чего жмём клавишу Esc несколько раз для появления системы Bios, где выполняем следующие действия:
- выбираем Boot Manager;
- указываем флешку, на которой GParted, жмём Enter и загрузимся с накопителя;
- выберем четвёртую строчку открывшегося окна «Gparted Live Safe gfraphic setting (vga =normal)», жмём Enter и ожидаем;
- в очередном окне выберем строчку «Keep kernel keymap», жмём Enter, ждём;
- появится возможность выбрать язык, для этого включаем на клавиатуре клавишу Num Lock (если она не активна) и вводим «24» (русский), жмём Enter;
- на следующий запрос вводим «0», затем Enter, ожидаем загрузки графической оболочки;
- теперь можно увидеть все разделы, здесь находим те, которые касаются Windows (MSR раздел, основной и раздел восстановления). Нажимая на каждом из них правой кнопкой мышки, выбираем из контекстного меню опцию «Delete» («Удалить»), удаляем их по очереди;
- в нижней части окна вызываем контекстное меню и активируем опцию «Применить все операции», эти разделы будут удалены;
- после этого кликаем на разделе «Data Android» правой кнопкой манипулятора для вызова меню и выбираем опцию «Изменить раздел», применяем наибольшее значение размера и подтверждаем;
- в нижней части окна программы снова вызываем контекстное меню, выбираем опцию «Применить все операции», и раздел под Андроид будет увеличен.
После вышеперечисленных манипуляций выходим из программы, выключаем планшет и отсоединяем USB-устройства. При включении девайса с загрузкой Андроид теперь можно использовать больше пространства, которое ранее было занято Виндовс.
Уровень подготовки пользователя должен соответствовать сложности выполнения задачи. Помните, что процедура всегда сопряжена с рисками, поэтому без крайней на то необходимости и навыков не следует применять способы полной установки системы, а для большинства задач вполне достаточно эмулятора.
Запуск Windows на Andoid
Установить Виндовс на Андроид может каждый желающий, но с рядом ограничений. Далее, об особенностях инсталляции компьютерной OS на мобильные устройства.
Можно ли установить Windows на телефон под управлением Android
Энтузиасты нашли способ, как инсталлировать ОС от Microsoft на устройства под управлением OS от Google. Есть 2 метода :
- Установить Виндовс вместо Андроид — фактически, изменить прошивку.
- Воспользоваться эмулятором.
Первый вариант не стоит рассматривать по следующим причинам :
- устройство для перепрошивки должно работать с ядрами архитектуры i386 (чипсеты от Intel);
- после установки система может работать нестабильно, из-за отсутствия драйверов, написанных под девайс;
- в случае неудачной прошивки, аппарат превратится в “кирпич”, который не удастся восстановить.
Второй вариант проще, но требует мощное устройство для эмуляции операционной системы, HDD, видеокарты и ЦП.
Как установить Windows на смартфон с Android через эмулятор
В качестве примера будет использовано приложение Bochs. Чтобы его скачать :
- Откройте «Play Макет».
- Нажмите по поисковой строке.
- Введите название софта и нажмите «Установить».
- Откройте ПО.
- Зайдите во вкладку «Hardware».
- В «CPU Model» устанавливают процессор для эмулирования — универсальным выступает Pentium 4 или AMD Athlon.
- Во вкладке «Chipset» оставьте «i440fx».
- В «Memory» установите объем оперативной памяти до 1 ГБ. ОЗУ будет позаимствована у смартфона.
- Установите «Bochs VBE (PCI)» в «VGA Card».
- Укажите «Crative Sound Blaster 16 (ISA)» в «Sound Card».
- В «Ethernet Card» рекомендуется поставить «Realtek RTL8029 (PCI)».
- «PCI» оставляют без изменений.
Важно! Настройки варьируются в зависимости от выбранной для запуска или установки системы.
Следующий шаг — установка полноценной ОС :
- Вернитесь в меню «Storage».
- Активируйте «ata0-master» выберите «cdrom» и нажмите «select».
- Укажите путь к образу Windows.
- В «ata1-master» установите «disk» и щелкните «select».
- Выберите виртуальный жесткий диск. Скачайте HDD большего объема, если планируете устанавливать программы или игры.
- Во вкладке «Boot» установите «cdrom» и нажмите «Start».
- Начнется распаковка Виндовс.
Важно! Образы ОС и виртуальные диски загружают из интернета.
При наличии файла с установленной системой:
- В «ata0-master» выберите «disk» и нажмите «select».
- Выберите путь к виртуальному диску.
- Во вкладке «Boot» поставьте «disk» и нажмите «Start».
Управление в эмуляторе происходит через виртуальную клавиатуру, отмеченную как AB (находится в верхнем левом углу). Свайпы и тапы используют как аналог мышки. Кто хочет получить полное погружение в ОС, может использовать OTG-кабель, к которому подключают полноценную клавиатуру и/или мышку.
Альтернативные эмуляторы
Кроме Bochs существуют две популярных альтернативы:
- QEMU — кроме Windows, может запускать другие ОС, включая Linux.
- Limbo PC Emulator — работает быстрее, но менее стабильно.
Обратите внимание! Оба из вышеперечисленных проектов недоступны для скачивания из Play Маркет.
Существует софт под названием Change My Software, который предлагает распаковать на смартфон Windows от 7 до 10 версии. На деле — это фейковая программа, предустанавливающая на девайс оформление компьютерной ОС и несколько вирусов-шпионов.
Недостатки установки Windows на Android
Рассматривая способы как установить Windows на телефон с Android с помощью эмуляторов, стоит упомянуть о недостатках этого варианта :
- Скорость работы ОС зависит от технических характеристик смартфона или планшета.
- Время на инсталляцию системы занимает от 2-6 часов.
- Программы, написанные под операционку от Microsoft, работают медленно. Есть шанс запустить нетребовательные игры.
- Сенсорного экрана недостаточно для управления интерфейсом. Необходимо подключить внешнюю периферию через OTG-кабель.
При тесте Bochs удалось запустить упрощенную сборку Windows XP. Запустить виртуальный диск с Виндовс 7 или распаковать новый образ не получилось. Запустить 8-ку или 10-ку не удастся.