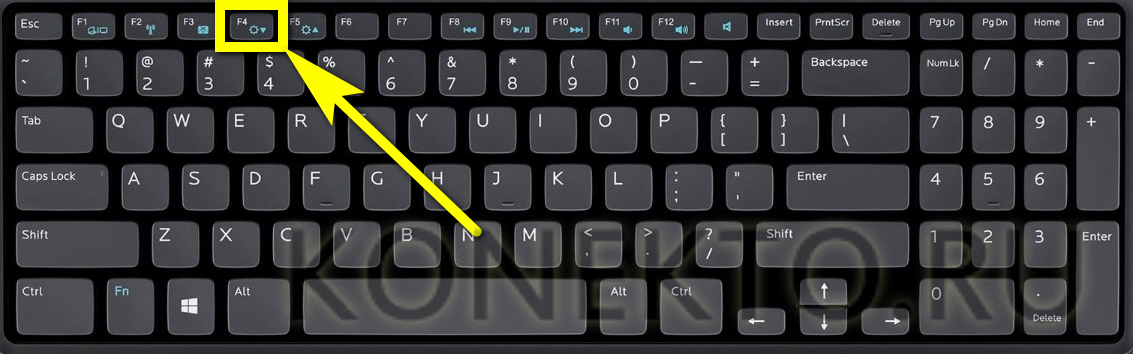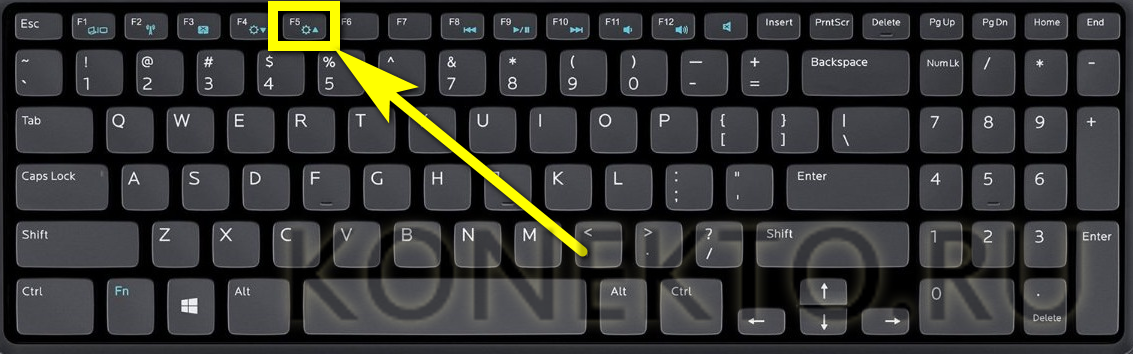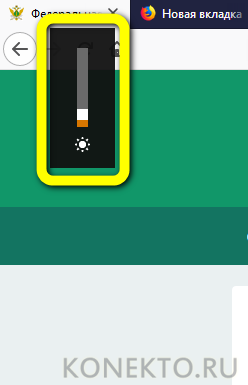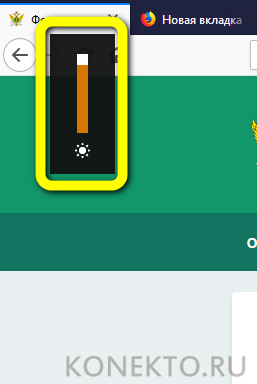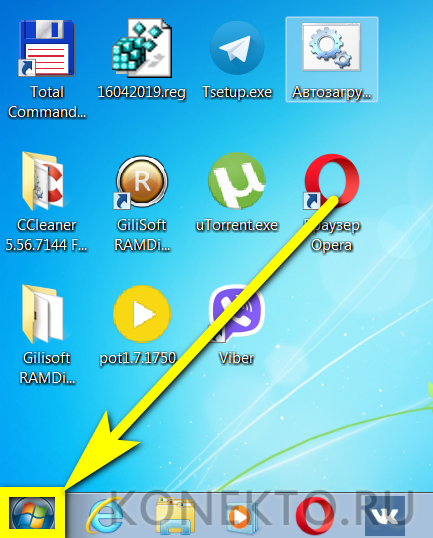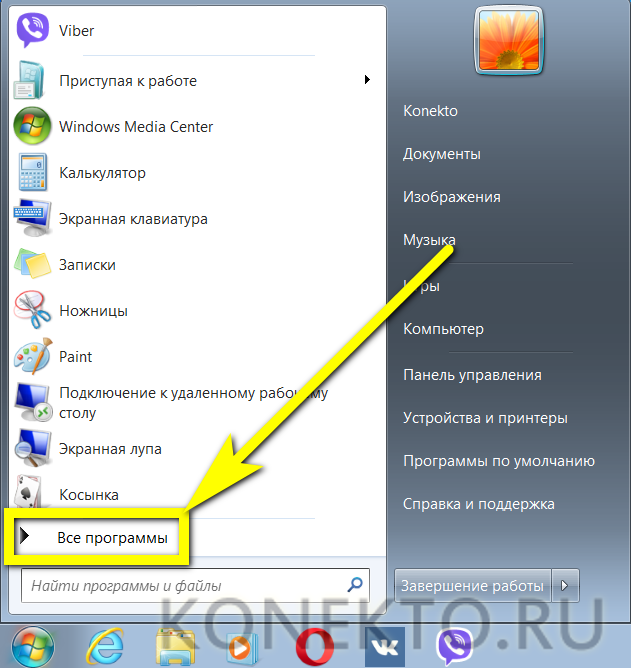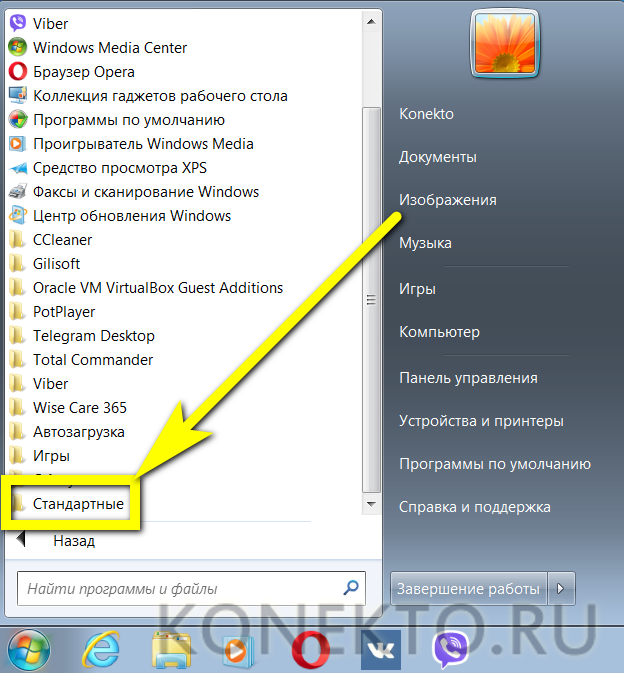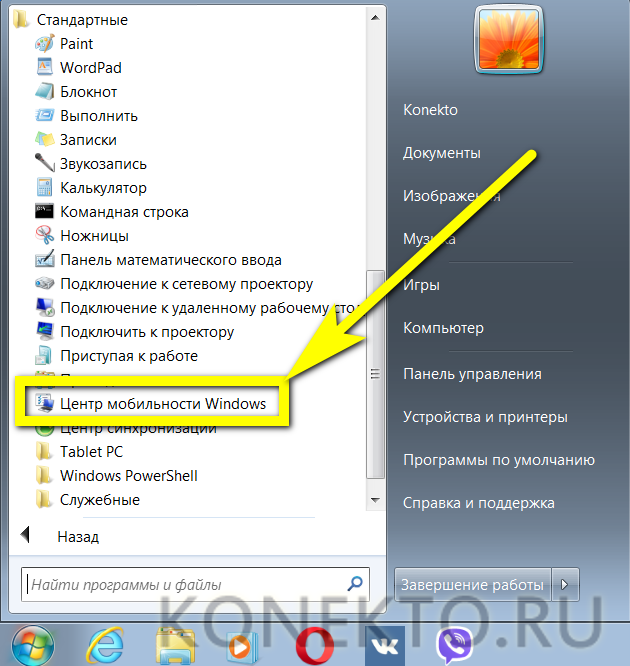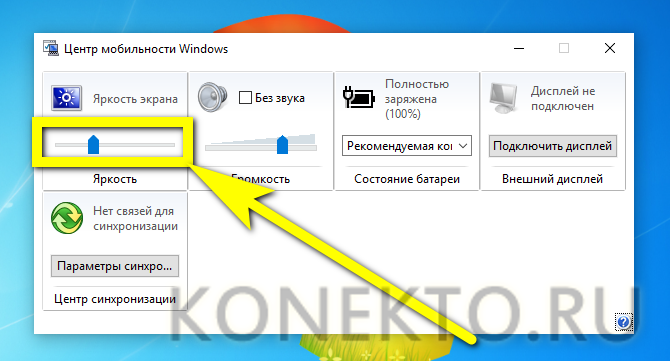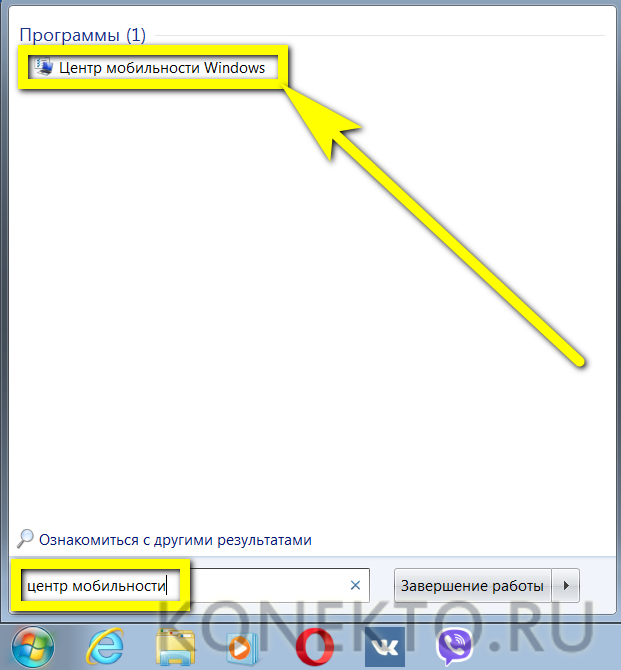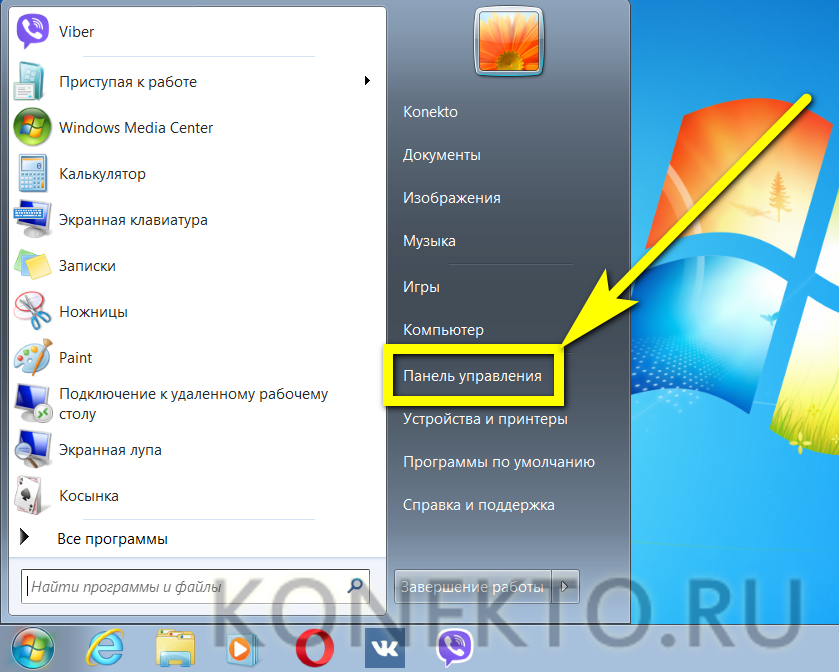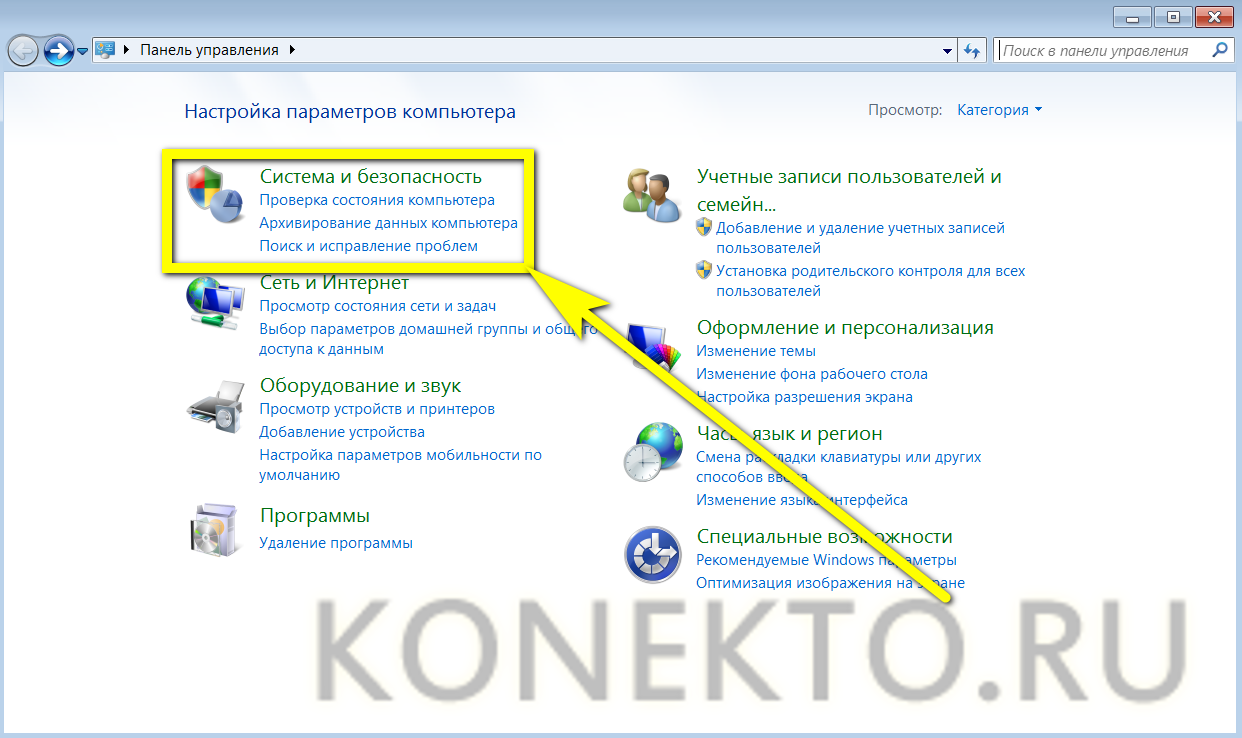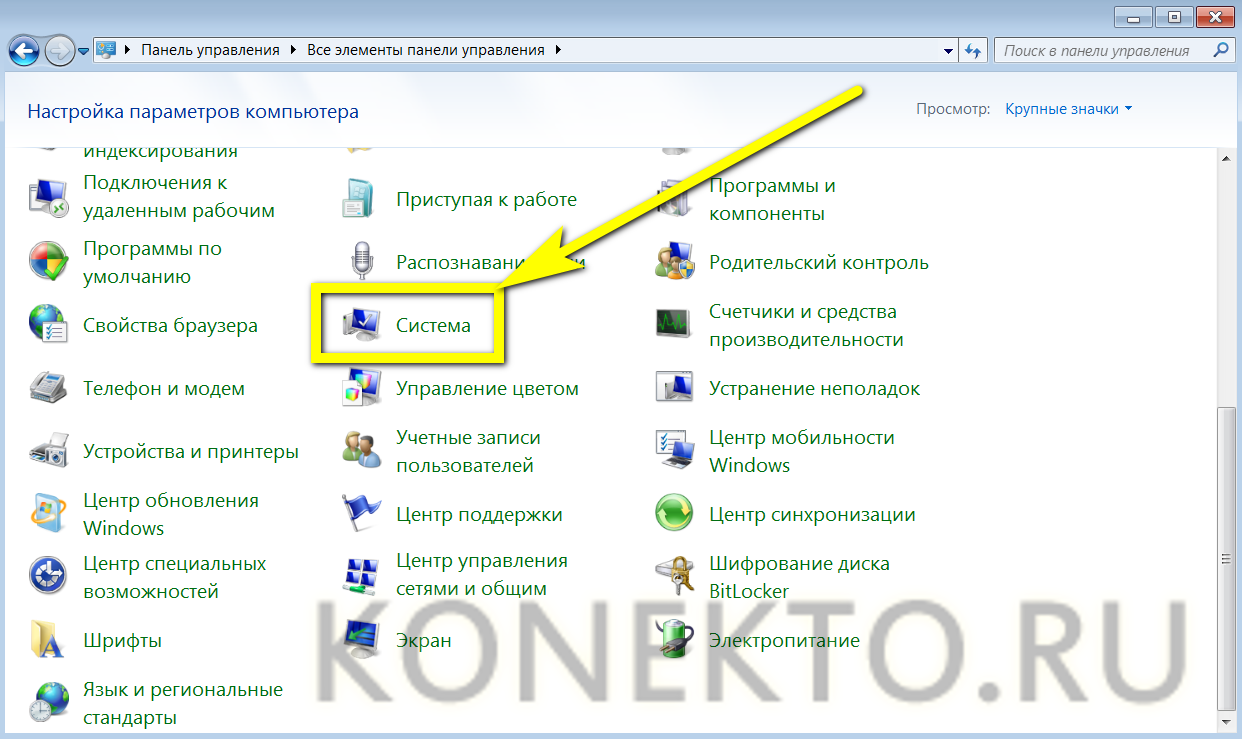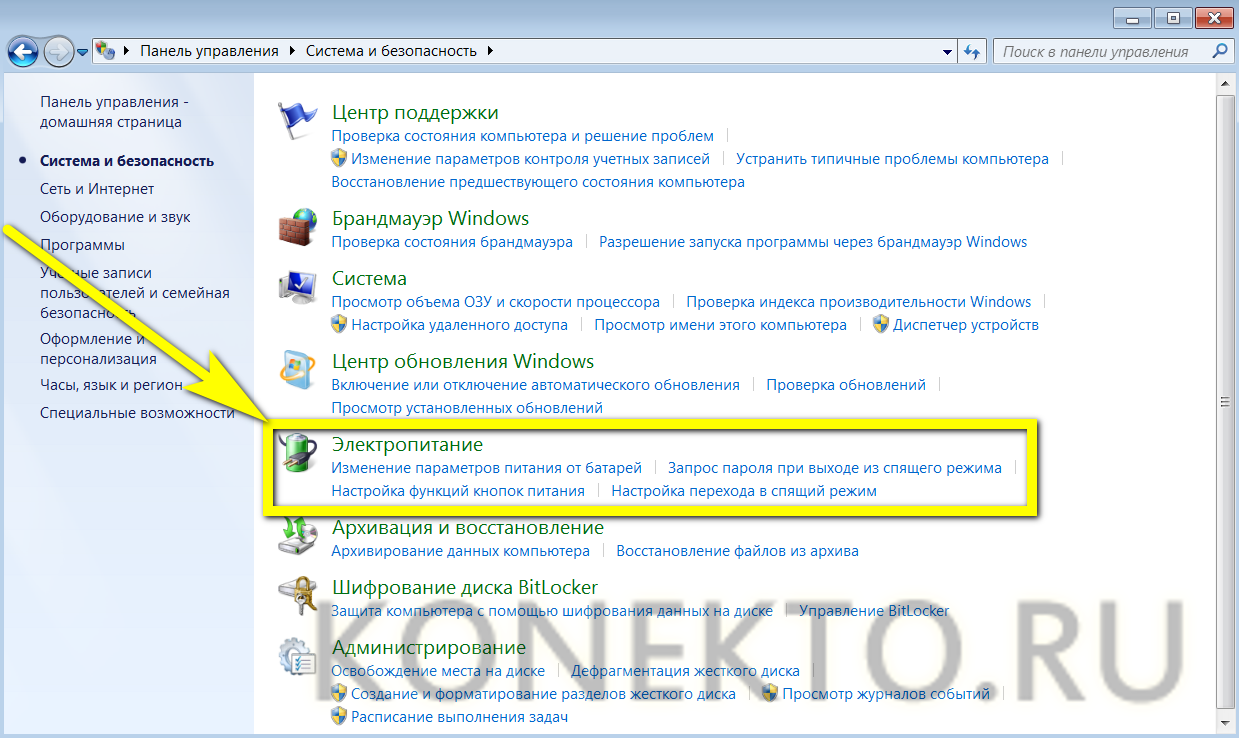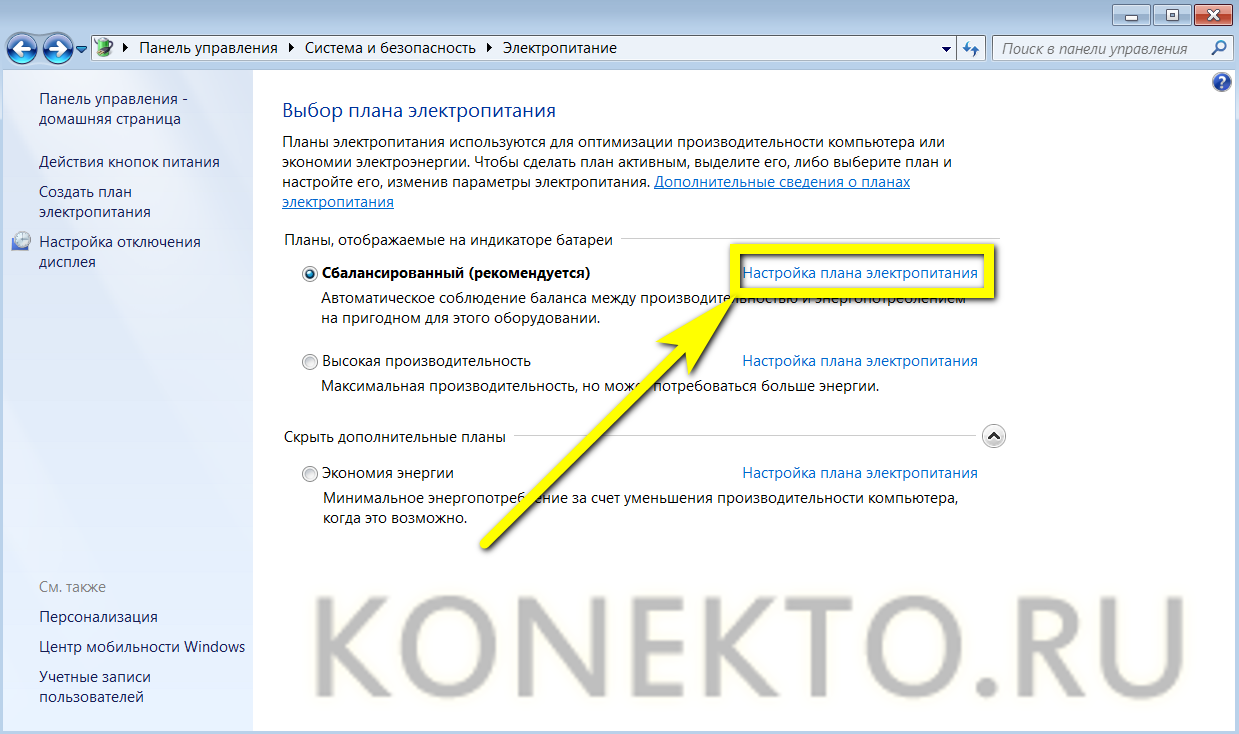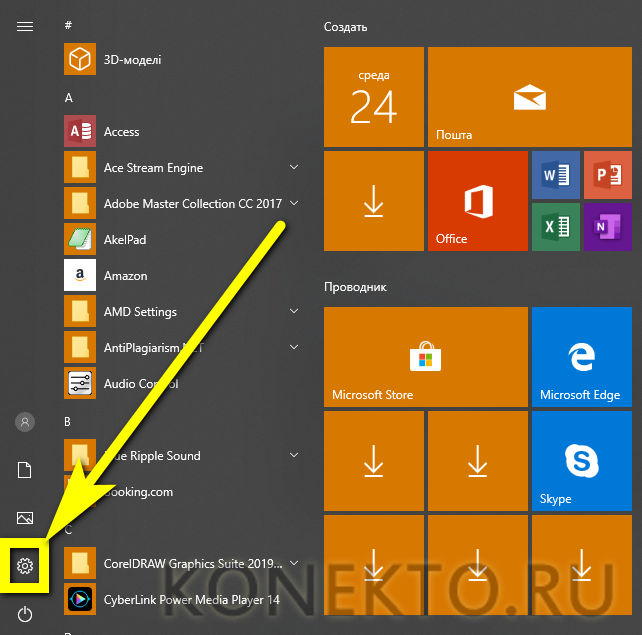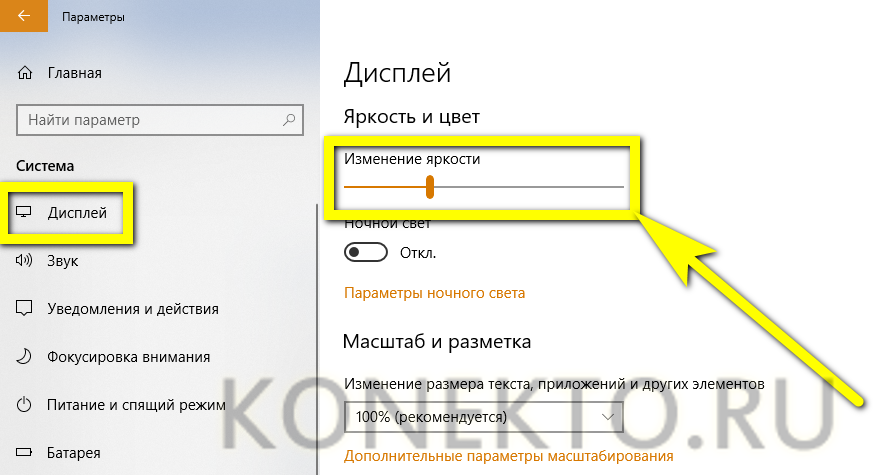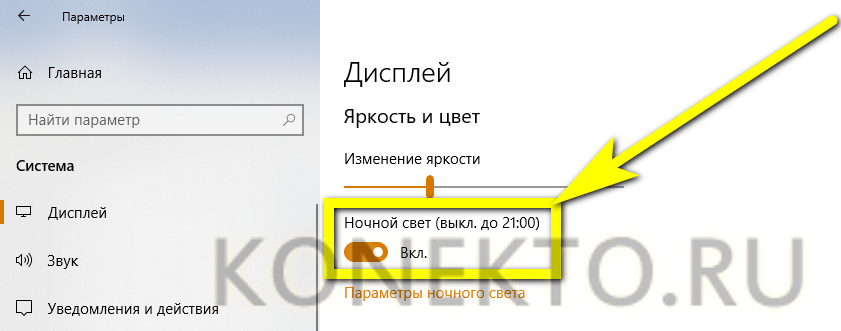Уменьшение яркости экрана на ноутбуке с Windows 7
Сейчас все еще многие пользователи по всему миру обладают ноутбуками под управлением операционной системы Windows 7. Они ежедневно сталкиваются с необходимостью выполнения различных задач, одна из которых заключается в понижении яркости экрана. Существует множество доступных методов осуществления этой цели. Каждый из таких способов будет подходящим в определенной ситуации, поэтому мы и рекомендуем ознакомиться со всеми ними по очереди.
Уменьшаем яркость экрана на ноутбуке с Windows 7
В преимущественном большинстве моделей лэптопов поддерживается технология управления яркостью экрана с помощью встроенных в ОС средств. Дополнительно подобная опция встраивается в программное обеспечение графического адаптера и реализуема через сторонний софт. В рамках этого материала мы затронем все такие методы, детально разобрав их.
Способ 1: MyMonic
Вкратце расскажем о специальном стороннем программном обеспечении, основная функциональность которого и сосредоточена на управлении яркостью экрана. В качестве примера возьмем простое приложение под названием MyMonic.
- После скачивания и установки программы вы увидите, что на панели задач появился новый значок. Нажмите по нему левой кнопкой мыши, чтобы открыть меню MyMonic.
Здесь находится три ползунка. Два из них, скорее всего, будут недоступны, поскольку предназначены именно для мониторов персональных компьютеров. Используйте третий, перемещая ползунок для изменения яркости.
В меню вас интересует только кнопка «Настройки программы».
Здесь отметьте галочкой пункт «Запускать вместе с системой», если хотите, чтобы MyMonic включался автоматически, применяя заранее заданные настройки.
Сейчас на просторах интернета находится множество подобных приложений, распространяющиеся бесплатно. Вы без проблем сможете найти аналог MyMonic, если это решение вам не подходит. Еще отметим, что некоторое ПО для калибровки монитора тоже позволяет регулировать яркость.
Способ 2: Функциональные клавиши на клавиатуре
Во вторую очередь затронем функциональные клавиши, которые располагаются на клавиатуре и назначены на F1-F12. Обычно они обозначаются специальными пиктограммами, которые видно на изображении ниже. Дополнительно следует отметить, что иногда они выводятся на стрелки, то есть вам нужно зажать Fn + стрелка вниз, чтобы уменьшить яркость. Изучите свою клавиатуру, чтобы найти там эти клавиши. Если они по каким-то причинам не работают, потребуется скачать драйверы, воспользовавшись официальной страницей поддержки модели ноутбука на сайте производителя.
Способ 3: Драйвер графического адаптера
Сейчас во многих ноутбуках помимо встроенного графического адаптера присутствует и дискретный чип, значительно увеличивающий производительность в играх и особых программах. Разработчики такого оборудования выпускают и драйверы, в которых присутствует ряд полезных настроек, включая изменение яркости. Давайте рассмотрим выполнение этой операции на примере чипов от NVIDIA.
- Щелкните правой кнопкой мыши по свободному месту на рабочем столе и в открывшемся контекстом меню выберите вариант «Панель управления NVIDIA». Запустить это же окно можно через «Панель управления».
В разделе «Регулировка параметров цвета рабочего стола» обратите внимание на ползунок «Яркость». Регулируйте его, чтобы настроить оптимальное для себя значение.
Примерно по тому же принципу осуществляется взаимодействие и с софтом от других производителей, включая встроенные графические адаптеры. Вам лишь нужно запустить персональную панель управления видеокартой и отыскать там необходимый пункт.
Способ 4: Меню «Электропитание»
Изменение яркости экрана путем конфигурации плана электропитания — самый популярный метод выполнения поставленной задачи. Осуществляется весь процесс довольно быстро, а от пользователя требуется только произвести несколько простых действий.
- Откройте «Пуск» и перейдите в «Панель управления».
Здесь откройте пункт «Электропитание».
Вы можете выбрать планы, чтобы настроить автоматическое изменение яркости в нужные моменты.
Отметим, что внизу имеется отдельная кнопка, позволяющая регулировать текущую яркость. Перемещайте ползунок влево, чтобы уменьшить значение.
Если вы хотите, чтобы яркость уменьшалась самостоятельно при переходе на план электропитания, потребуется дополнительно настроить это. Перейдите к конфигурации необходимого режима, щелкнув по специально отведенной надписи ЛКМ.
Обратите внимание на пункт «Настроить яркость экрана». Здесь редактируются значения при работе от сети или батареи. Выберите оптимальные для себя настройки и сохраните изменения.
Сделать это можно и через дополнительные параметры.
Здесь вам нужен раздел «Экран».
В нем присутствует два пункта, отвечающих за уровень яркости. Изменяйте проценты в соответствии со своими потребностями.
Этот вариант еще стоит рассмотреть тем юзерам, кто желает на разные случаи выставить определенные конфигурации. Как видите, доступные планы электропитания переключаются буквально с помощью одного нажатия. Это поможет без каких-либо проблем менять яркость и другие параметры, находящиеся в этом меню.
Способ 5: Калибровка цветов экрана
Не всегда высокая яркость относится непосредственно к всему экрану. Иногда только и так яркие элементы становятся еще ярче, что относится и к тем объектам, которые изначально должны быть черными. В таком случае потребуется калибровать цвет, поскольку приведенные выше методы окажутся неэффективными.
- Откройте меню «Пуск» и перейдите в «Панель управления».
Здесь опуститесь вниз и нажмите ЛКМ по строке «Экран».
Воспользуйтесь левой панелью, чтобы переместиться в раздел «Калибровка цветов».
В открывшемся окне ознакомьтесь с описанием и переходите к следующему шагу.
Изучите инструкции по настройке гаммы, чтобы подобрать правильную конфигурацию.
Редактируйте видимость элементов путем перемещения специально отведенного ползунка.
Пройдите остальные шаги, чтобы настроить и цветовой баланс RGB.
После внесения всех изменений вы сразу же заметите результат. Как видите, рассмотренный только что инструмент позволяет создать оптимальную калибровку цветов, чтобы они отображались максимально корректно.
Сегодня вы были ознакомлены с пятью методами уменьшения яркости экрана на лэптопе под управлением Windows 7. Выберите подходящий для себя, поочередно изучив каждый, а затем просто следуйте приведенным руководствам.
Как увеличить/уменьшить яркость экрана на ноутбуке?
Перед пользователем операционной системы от Microsoft стоит немало интересных задач: найти и установить лучший бесплатный антивирус для Windows 7, узнать, как избавиться от системного мусора, отыскать сайт с самыми красивыми обоями для рабочего стола и так далее. Одна из самых насущных — разобраться, как повысить или понизить яркость монитора ноутбука. О самых простых способах отрегулировать этот параметр рассказано ниже.
На Windows 7
Добавить или убрать яркость экрана ноута на Виндовс 7 можно тремя несложными способами; все они совершенно безопасны для устройства и могут быть освоены буквально в течение пары минут — а то и быстрее.
Функциональные клавиши
Самый быстрый, не требующий от пользователя ноутбука на Windows 7 (а также 8, 8.1 и 10) абсолютно никаких дополнительных знаний и умений способ уменьшить или увеличить яркость монитора — воспользоваться специальными клавишами.
Важно: кнопки, позволяющие в одно нажатие изменить яркость, предусмотрены для всех современных моделей ноутбуков, а иногда встречаются и на «стационарных» клавиатурах — обычно на «расширенных», стоящих чуть дороже стандартных.
Поменять яркость монитора с помощью клавиш можно, в зависимости от настроек машины, двумя способами:
- зажав одновременно кнопки Fn и F2/F3, F7/F8 или другие, на которых нанесены соответствующие пиктограммы — о них будет рассказано ниже;
- нажимая только на соответствующие клавиши без использования «функциональной».
Сделать это не сложнее, чем перевернуть изображение на ноутбуке; итак, если экран компьютера слишком светлый или, напротив, яркости для нормальной работы мало, пользователь должен:
- Чтобы снизить яркость — нажать на клавишу с меньшим «солнышком», «лампочкой» или иной пиктограммой, снабжённой обращённой вниз стрелкой.
- Чтобы прибавить — задействовать соседнюю, соответственно с большими «солнышком».
- Убедиться, что изменения вступили в силу, можно как с помощью собственных органов зрения, так и по появившемуся на экране индикатору текущей яркости.
- При этом важно помнить, что сделать яркость ниже минимальной или выше максимальной предусмотренной производителем не получится — шкала индикатора будет опустошена или заполнена, а изменить заводские настройки штатными средствами пользователь не в силах.
«Центр мобильности Windows»
Чуть больше действий потребует от пользователя, желающего убавить или повысить яркость экрана ноутбука на Windows 7, потребует второй способ, связанный с запуском служебной утилиты.
Чтобы настроить параметр монитора, не прибегая к помощи функциональных клавиш, следует:
- Открыть меню «Пуск», щёлкнув левой клавишей мыши по расположенному в левом нижнем углу флажку.
- И отсюда запустить приложение «Центр мобильности Windows».
- В открывшемся окне пользователь может, передвигая ползунок, регулировать яркость экрана, а затем приступить к дальнейшим настройкам системы — например, освободить место на диске С.
Важно: найти «Центр мобильности Windows» можно также, введя в поисковой строке меню «Пуск» соответствующий запрос и выбрав в списке найденного самый первый пункт.
«Настройки электропитания»
Если ноутбук или компьютер даёт слишком много света и требуется убавить яркость (или, наоборот, необходимо изменить параметр в большую сторону), а пользоваться двумя представленными выше способами владелец устройства не хочет, можно попробовать ещё один. Применить его так же просто, как изменить масштаб экрана; главное — соблюдать приведённую последовательность действий.
Настроить чрезмерно яркий или тёмный экран на Windows 7 можно следующим образом:
- Открыть меню «Пуск» и выбрать в правой его части пункт «Панель управления».
- В открывшемся окне перейти в раздел «Система и безопасность».
- Или, если выбран вариант отображения «Значки», — просто «Система».
- Выбрать свой режим и перейти по расположенной рядом с ним кнопке «Настройка плана электропитания».
Здесь пользователь может, передвигая ползунок, подобрать оптимальный вариант яркости экрана — процедура аналогична описанной выше и в дополнительных комментариях не нуждается.
Важно: в зависимости от версии Windows этот метод может быть недоступен — по причине отсутствия в «Настройке плана электропитания» шкалы с ползунком. Ничего страшного в этом нет — в распоряжении юзера остаются два других способа изменить яркость монитора ноутбука.
На Windows 8
Настройка яркости экрана на Windows 8/8.1 производится как с использованием комбинаций клавиш, так и в порядке, унаследованном Windows 10; о нём будет рассказано в следующем разделе.
На Windows 10
Увеличить или уменьшить яркость монитора можно с помощью функциональных клавиш и «Центра мобильности», а также «Параметров Windows» и слегка изменённой и доступной во всех версиях утилиты «Электропитание».
Чтобы настроить яркость в «Параметрах Windows», понадобится:
- Открыть меню «Пуск» и щёлкнуть по «шестерёнке», размещённой в самой левой его панели.
- Передвигая ползунок в разделе «Дисплей», выбрать оптимальный режим; никаких дополнительных манипуляций производить не требуется.
Совет: пользователь может автоматизировать изменение яркости монитора в вечерние и утренние часы, передвинув ползунок «Ночной свет» в положение «Включено» и настроив время, оттенок и другие параметры монитора с помощью расположенной ниже ссылки «Параметры ночного света».
Подводим итоги
Увеличить или уменьшить яркость на ноутбуке под управлением Windows 7, 8/8.1 или 10 можно несколькими способами. Самый простой — с помощью функциональных клавиш. Остальные предполагают работу с системными опциями: «Параметрами Windows», «Центром мобильности» или «Электропитанием».