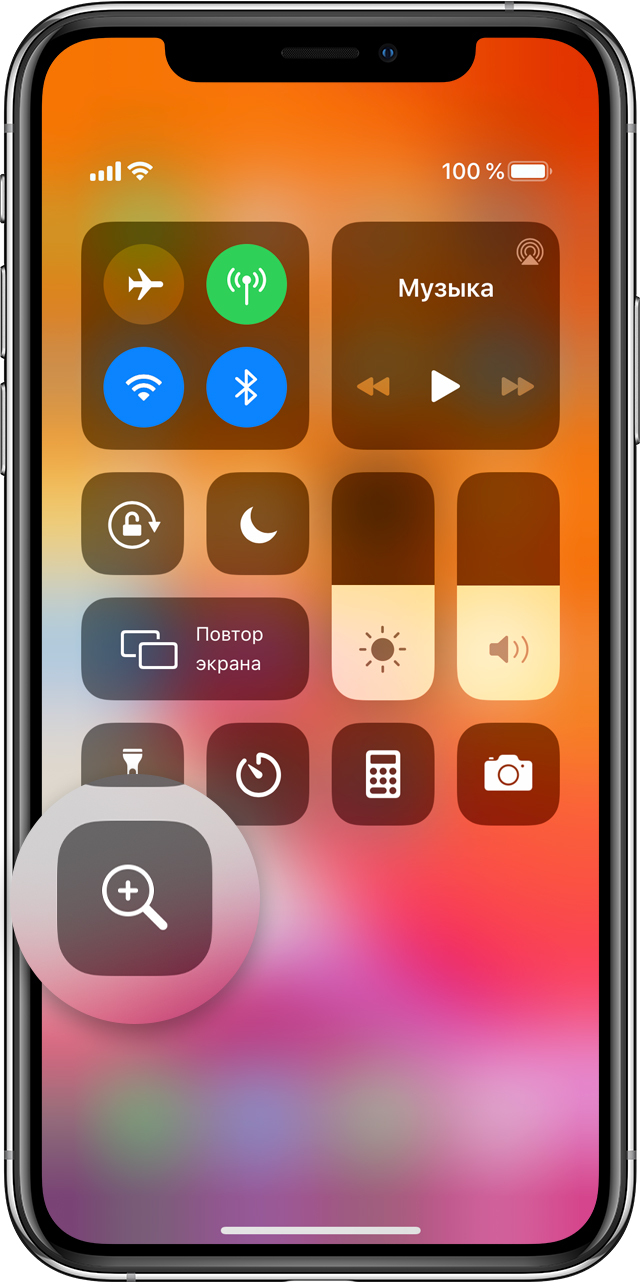Использование функции «Лупа» на iPhone или iPad
Функция «Лупа» на iPhone или iPad позволяет увеличивать расположенные рядом объекты.
Инструкции по включению функции «Лупа»
- На iPhone или iPad перейдите в раздел «Настройки» > «Универсальный доступ».
- Нажмите «Лупа» и включите функцию. Функция «Лупа» добавится как быстрая команда универсального доступа.
Быстрый доступ к функции «Лупа»
Чтобы быстро открыть функцию «Лупа», выполните следующие действия.
- На устройстве iPhone X или более поздней модели либо на iPad с функцией Face ID трижды нажмите боковую кнопку. и отрегулируйте уровень увеличения, перетаскивая ползунок. Чтобы закрыть функцию «Лупа», смахните вверх от нижней части экрана.
- На iPhone 8 или более ранней модели либо на iPad с кнопкой «Домой»: трижды нажмите кнопку «Домой» и отрегулируйте уровень увеличения, перетаскивая ползунок. Чтобы закрыть функцию «Лупа», нажмите кнопку «Домой».
Функцию «Лупа» можно также добавить в Пункт управления.
- Перейдите в раздел «Настройки» > «Пункт управления» и нажмите «Настроить элем. управления».
- Нажмите кнопку добавления ( ) рядом с функцией «Лупа».
Затем в Пункте управления нажмите кнопку «Лупа», чтобы воспользоваться этой функцией.
Использование функции «Лупа»
Открыв функцию «Лупа», можно применить светофильтры или сохранить увеличенный объект в виде изображения. Можно воспользоваться фонариком на устройстве, чтобы лучше осветить увеличиваемый объект. Можно также включить функцию «Автояркость», чтобы отрегулировать яркость функции «Лупа» в соответствии с внешней освещенностью.
Применение светофильтров
Чтобы применить светофильтры, выполните следующие действия.
- Нажмите кнопку фильтрации ( ).
- Проводите по списку светофильтров, чтобы просматривать их эффекты.
- Чтобы регулировать яркость и контрастность, перетаскивайте ползунки.
Чтобы инвертировать цвета, выполните следующие действия.
- Нажмите кнопку инверсной фильтрации ( ).
- Нажмите кнопку фильтрации снова, чтобы применить необходимый фильтр и вернуться на экран функции «Лупа».
Использование инструмента «Лупа» на iPhone для рассматривания объектов
Используйте свой iPhone в качестве увеличительного стекла и рассматривайте объекты.
Настройка функции «Лупа»
Откройте «Настройки» 
Элемент «Лупа» будет добавлена в быстрые команды универсального доступа.
Включение Лупы и настройка изображения
Чтобы настроить увеличение, перетяните бегунок масштаба влево или вправо.
Чтобы отобразить больше элементов управления, перетяните точку захвата вверх.
Настройте изображение с помощью любого из следующих элементов управления.
Яркость. Коснитесь кнопки 
Контраст. Коснитесь кнопки 
Светофильтры. Коснитесь кнопки 
Фонарик. Коснитесь кнопки 
Совет. Чтобы сгруппировать наиболее часто используемые элементы управления, коснитесь кнопки 
Стоп-кадр
Вы можете сделать один или несколько снимков в режиме «Стоп-кадр» и просмотреть их.
Примечание. Кадры, снятые в режиме «Стоп-кадр», не сохраняются в «Фото».
Коснитесь кнопки 
Чтобы снять больше кадров, коснитесь кнопки 

Чтобы просмотреть кадры, снятые в режиме «Стоп-кадр», коснитесь «Вид», затем коснитесь кадров, которые требуется просмотреть.
Чтобы вернуться в режим лупы, коснитесь кнопки «Конец».
Включить Лупу можно следующим образом.
На iPhone c Face ID. Смахните вверх от нижнего края экрана.
На iPhone с кнопкой «Домой». Нажмите кнопку «Домой».
Как отключить и включить лупу на iPhone
время чтения: 1 минута
Функция увеличения изображения на экране iPhone разработана для помощи людям с проблемами зрения – называют ее «лупой». В таком режиме дисплей устройства воспринимает иные команды, например, удвоенное нажатие на него с помощью трех пальцев активирует режим уменьшения или увеличения размера. Функция полезна для определенного круга людей. Рассмотрим подробно, как включить или убрать лупу на Айфоне.
Функция увеличения на iPhone
Эта функция предназначена для людей с плохим зрением, которые не могут читать мелкий текст, даже рассмотреть значки приложений на гаджете. Она позволяет:
- увеличить размер экрана в рабочей области в диапазоне от 1.2х до 15.0х;
- включать ее в отдельном окне или использовать постоянно;
- инвертировать область экрана, менять цвета (например, активировать оттенки серого). Будет полезна и для тех, кто не различает, путает цвета.
Также пригодится для рассмотрения мелких деталей на изображении.
Как включить лупу
Главным вопросом становится, как включить лупу на Айфоне. Для этого следуйте инструкции:
- Открываем меню «Настройки»;
- Переходим в раздел «Основные»;
- Далее «Универсальный доступ»;
- Находим функцию «Увеличение»;
- Активируем.
Здесь же можно выполнить настройки (инверсия, оттенки, масштаб увеличения). Если вам нужна лупа в Айфоне, и как сделать ее вы не знаете, то выполняйте этот алгоритм действий, поскольку для всех моделей этот экранный помощник активируется одинаково.
Как пользоваться
После включения область на треть экрана будет служить лупой. Ее можно передвигать, изменять параметры в зависимости от необходимости.
Для включения увеличения области экрана после активации нужно дважды прикоснуться к экрану тремя пальцами. Таким же образом можно убрать увеличение лупой с экрана.
Для перемещения по экрану необходимо при помощи трех пальцев нажать на экран и только тогда исполнять передвижение в необходимом направлении.
Иногда эта функция включается сама по себе, случайно. Тогда возникает резонный вопрос о том, как убрать лупу на Айфоне.
Как убрать лупу
Старые модели смартфонов могут не совсем корректно работать с таким режимом, и управлять с помощью трех пальцев не всегда получается. Разберемся, как найти лупу на Айфоне и отключить её.
Алгоритм, как убрать увеличение экрана на Айфоне:
- Зайти в меню настроек, в раздел «Основные»;
- Перейти в пункт «Универсальный доступ»;
- отыскать раздел «Зрение», Найти пункт «Увеличение»;
- Нужно деактивировать данную функцию переключением ползунка в соответствующую сторону.
После таких манипуляций масштаб изображения на мобильном устройстве пользователя обретет прежний вид и нормальные размеры.
Функции и возможности iPhone 10 широки, теперь вы знаете, как найти и как использовать режим экранной лупы на Айфоне.