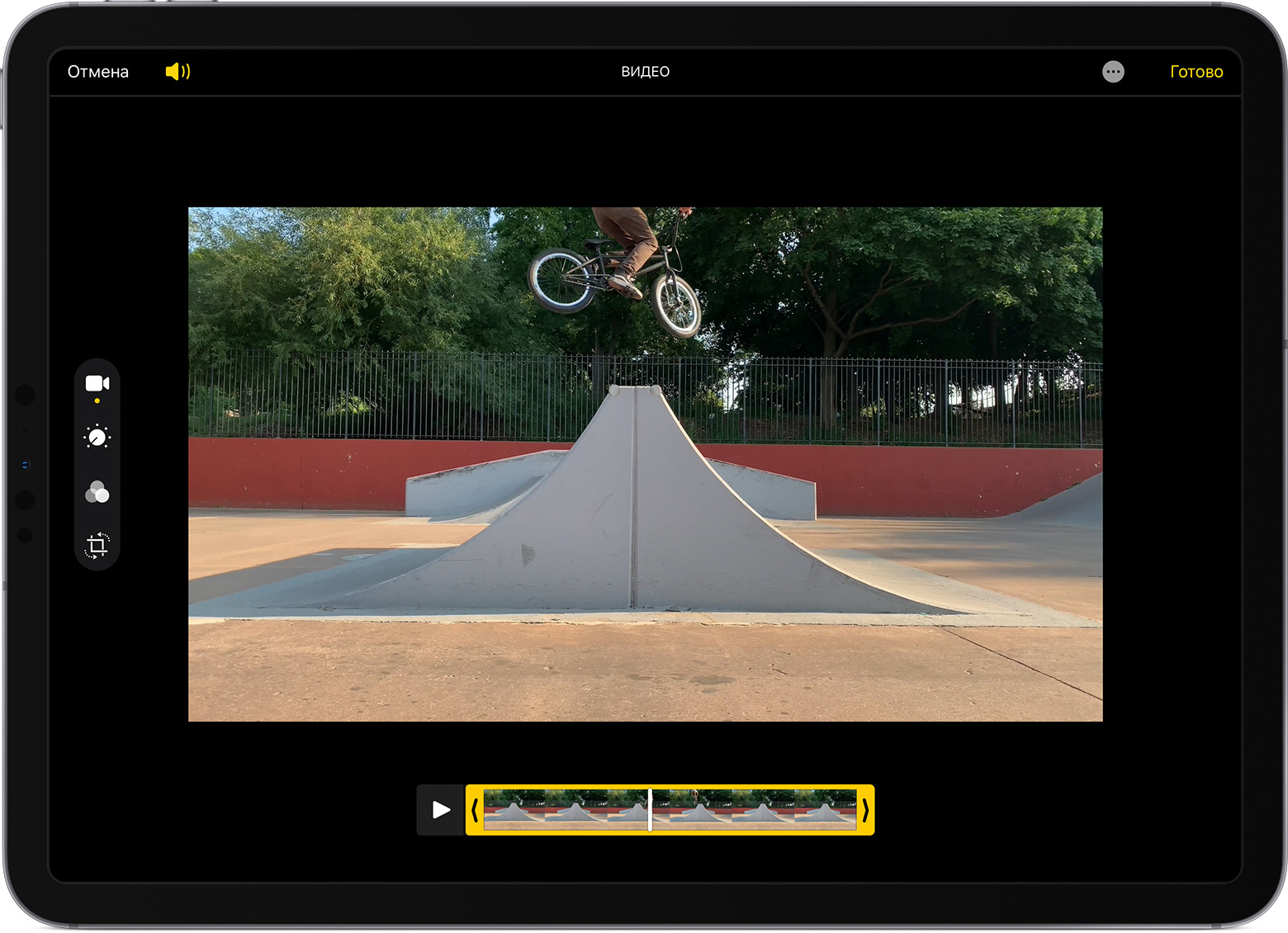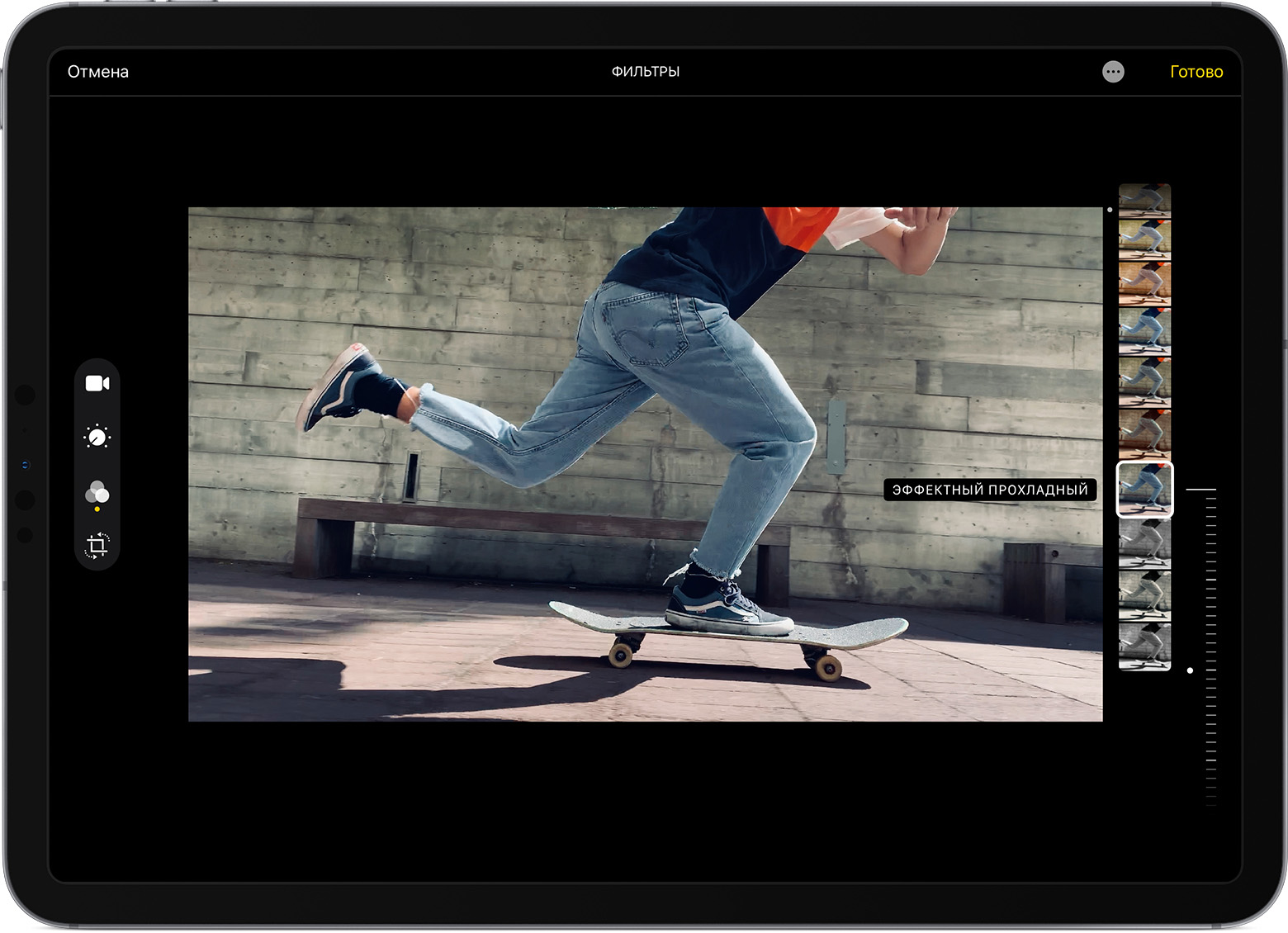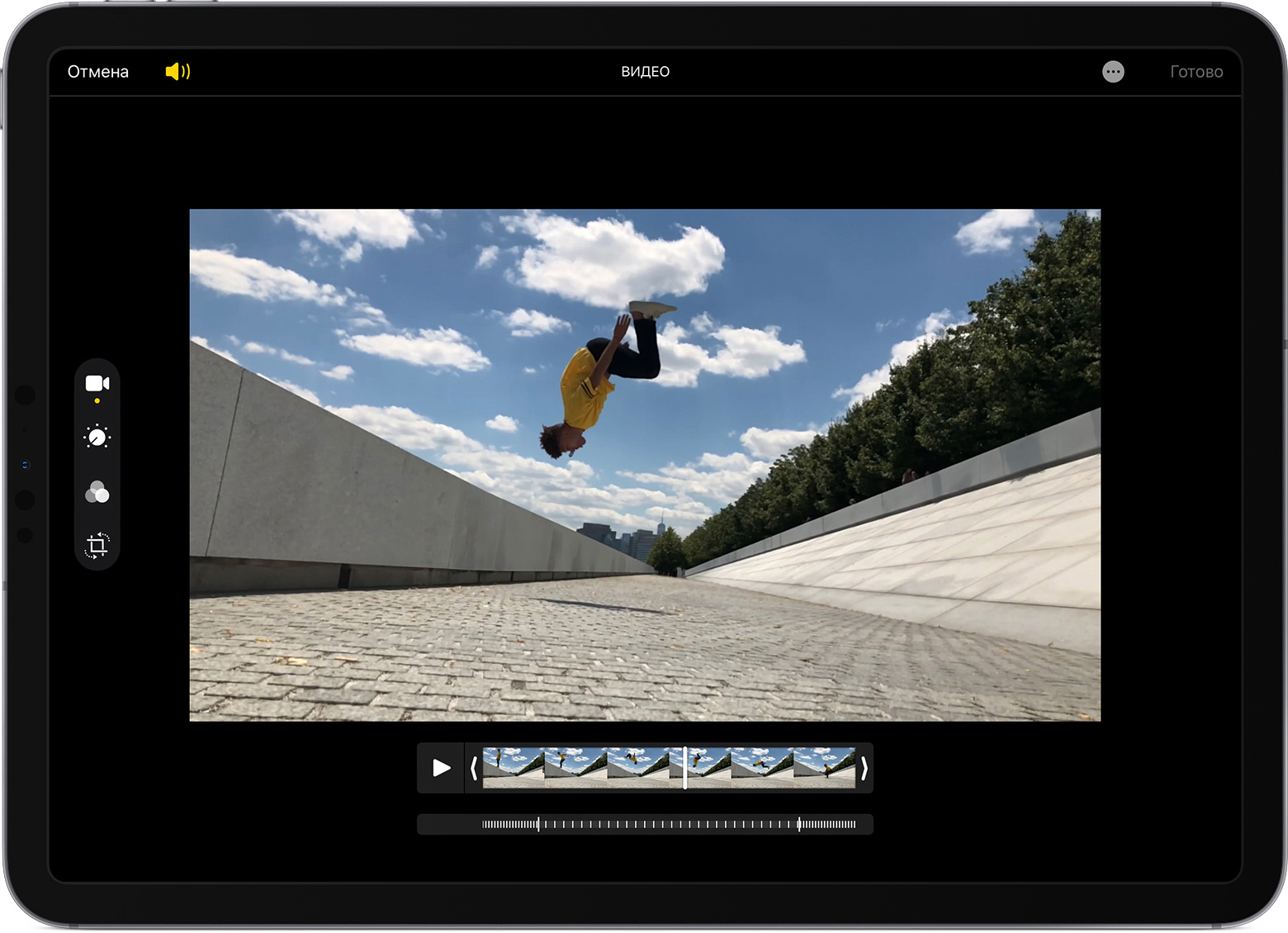Как восстановить видео на айфоне — Пошаговая Инструкция
Очень часто вместе с ненужными файлами удаляются и необходимые нам приложения, фотографии и видео. И конечно, их можно вернуть назад. Для этого можно использовать различные методы. Apple, к примеру, предлагает свои официальные такие как iTunes или iCloud, которые позволяют вернуть уже ранее синхронизированное видео. Но, третий метод, а именно Tenorshare UltData позволяет вернуть удаленное видео даже если они не были синхронизировано с компьютером или облачным хранилищем.
Способ 1.как восстановить удаленное видео с айфона через iTunes
Официальный способ, который предлагает компания Apple заключается в использовании утилиты iTunes. Но, его недостаток заключается в том, что он не восстанавливает видео, а заново перекидывает его с компьютера на айфон. Поэтому, восстановить удаленные видео, которые вы не синхронизировали так не получиться.
Шаг 1. Запустите iTunes и подключите к компьютеру ваш айфон.
Шаг 2. Зайдите во вкладку с видео и выберите те видео, которые хотите синхронизировать.
Шаг 3. Запустите синхронизацию в меню с информацией о вашем смартфоне.
Шаг 4. По завершению синхронизации все отмеченные видео будут перемещены на iPhone.
iTunes также может восстановить удаленные видео из резервной копии вашего смартфона. Для этого просто нажмите правой кнопкой мыши на иконку вашего айфона и выберите пункт «восстановить из резервной копии». Но, для этого необходимо, чтобы в момент, когда все необходимые файлы находятся на вашем смартфоне, была сделана его резервная копия.
Сама утилита iTunes является стандартной программой для работы с iPhone и другими мобильными Apple устройствами посредством компьютера. Она полностью бесплатная, имеет весь необходимый функционал, имеет русскоязычную версию на Windows и MAC, а также включает в себя лицензионную медиатеку из десятков миллионов песен, подкастов, фильмов и сериалов.
Если вы удалили купленный ранее фильм или сериал, то он легко восстанавливается даже без подключения к компьютеру. Достаточно просто зайти в iTunes медиатеку и скачать его заново.
Способ 2. как вернуть удаленное видео на айфоне через iCloud
Использование iCloud – прогрессивный метод хранения файлов, который требует хорошего Интернет-соединения. В противном случае синхронизировать более тяжелые файлы, такие как видео, будет непросто. Но, если вы синхронизировали видео, то они будут надежно сохранены на облачном хранилище.
Шаг 1. Перейдите в настройки вашего iPhone.
Шаг 2. В настройках перейдите в пункт iCloud. На версиях iOS 10.2 и старее, сначала необходимо перейти в раздел настроек с вашим именем или названием смартфона.
Шаг 3. В настройках iCloud убедитесь, что переключатель напротив раздела видео включен. В противном случае, видео не будут синхронизировать с облачных хранилищем. Если же ранее синхронизация видео уже была включена, то скорее всего вы сможете скачать видео с облачного хранилища.
Для того, чтобы можно были загрузить видео в облачное хранилище необходимо стабильное Wi-Fi Интернет-соединение. Передача файлов посредством мобильного интернета в iPhone сильно ограничена несмотря на версию и тип мобильного интернета.
iCloud – облачное хранилище разработанное компанией Apple. Оно надежно хранит файлы и защищает их от потери и несанкционированного доступа. Для использования облачного хранилища достаточно просто зарегистрировать Apple ID и при этом, вам будет предоставлено 5 Гб бесплатного пространства на облачном хранилище.
Сохранять видео можно также посредством облачного Google Drive – прямого конкурента iCloud. Данное хранилище такое же многофункциональное, безопасное, но более гибкое в использовании и предоставляет бесплатно 15 Гб пространства. Но, оно более оптимизированно именно под Android пользователей. Нежели под владельцев Apple устройств.
Способ 3. Программа для восстановления видео — UltData
Если вы не синхронизировали видео в iTunes, и не сохраняли их в облачном хранилище iCloud, то восстановить их получиться только с помощью Tenorshare UltData. Она позволяет буквально вернуть видео с того света. Если, конечно они еще не были перезаписаны другими файлами.

Шаг 1. Установите утилиту Tenorshare UltData на компьютер. Доступна версия и для MAC. Для начала достаточно будет и пробной версии утилиты.
Шаг 2. Подключите ваш айфон к компьютеру и запустите утилите.
Шаг 3. На айфоне потребуется указать, что вы доверяете компьютеру. После этого, утилита определит ваш айфон.
Шаг 4. После этого, вы сможете выбрать какие именно файлы желаете восстановить. В нашем случае это видео.
Шаг 5. Теперь, чтобы восстановить удаленные виде с айфона, запустите сканирование и подождите пока утилита определит все файлы, которые может восстановить.
Шаг 6. Все файлы и видео, которые поддаются восстановлению можно посмотреть, а также выделить необходимые и вернуть только их.
Шаг 7. Запустите восстановление видео. После его завершения, удаленные ролики снова будут на вашем iPhone.
Утилита UltData разработана компанией Tenorshare для работы с iPhone и другими мобильными устройствами от Apple, а также Android смартфонами. Она имеет простой интерфейс, понятный для пользователей Windows программ и не требует постоянных синхронизаций как iTunes.
Заключительная часть
Как вернуть видео, которое удалил на айфоне? Ответ довольно прост. Если все уже синхронизировано через iTunes или iCloud, то все очень просто. Достаточно, еще раз синхронизировать видео с компьютера или просто скачать их из облачного хранилища iCloud. Другое дело, если видео было сохранено только на вашем смартфоне и более нигде. В таком случае необходимо использовать утилиты для восстановления файлов.
Наиболее удобным, универсальным и простым вариантом является утилита Tenorshare UltData. Она отличается простым интерфейсом, напрямую работает с айфоном и не требует постоянных синхронизаций. Утилита позволяет буквально в несколько кликов просто восстановить видео на смартфоне. Второй особенность утилиты, является то, что можно восстановить только указанные файлы, а не все разом, как это делается при использовании резервных копий.
Сам разработчик Tenorshare выпускает целую серию утилит для работы с мобильными устройствами от Apple. Все утилиты крайне просты в использовании и имеют понятный интерфейс, для которого не нужны гайды. Все сделано максимально просто и для людей. Tenorshare предоставляет и пробную бесплатную версию утилит.
На официальном сайте также доступны программы для обновления, работы с файлами на iPhone, переноса всех данных на другое устройство и восстановления в случае критических ошибок. Все утилиты отличаются широким функционалом и работают с любой версией iPhone или другого мобильного Apple-устройства.

Обновление 2019-07-25 / Обновление для iOS восстановление данных
Редактирование видео на iPhone, iPad, iPod touch и Mac
Приложение «Фото» позволяет изменить длину видео или замедлить его непосредственно на устройстве iPhone, iPad, iPod touch или компьютере Mac.
Обрезка видео
Длина видео слишком велика для отправки через приложение «Почта» или «Сообщения»? Возможно, вы хотите поделиться с друзьями и родными лишь частью видео. С помощью программы «Фото» можно сделать видео короче, изменив начальное и конечное значения времени.
Обрезка видео на устройствах iPhone, iPad и iPod touch
- Откройте приложение «Фото» и коснитесь видео, которое требуется изменить.
- Коснитесь «Изменить».
- Перемещайте ползунки по обе стороны временной шкалы видео, чтобы изменить время его начала и завершения. Для предварительного просмотра видео коснитесь кнопки воспроизведения .
- Коснитесь «Готово», а затем выберите вариант «Сохранить видео» или «Сохранить как новое».
Если выбрать вариант «Сохранить видео», то сохранится только укороченная версия видео. Если выбрать вариант «Сохранить как новое», то в библиотеке сохранятся как оригинальная, так и укороченная версии видео.
Обрезка видео на компьютере Mac
- Откройте приложение «Фото» и дважды щелкните видео, которое требуется изменить.
- Наведите курсор на видео, нажмите кнопку действия и выберите вариант «Обрезать».
- Перемещайте желтые ползунки по обе стороны временной шкалы видео, чтобы изменить время его начала и завершения. Для предварительного просмотра обрезанного видео щелкните кнопку воспроизведения .
- Щелкните «Обрезать».
Отмена обрезки
На устройстве iPhone, iPad или iPod touch откройте обрезанное видео. Коснитесь «Изменить». Коснитесь «Вернуть», а затем — «Вернуть к оригиналу».*
На компьютере Mac откройте обрезанное видео. Щелкните «Изменить». Нажмите кнопку действия и выберите вариант «Сбросить обрезку».
* При возвращении к оригиналу все изменения в видео, созданном с помощью функции «Сохранить как новое», будут удалены, в том числе настройка экспозиции или применение фильтра. Длину видео нельзя вернуть к исходному состоянию.
Применение фильтров и вращение видео
После съемки фотографии откройте ее в приложении «Фото» и коснитесь «Изменить». В приложении «Фото» можно вращать, применять фильтры и преображать внешний вид видео. Если вам не нравятся внесенные изменения, коснитесь «Отмена», чтобы вернуться к оригиналу.
На компьютере Mac откройте приложение «Фото» и щелкните «Изменить», чтобы отредактировать видео. Если вам не нравятся внесенные изменения, щелкните «Вернуться к оригиналу» или «Сбросить изменения».
Настройка замедленного видео
Записав видео в режиме замедленной съемки, вы можете выбрать часть, которую следует воспроизводить с эффектом замедления. Это значит, что видео может воспроизводиться с обычной скоростью и замедляться для просмотра тех подробностей, на которые вы хотите обратить внимание зрителей.
На iPhone, iPad или iPod touch нажмите «Изменить» на замедленном видео, которое необходимо отредактировать. На компьютере Mac просто наведите на нужное видео указатель мыши. Затем с помощью вертикальных линий на временной шкале видео отметьте начало и конец замедленного фрагмента.
Использование приложений сторонних разработчиков
Также можно загрузить на iPhone, iPad или iPod touch сторонние приложения для дальнейшего редактирования видео. Можно установить расширения сторонних разработчиков для редактирования фотографий на компьютер Mac и использовать их наряду со встроенными инструментами приложения «Фото». Узнайте больше о редактировании с помощью сторонних расширений на компьютере Mac.
Другие возможности приложения «Фото»
- Узнайте, как снимать и редактировать фотографии на устройствах iPhone, iPad и iPod touch.
- Если у вас есть видео в формате 4K, узнайте, как отредактировать его с помощью iMovie.
- Храните свои фотографии и видео в Фото iCloud, чтобы иметь к ним доступ откуда угодно.
- Поддерживайте упорядоченность своей коллекции с помощью приложения «Фото».
Информация о продуктах, произведенных не компанией Apple, или о независимых веб-сайтах, неподконтрольных и не тестируемых компанией Apple, не носит рекомендательного или одобрительного характера. Компания Apple не несет никакой ответственности за выбор, функциональность и использование веб-сайтов или продукции сторонних производителей. Компания Apple также не несет ответственности за точность или достоверность данных, размещенных на веб-сайтах сторонних производителей. Обратитесь к поставщику за дополнительной информацией.