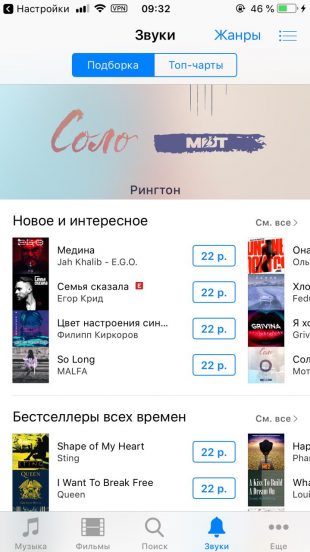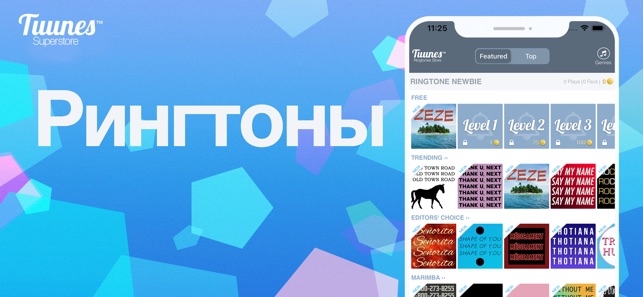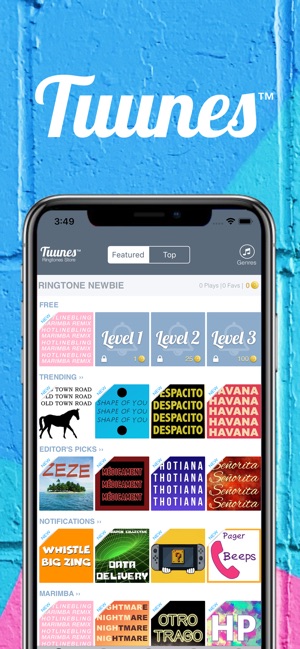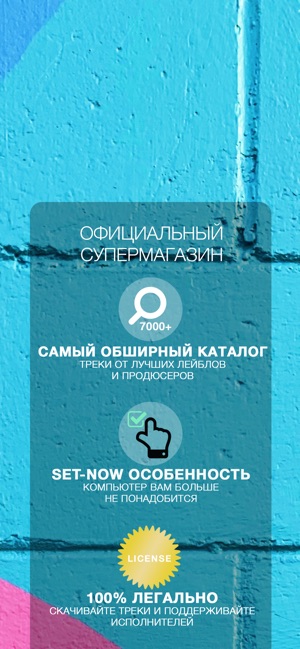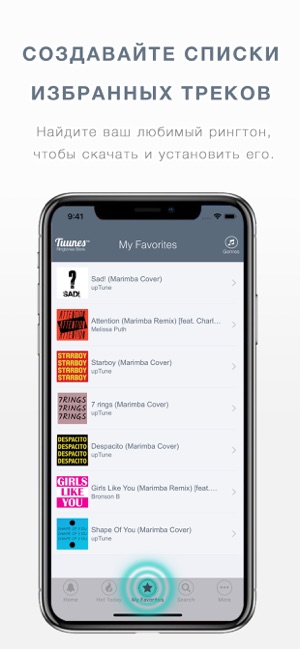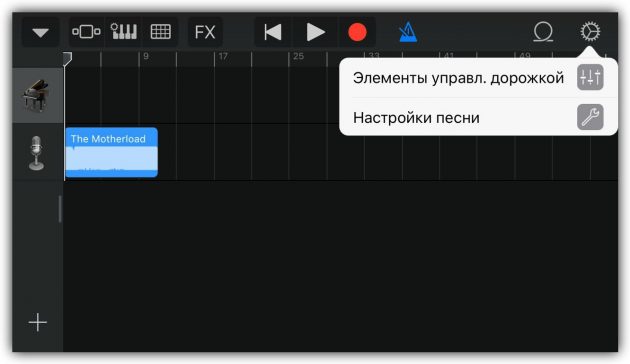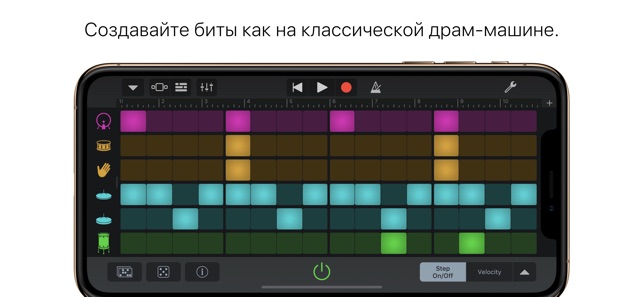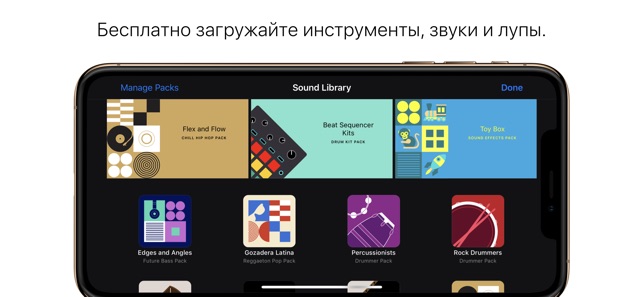Использование звуков и рингтонов на iPhone, iPad или iPod touch
Далее приведена инструкция по изменению звуковых сигналов, о получении вызова, текстового сообщения, электронного письма или другого уведомления на iPhone, iPad или iPod touch. Можно выбрать звуки из обширной медиатеки или приобрести новые звуки и сигналы оповещений в iTunes Store.
Изменение рингтона
- Перейдите в меню «Настройки» > «Звуки, тактильные сигналы».
- В разделе «Звуки и рисунки вибраций» нажмите звук, который требуется изменить.
- Нажмите имя рингтона или оповещения, чтобы воспроизвести его и установить в качестве нового звука.
Установка рингтона или звука сообщения для определенного контакта
- Выберите имя человека в программе «Контакты».
- В правом верхнем углу карточки контакта выберите «Изменить».
- Нажмите «Рингтон» или «Звук сообщения» и выберите новый звук.
Покупка рингтонов в iTunes Store
- Откройте приложение iTunes Store.
- Нажмите кнопку «Еще».
- Нажмите «Звуки».
- Найдите нужный рингтон и нажмите цену, чтобы совершить покупку.
- Выберите вариант с автоматической установкой рингтона. или нажмите «Готово», если хотите принять решение позже.
- Для завершения покупки может потребоваться вести пароль Apple ID.
Доступность и функции магазина могут отличаться в зависимости от страны или региона. Подробнее о том, что доступно в вашей стране или регионе.
Повторная загрузка рингтонов, приобретенных с помощью Apple ID
- Перейдите в меню «Настройки» > «Звуки, тактильные сигналы».
- Нажмите любой звук в разделе «Звуки, тактильные сигналы».
- Нажмите «Загрузить все купленные звуки». Этот параметр может не отображаться, если вы уже загрузили все купленные звуки или не купили ни одного звука.
Возможность повторной загрузки некоторых ранее приобретенных звуков может отсутствовать.
Использование пользовательского рингтона
- Подключите iPhone, iPad или iPod touch к компьютеру.
- На компьютере с ОС Windows: откройте программу iTunes для Windows. На компьютере Mac: откройте Finder.
- Перетащите рингтон на устройство.
Как установить любую мелодию на звонок iPhone
Если вы хотите установить в качестве звонка любой трек из медиатеки iPhone, у вас ничего не выйдет. Связано это с ограничением на длину рингтона — не более 30 секунд.
Сменить стандартный рингтон можно одним из следующих способов:
1. Купить в iTunes Store.
Запустите на iPhone приложение iTunes Store и перейдите на вкладку «Звуки». Здесь вы найдёте обширную медиатеку готовых рингтонов в различных стилях по цене в 19 ₽ за рингтон.
Преимущество этого способа заключается в простоте. Недостаток — в том, что среди готовых рингтонов может не быть нужной вам песни, либо же будет не тот фрагмент, который вы хотели бы слышать на звонке.
2. Создать самостоятельно.
Для этого вам потребуется:
- iPhone;
- любимый трек, купленный в iTunes;
- приложение GarageBand для iOS (Загрузить в App Store) ;
- пара минут свободного времени.
Песня должна быть куплена в iTunes Store и скачана на iPhone. Треки из Apple Music не подойдут, так как они имеют цифровую защиту.
Создаём рингтон в GarageBand для iPhone
Шаг 1: Запустите GarageBand на iPhone. Перед вами будет несколько музыкальных инструментов. Выберите любой, чтобы начать.
Шаг 2: Нажмите на кнопку «Запись» и сыграйте пару нот.
Шаг 3: Прекратите записывать трек, нажав еще раз на кнопку «Запись». В левом верхнем углу появится иконка «Режим дорожек». Нажмите на неё, чтобы переключиться в этот режим.
Шаг 4: Нажмите на плюсик в правом верхнем углу, чтобы попасть в меню секций.
Шаг 5: В меню секций вам надо увеличить количество тактов. Нажмите на секцию А, чтобы перейти к её настройкам.
Шаг 6: Здесь вам необходимо вручную увеличить количество тактов. Касайтесь стрелок, чтобы довести число тактов до 60. Нажмите «Готово».
Шаг 7: Теперь перейдите в меню лупов, нажав соответствующую иконку с петлёй.
Песня должна быть куплена в iTunes Store и скачана на устройство.
Шаг 9: Удерживая палец на названии, перетащите трек на отдельную дорожку.
Шаг 10: Перед вами две дорожки — ваш записанный трек и выбранная песня. Выберите записанный трек, после чего удалите его.
Шаг 11: Уменьшите песню с обеих сторон, чтобы остался только нужный вам 30-секундный отрезок. Если фрагмент окажется больше, GarageBand автоматически его обрежет.
Шаг 12: В левом верхнем углу нажмите на треугольник, после чего перейдите в раздел «Мои песни». Откройте меню «Поделиться», удерживая палец на вашем треке.
Шаг 13: Выберите вариант «Рингтон», присвойте треку название и нажмите «Экспортировать».
Шаг 14: Как только закончится экспорт, вы сможете установить получившуюся мелодию в качестве рингтона, звука входящего сообщения или присвоить определённому контакту.
Экспортированная мелодия появится в разделе звуки. Чтобы найти её:
- Перейдите в меню «Настройки» > «Звуки».
- Зайдите в раздел «Рингтон».
5 способов добавить рингтон на iPhone
У каждого варианта есть свои плюсы и минусы. Выбирайте тот, что покажется самым удобным.
1. Как скачать рингтон на iPhone с помощью мобильной версии iTunes
Официальный и самый удобный способ добавить новый рингтон на iPhone — найти и приобрести его в обширном каталоге звуков iTunes прямо на мобильном устройстве. Но у этого варианта есть свои минусы: приходится платить и нельзя редактировать готовые рингтоны, а также добавлять свои звуки из сторонних источников.
Чтобы купить рингтон в iTunes, нажмите «Настройки» → «Звуки» → «Рингтон» → «Магазин звуков». Выберите понравившиеся мелодии и оплатите их.

К слову, для навигации по каталогу мелодий iTunes удобнее использовать стороннее приложение Tuunes.
После покупки аудиофрагмента он появляется в списке доступных рингтонов в настройках звука на iPhone.
2. Как добавить рингтон на iPhone с помощью десктопного клиента iTunes
Клиент iTunes для Windows и macOS позволяет загружать на iPhone аудиофайлы из памяти компьютера, попутно преобразуя их в рингтоны. Способ не такой простой, как предыдущий, и требует наличия ПК, зато полностью бесплатный.
Чтобы воспользоваться этим вариантом, сначала нужно добавить необходимые звуки в десктопную версию iTunes, а затем синхронизировать с её помощью iPhone с компьютером. Подробная инструкция доступна в другом материале Лайфхакера.
Если в процессе вам понадобится обрезать или конвертировать аудиофайлы в формат M4R, можете использовать эти бесплатные сервисы.
3. Как добавить рингтон на iPhone с помощью iOS-приложения GarageBand
Стандартная программа GarageBand — единственный способ сделать любой аудиофайл рингтоном на iPhone без компьютера и iTunes. Не очень простой, но бесплатный.
Если GarageBand нет на вашем устройстве, можете скачать программу из App Store.
Она позволит вам обрезать и установить в качестве звонка почти любой файл из памяти iPhone, не защищённый от копирования. Эта инструкция объясняет процесс по шагам.
Если на iPhone отсутствуют подходящие музыкальные файлы, вы можете загрузить их различными способами бесплатно.
4. Как скачать рингтон на iPhone с помощью iOS-программ для создания рингтонов и десктопного клиента iTunes
В App Store есть программы с бесплатными коллекциями звуков, отобранных специально для роли мелодии звонка. Установив такое приложение на iPhone, вы сможете скачать из его каталога нужные звуки и при необходимости отредактировать их: к примеру, обрезать длину или добавить затухание.
Из-за ограничений iOS эти программы не позволяют устанавливать аудиофайлы в качестве мелодии звонка. Но в каждой из них есть простая иллюстрированная инструкция, которая поможет вам превратить выбранный звук в рингтон с помощью компьютера и iTunes.
Можете попробовать одну из следующих программ. Они практически ничем не отличаются, кроме интерфейса и ассортимента звуков.