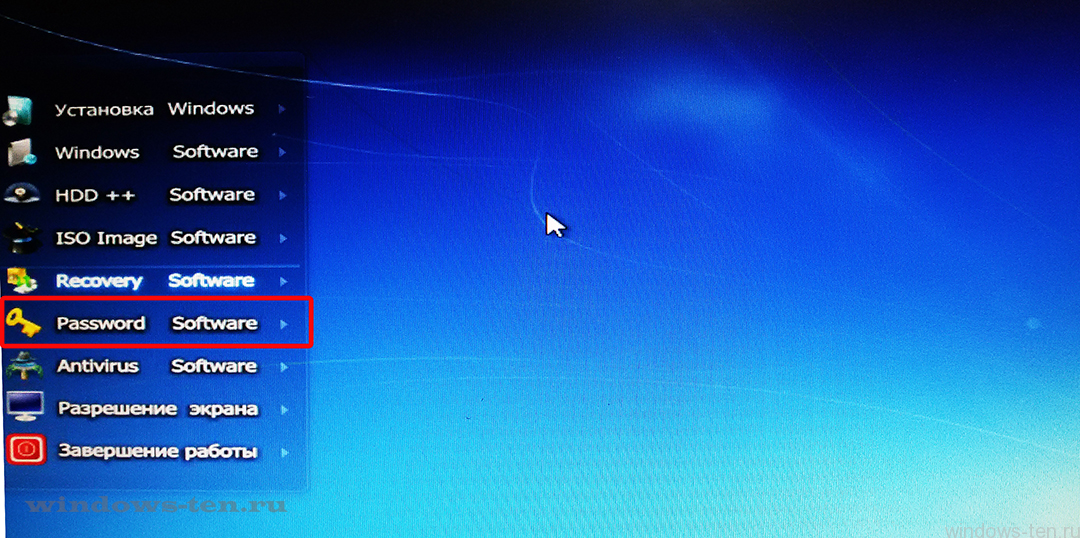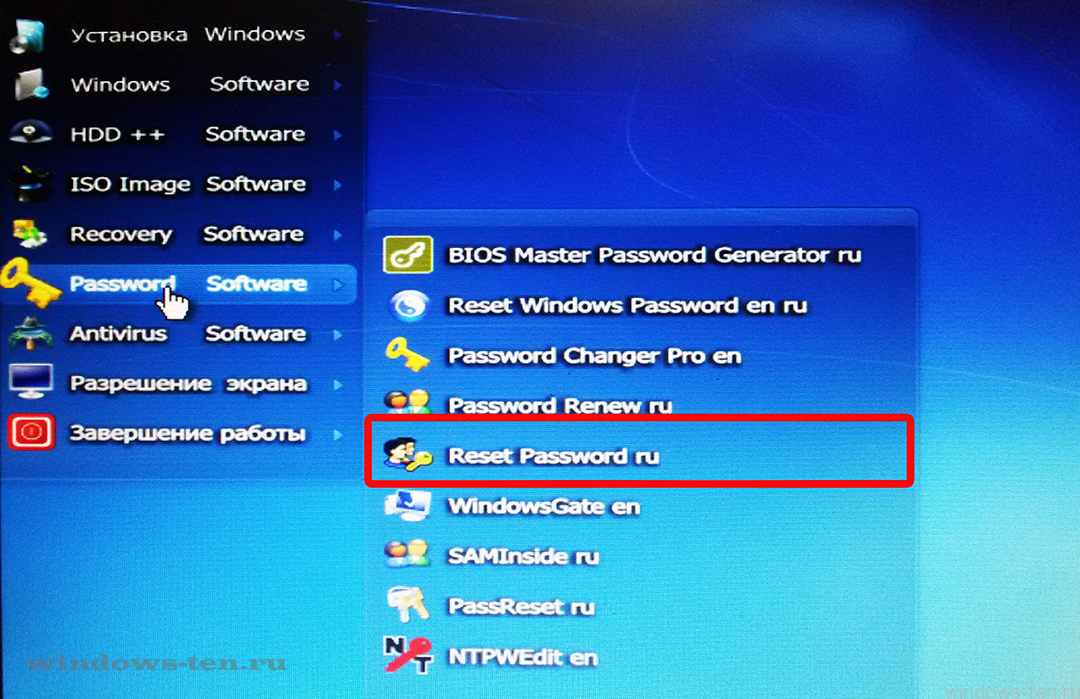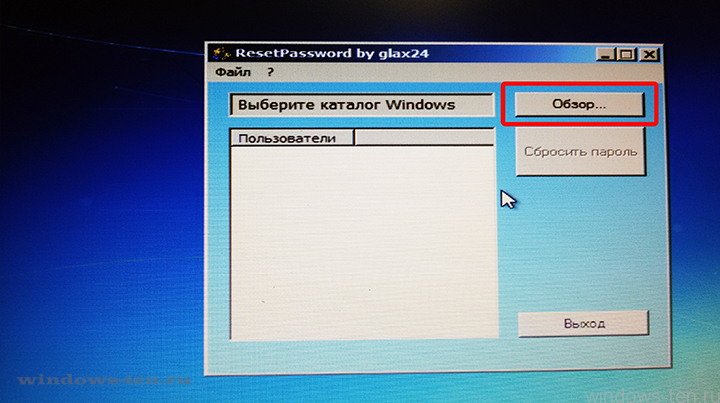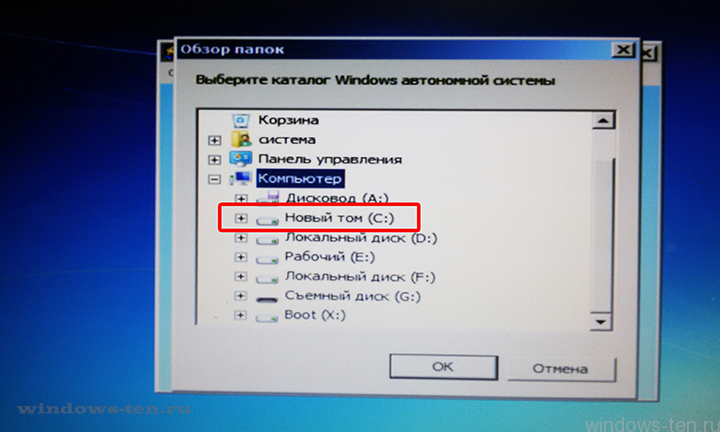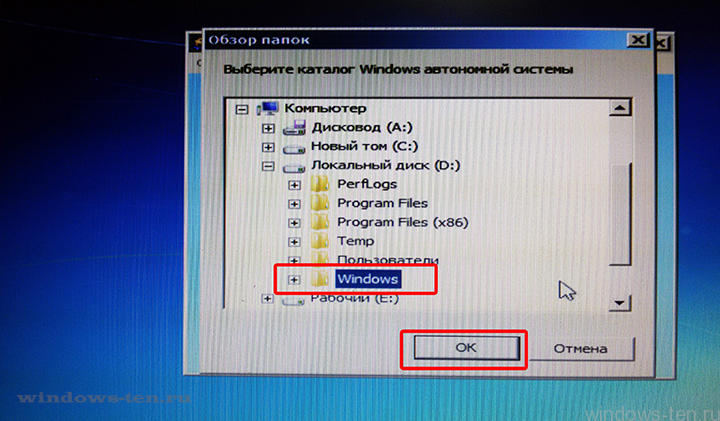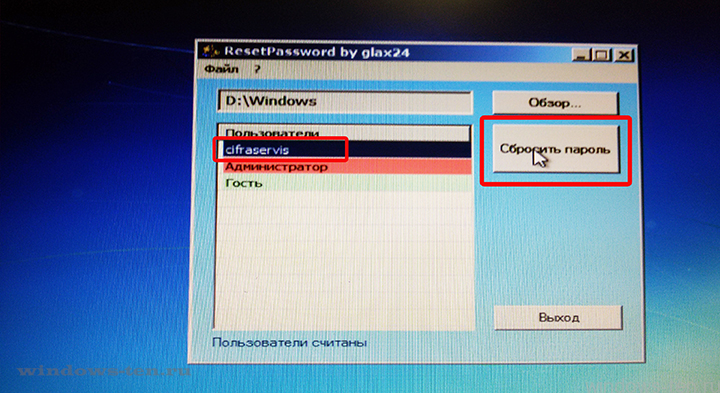Как сбросить (восстановить) пароль Windows / Как взломать пароль на вход в Windows
Итак, если Вы читаете это, скорее всего перед Вами стоит задача на вход в ОС Windows, которая требует пароль! Абсолютно не принципиально ноутбук это или стационарный компьютер, стоит на нем Windows 7, либо Windows 8, 8.1, 10 . И, даже не важно почему так случилось, что Вы не знаете пароль!
Называйте это как Вам удобнее — взломать пароль, убрать пароль, войти без пароля, либо обойти его, но, как оказывается, СДЕЛАТЬ ЭТО ДОВОЛЬНО ПРОСТО! И, сейчас, Вы сами в этом убедитесь!
Приступим:
Первое, что нам нужно, это любая свободная usb-флешка. Любого объема! Достаточно будет даже 1Gb. Если usb-диск больше, естественно, это не в коем разе нам не помешает.
Второе – нам понадобится образ диска, который превратит нашу флешку в универсальный ключ, способный взламывать и обходить любые пароли на вход в Windows!
Скачиваем образ usb-диска ЗДЕСЬ
(к слову говоря, очень рекомендуем сохранить скачанный образ, и после того, как Вы достигнете цели и войдете в Windows! У девайса, который мы в итоге получим, останется еще много полезнейших функций, которые рано или поздно точно пригодятся любому пользователю ПК!)
Далее, делаем, при помощи скачанного образа, наш usb-диск загрузочным! Если вдруг, так случилось, что Вы не знаете как превратить USB-диск в загрузочный, посмотрите ТУТ -там все очень просто!
Итак, у нас в руках инструмент, способный обойти любые пароли на вход в Windows и не только!
Заходим в БИОС компьютера, предварительно подключив к нему нашу флешку. Настраиваем его на загрузку с USB, и, сохранив настройки, перезагружаем ПК. (ВАЖНО: флешку нужно подключить к ПК до его включения).
(ЗЫ: настройки загрузки БИОС не представляют собой ничего сложного, но, могут быть разными для разных версий БИОС и материнских плат, если вдруг Вы не знаете где находится пункт настроек загрузки в Вашем ПК, либо в целом, данный шаг вызывает у Вас затруднения, обратитесь инструкции по загрузке с USB-накопителя !)
После перезагрузки компьютер начнет загружаться с нашего «ключа». Ничего не делайте, просто ждите, пока перед вами не появится сине-голубое окно.
Перед нами появилось меню созданного нами «универсального редактора систем», способного сбрасывать пароли на вход в Windows и не только!
Выбираем пункт «Password Software» (если, вдруг меню не всплыло само и перед вами только сине-голубое окно загрузчика – просто подведите курсор мыши к левому краю экрана и меню всплывет автоматически)
Далее выбираем пункт «Resset Password ru», кликаем по нему левой кнопкой мыши, и видим новое окно, в котором остается проделать еще несколько простых шагов, до завершения всей процедуры!
В поле, которое отображено пустым слева пока ничего нет, для того, чтобы отобразить в нем «список пользователей» (найти ту учетную запись, через которую мы пытаемся но не можем зайти в Windows), нужно нажать на кнопку «ОБЗОР».
Появляется меню проводника, в нем нужно открыть диск, на котором расположена ОС (Windows), как правило – это диск «C», жмем на него, дабы проводник отобразил содержимое!
Из появившихся папок, их будет не много, выделяем левой кнопкой мыши папку под названием «Windows» и жмем «ОК».
Поле, которое до того было пустым, после нажатия кнопки «ОК» заполнилось, и мы видим «список учетных записей», в большей части случаев учетная запись, которая нам нужна, будет первой в списке. Далее выделяем ее(учетную запись)левой кнопкой мыши и нажимаем на кнопку «СБРОСИТЬ ПАРОЛЬ»
ВСЁ! ПАРОЛЬ СБРОШЕН! ОСТАЛОСЬ ТОЛЬКО ПЕРЕЗАГРУЗИТЬ КОМПЬЮТЕР И НАСЛАДИТЬСЯ УЖЕ БЕСПРЕПЯТСТВЕННЫМ ВХОДОМ В СИСТЕМУ.
(если Вы не уверены какую из учетных записей нужно выбрать из списка, можете выделить их все по очереди и «сбросить пароль» во всех, это займет у Вас дополнительные несколько секунд)
41 thoughts on “Как сбросить (восстановить) пароль Windows / Как взломать пароль на вход в Windows”
Здравствуйте, спасибо огромное, всё получилось.
Как обойти пароль Windows?
Всем доброго времени суток. Бывали ли у Вас случаи, когда вы включаете компьютер, вводите пароль, но глупая машина никак не хочет его признавать. Или же вы решили вспомнить старое и запустить своего «Динозавра», а там пароль, о существовании которого Вы и не догадывались. Сегодня я расскажу Вам, как обойти пароль при входе в разные версии Windows.
Windows 7
Первый способ. В этом способе я рассмотрю, как обойти пароль без дополнительных программ. Однако нам потребуется загрузочная флешка с записанным на неё образом Windows. Действуем следующим образом:
1. Вставляем флешку в компьютер, включаем его и в BIOS выставляем загрузку с флешки. Загружаемся с флешки.
2. Появится такое окно. Жмем «Далее»
3. Здесь выбираем пункт «Восстановление системы».
4. Выбираем из предложенного списка нужную ОС (ту с которой хотим убрать пароль) и жмем «Далее».
5. В появившемся окне выбираем пункт «Командная строка».
6. Откроется командная строка, где мы прописываем:
7. Откроется блокнот. В нем нажимаем: «Файл» — «открыть».
Сверху выбираем пункт: «Локальный диск D». Да именно D, даже если у Вас системным является диск С. Мы выбираем тот диск, на котором хранятся системные файлы.
8. Открываем папку «Windows», далее «System32». Внизу, напротив строчки «Тип файлов» выбираем «Все файлы».
9. В этой папке находим файл с именем «Utilman» и переименовываем его, например, в «Utilman1». Далее в этой же папке (System32) находим файл с именем «cmd» и переименовываем его в «Utilman». Тем самым, когда мы будем вызвать окно специальных возможностей, вместо него будет открываться командная строка.
10. Закрываем все окна и перезагружаем компьютер. Только теперь в BIOS выставляем загрузку с жесткого диска и загружаемся с него. Когда у Вас опять потребуют ввод пароля, нажимаем в левом нижнем углу на значок. Откроется командная строка.
11. В нем вводим новый пароль следующей командой: net user (имя пользователя) (новый пароль). Например:
Если имя пользователя содержит пробел, то его нужно взять в кавычки. Команда будет выглядеть так:
Имя пользователя отображается над строкой, куда нужно вводить пароль.
12. Вводим только что созданный пароль. Как только Вы вошли в систему, сразу идем возвращать, измененные нами, имена файлов (проделываем пункты 8 и 9 только в обратном порядке).
Второй способ УНИВЕРСАЛЬНЫЙ ДЛЯ ВСЕХ ОС.
Данный способ подходит для: Windows XP(начиная с SP2), Vista, Windows7/8/8.1/10. Этот способ намного быстрее предыдущего, но нужна предварительная подготовка. Для него нам потребуется специальная программа «Kon-boot». Она изменяет содержимое ядра Windows во время загрузки системы, тем самым, обходит авторизацию Windows. Таким образом, данная программа позволяет зайти в защищённую учётную запись без пароля. Пароль при этом не изменяется и не сбрасывается. При следующей нормальной загрузке Windows содержимое ядра восстанавливается и система вновь просит пароль для доступа в учётную запись.
1. ISO образ «Kon-boot» нужно скачать и записать на флешку, сделать это можно, например, с помощью программы «Ultra ISO». Скачиваем и запускаем «Ultra ISO».
2. Заходим в меню «Файл» > «Открыть. » и выбираем ISO образ программы «Kon-boot».
3. Далее в меню «Самозагрузка» выбираем пункт «Записать образ Жёсткого диска. «.
4. Выбираем нужную нам флешку, при необходимости форматируем её (кнопка «Форматировать») и нажимаем кнопку «Записать».
5. Вылезет предупреждение, что вся информация с флешки будет удалена, жмем «Да» и ждем.
6. Флешка готова. Теперь о том, как её использовать.
7. Вставляете флешку, включаете компьютер, в BIOS выставляете приоритет загрузки с флешки. Сохраняете внесенные в BIOS изменения клавишей F10. Компьютер перезагрузится и на экране крупным планом появится название программы, далее произойдет обычная загрузка системы. Когда система предложит Вам ввести пароль, просто жмем Enter и всё, ОС будет считать, что вы ввели правильный пароль. Готово.
Windows 10 (1809 и 1803).
В Windows 10 (1803 и новее), сброс пароля учетной записи стал намного проще по сравнению с более ранними версиями Windows 10 или Windows7. Теперь при установке Windows вы задаете три контрольных вопроса, ответив на которые вы сможете сбросить забытый пароль.
1. После неправильного пароля, Windows предлагает сбросить пароль. Нажимаем на фразу «Сбросить пароль»
2. Отвечаем на три контрольных вопроса
3. Задаем новый пароль и подтверждаем. Готово.
На этом все. Если Вам понравилась данная статья, ставьте лайки и подписывайтесь на канал. Я печатаю статьи каждый день, поэтому долго ждать не придется. Также пишите в комментариях, чтобы Вы хотели увидеть в следующих публикациях. До новых встреч!
Как обойти пароль администратора Windows 10 — подробная инструкция
Представим ситуацию, вы включаете ПК и заходите в систему прописывая пароль, а она пишет, что он неправильный. Что делать? Не обязательно сразу переустанавливать ОС. Рассмотрим, как обойти пароль администратора Windows 10.
Что предпринять
Потребуется дистрибутив ОС, и специальная программа для его создания. Как это сделать было подробно описано в статье: «Rufus — как пользоваться». Далее выполним такие действия. Загружаемся с флешки. Выбираем «Восстановление». 
В новом окне переходим по ссылке «Диагностика». 
Выберите «Дополнительно»-«Командная строка». 
Прописываем следующее: «copy D:\Windows\system32\cmd.exe D:\Windows\system32\sethc.exe /Y».
Буква «D» это второй диск на ПК, не тот где установлена система.

Заходим в систему, нажимаем комбинацию клавиш «Win+X», выбираем «Управление». 
Далее «Служебные»-«Пользователи». Нажимаем на учетную запись правой кнопкой мыши. 
Перезагружаемся. Теперь пользователи Windows 10 знают, как обойти пароль администратора.
Этот способ безопасный, не требует установки дополнительных программ, взламывающих пароли, которые могут навредить работе.
При загрузке его придется прописывать снова. Можно ли это изменить? Рассмотрим, как обойти пароль администратора Виндовс (Windows) 10. Для этого есть несколько способов. Рассмотрим их подробнее.
Отключение запроса ввода при входе.
Нажимаем комбинацию клавиш «Win+R», прописываем команду «netplwiz». 
Для отключения автоматического входа, уберите галочку напротив пункта «Требовать ввод имени». 
Введите текущее значение или поменяйте. 
Нажимаем на «ОК».
Обход с использованием реестра
Переходим «Win+R», прописываем команду «regedit».
Переходим: «HKEY_LOCAL_MACHINE»-«Software»-«Microsoft»-«Win NT»-«CurrentVersion»-«Winlogon». 
Далее выполните такие действия:
- Значение AutoAdminLogon измените на «1». Кликните по нему два раза левой кнопкой мыши;
- DefaultDomainName поменяйте на имя локального ПК. Значение посмотрите в свойствах. Переходим «Панель управления»-«Система»;
- Если необходимо поменяйте DefaultUserName на другой логин;
Закрываем редактор, перезагружаемся.
Вывод
Мы рассмотрели, как обойти пароль администратора Виндовс (Windows) 10. Преимущество описанного выше способа в том, что не нужно использовать никакого дополнительного софта, способного навредить работе. Достаточно иметь дистрибутив с ОС, которую будете использовать при создании загрузочной флешки.