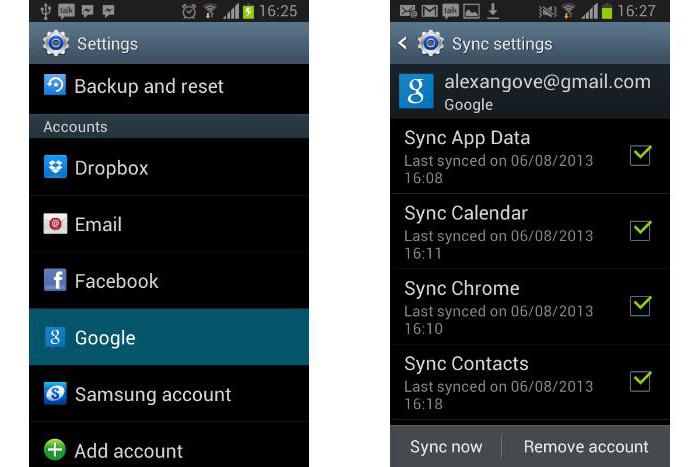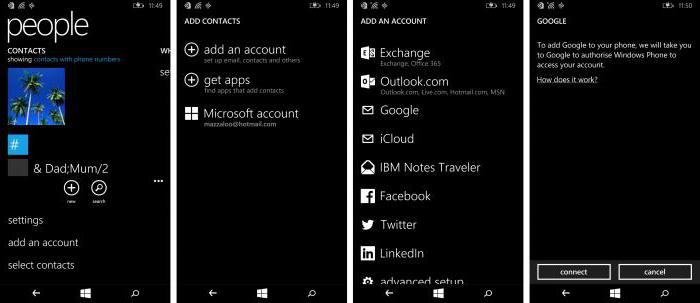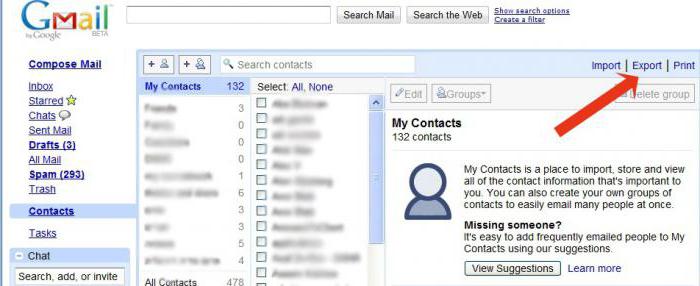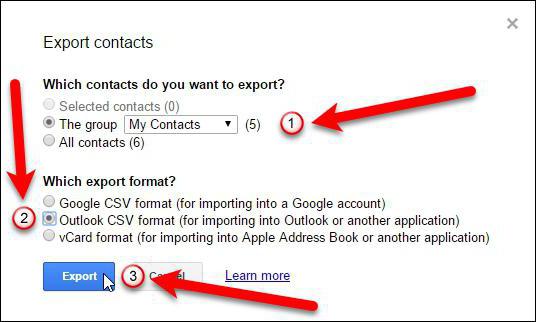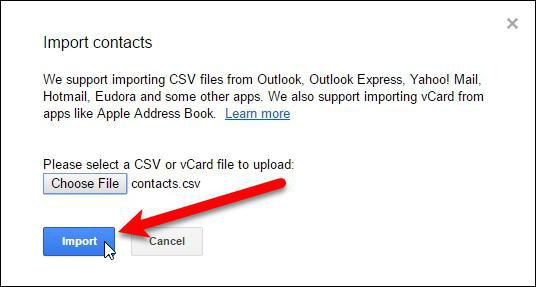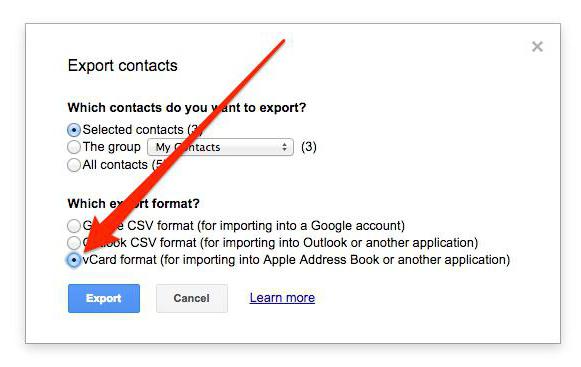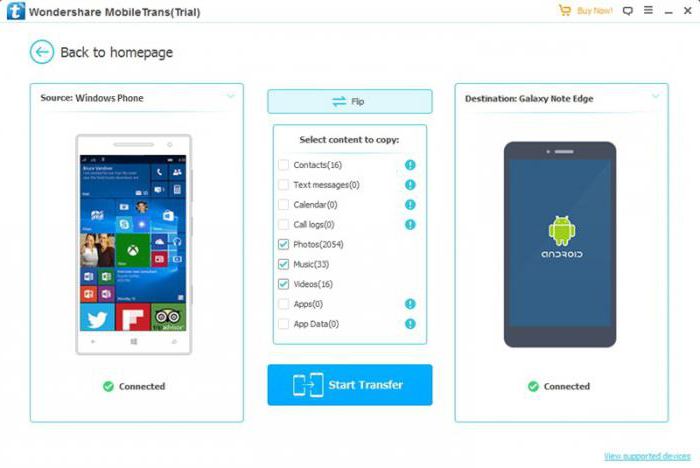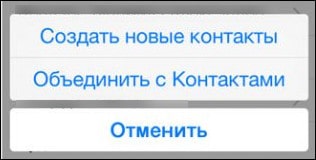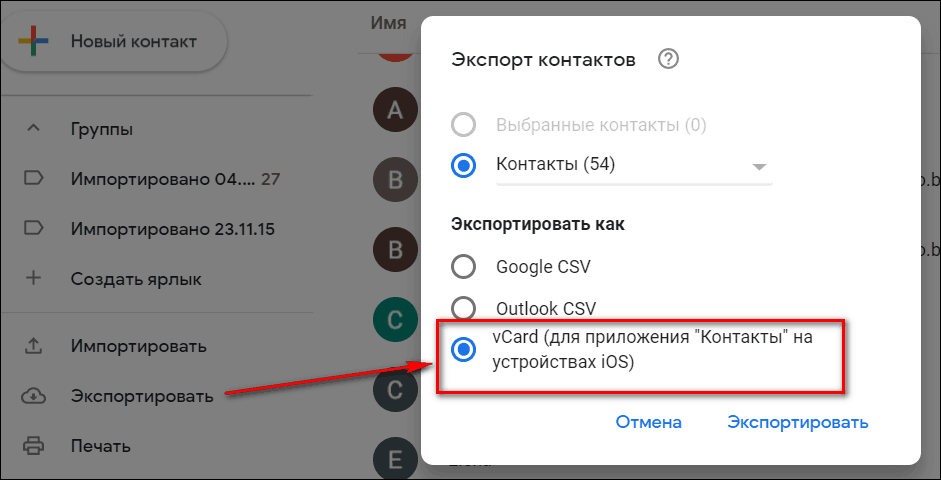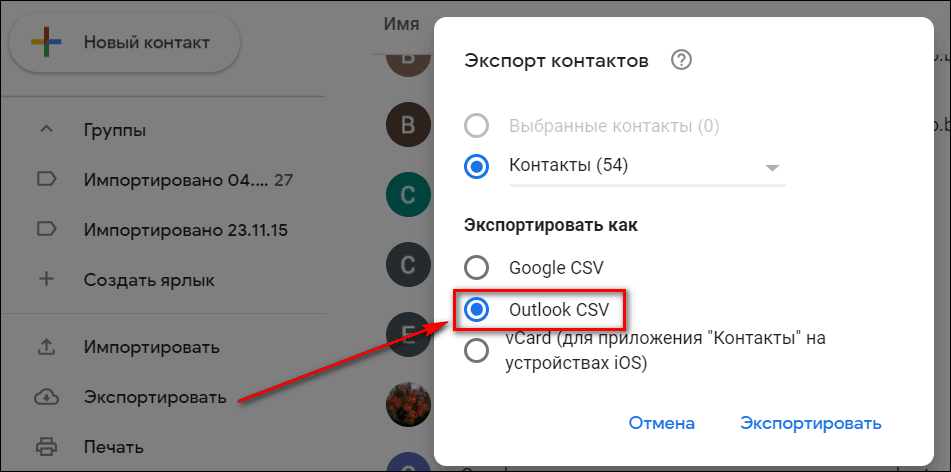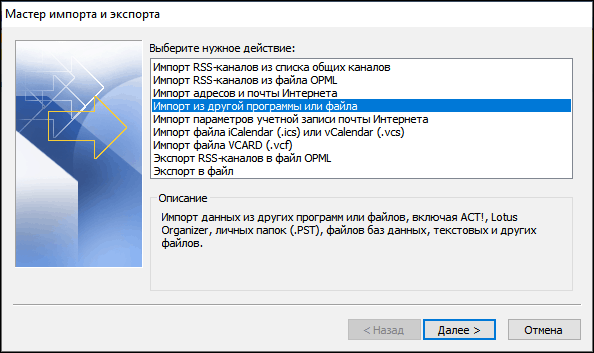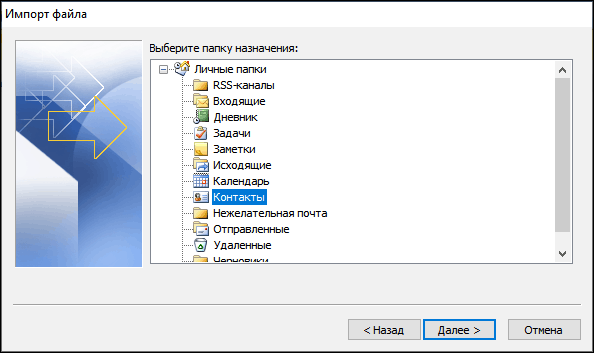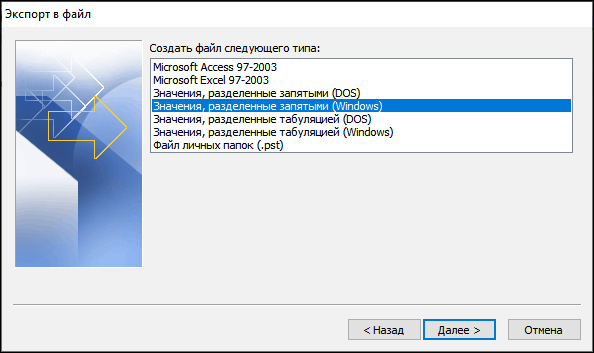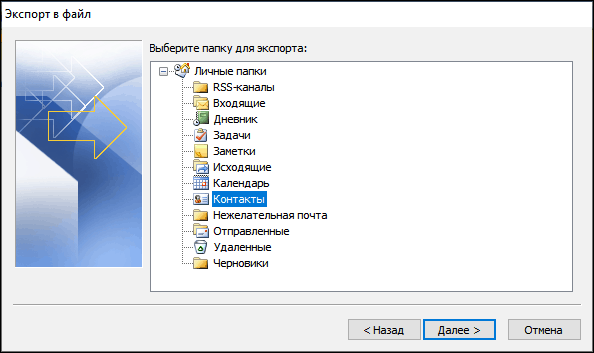Перенос контактов с Android на Windows Phone: пошаговая инструкция
При смене мобильного устройства, работающего под управлением Android-систем, на девайсы с операционными системами Windows Phone у пользователей возникает необходимость сохранения своего списка контактов. Для многих перенос контактов с Android на Windows Phone 8.1, например, становится почему-то неразрешимой проблемой. Между тем, экспортировать собственную телефонную книгу с обоих типов гаджетов (или импортировать ее) вовсе не так уж и сложно, как может показаться на первый взгляд. Ниже приводится несколько универсальных решений, которые сможет использовать любой владелец мобильной техники.
Перенос контактов с Android на Windows Phone: основные проблемы, с которыми сталкиваются пользователи
Самая главная проблема при попытке копирования телефонной книги состоит в том, что ее формат в операционных системах Android и Windows Phone является разным. Таким образом, одна система не может прочитать данные, которые были записаны в другой.
Нет, можно, конечно, потратить время, чтобы выписать все данные из телефонной книги с одного девайса, а потом ввести их в соответствующий список на другом. Но ведь это крайне неудобно! Можно передать контакты через Bluetooth, но это занимает много времени, а некоторые устройства между собой не синхронизируются вообще.
Как вариант, например, в Windows Phone 7 перенос контактов на Android и обратно можно произвести универсальным способом – переместить все номера в память SIM-карты. Но ведь и она, как говорится, не резиновая и имеет свои ограничения по количеству хранимых номеров или любой другой, связанной с контактом, информации. А что если контактов намного больше, чем тот резерв, на который рассчитана SIM-карта?
Для быстрого переноса придется использовать другие методы, позволяющие произвести такие операции намного быстрее, в полном объеме и без потери сопутствующей дополнительной информации в виде адресов, электронной почты и т. д.
Основные направления в осуществлении процесса
В большинстве случаев перенос контактов с Android на Windows Phone 7 (или на любую другую модификацию ОС) и обратно можно осуществлять при помощи нескольких методик:
- перенос с использование только мобильного девайса;
- экспорт и импорт через компьютер;
- использование сторонних программ.
Для произведения подобных операций в первых двух случаях обязательно потребуется наличие собственной учетной записи. Для Android это регистрация Gmail, для мобильных Windows-систем – учетная запись Microsoft или регистрация Outlook. При использовании программ синхронизации и управления устройствами, которые устанавливаются на ПК, регистрационные данные не нужны.
Непосредственная синхронизация через сервисы Google
Для начала рассмотрим перенос контактов с Android на Windows Phone с использованием только мобильного девайса. Первым делом следует убедиться, что на Android-смартфоне включена синхронизация с облачным сервисом Google.
Для этого необходимо войти в раздел аккаунтов, в котором выбирается своя регистрация. При входе в нее нужно посмотреть, установлен ли флажок напротив строки контактов. Если синхронизация неактивна, ее нужно включить и дождаться окончания процесса (потребуется подключение к интернету).
Далее перенос контактов с Android на Windows Phone будет производиться исключительно на Windows-устройстве. Сначала нужно войти в раздел почты и учетных записей, где используется добавление новой службы.
В появившемся списке выбирается Google, и после появления предупреждения используется активация соединения. Далее вводятся данные регистрации для этого сервиса и нажимается кнопка Sign in. Для подтверждения запроса на доступ к регистрации используется кнопка Accept. После проделанных действий останется дождаться окончания процесса переноса информации из сервиса Google на Windows-устройство.
Такая методика позволяет синхронизировать не только контакты, но и данные календаря или почты. Если такая информация не нужна, следует просто снять флажки с соответствующих полей.
Перенос контактов с Android на Windows Phone через компьютер
Можно поступить несколько иначе, использовав для экспорта и импорта компьютер и любой установленный веб-браузер. Многие специалисты во избежание появления ошибок рекомендуют Internet Explorer.
В браузере нужно войти в свой почтовый ящик Gmail, после чего нажать кнопку с названием почты в верхнем углу слева и из меню выбрать строку контактов. Затем в окне справа нажимается кнопка «Дополнительно», а из меню выбирается строка экспорта. При запросе системы насчет того, какие именно данные необходимо экспортировать, выбирается «Группы» и «Мои контакты».
В окне установки предпочитаемого формата следует использовать CSV для Outlook и нажать кнопку сохранения. Файл телефонной книги будет записан на жесткий диск в папку, указанную по умолчанию (например, Downloads).
Теперь нужно зайти на сайт Outlook, ввести свои регистрационные данные (адрес указанной почты и пароль), в левом верхнем углу нажать кнопку в виде квадратика и выбрать меню «Люди». Далее осуществляется переход в раздел импорта, где используется кнопка начала импорта. Из предложенных вариантов выбирается Google, а затем указывается местоположение сохраненного файла с контактами.
После выбора файла сначала нажимается кнопка отправки, а потом – кнопка импорта. По окончании этих действий импортированные контакты появятся на новом гаджете (интернет-подключение должно быть активным).
Использование формата vCard
В некоторых случаях перенос контактов с Android на Windows Phone и обратно может быть произведен за счет использования универсального формата VCF (vCard).
Сделать это можно на стадии экспорта телефонной книги, выбрав из списка VCF, а не CSV, а можно поступить еще проще, просто передав контакты с мобильного устройства на компьютер. Что самое интересное, этот формат, как считается, является универсальным и распознается практически всеми известными почтовыми клиентами вроде Outlook и мобильными операционными системами.
Обратный экспорт и импорт
Чтобы произвести перенос контактов с Windows Phone на Android, потребуется добавить службу, как это было описано для первого варианта, установить синхронизацию контактов, после чего войти в почту Gmail на компьютере, если под рукой нет смартфона, и использовать раздел настроек.
Здесь выбирается вкладка аккаунта и импорта, после чего используется импорт почты и контактов. Далее нужно будет ввести адрес почты Outlook или другой зарегистрированный адрес, указанный при регистрации, и пароль, а затем следовать указаниям системы.
Сторонние утилиты
Для осуществления таких операций можно воспользоваться и сторонними программами. Например, для Android-систем прекрасно подойдет небольшая утилита AirDroid, для Windows-девайсов можно воспользоваться приложением Wondershare Mobile Trans или любым другим.
Интересно, что утилита Wondershare Mobile Trans позволяет производить сохранение и последующий экспорт с использование хранилища OneDrive, что может стать очень полезным и для выполнения других действий.
Заключение
Как видим, все операции, связанные с экспортом и импортом контактов, достаточно просты. Что из этого всего выбрать? Для максимально эффективного результата лучше применять смену формата при экспорте, а для простоты работы оптимальным решением станет использование vCard.
Как переносить контакты Google с одного устройства на другое
Перенос контактов Google возможен между устройствами разных типов. Способы переноса тоже разные — синхронизация или процедура экспорта/импорта. Данные телефонной книги можно переносить со смартфона на смартфон, загружать в облачное хранилище или использовать в качестве посредника различные приложения.
Перенос в облачное хранилище
Чтобы не потерять контакты Google при переносе с устройства на устройство, храните их в «облаке». Это стандартная функция, доступная всем пользователям с зарегистрированным аккаунтом Google.
Чтобы перенести контакты из памяти смартфона в облачное хранилище, включите в настройках учётной записи синхронизацию. О том, как это сделать на Android и iOS, мы рассказали в отдельной статье.
Чтобы отправить контакты Google в облако с устройства Android, сделайте следующее:
- Откройте на смартфоне «Настройки».
- Перейдите в раздел «Аккаунты».
- Выберите Google и откройте настройки учётной записи.
- Включите синхронизацию контактов.
Через некоторое время все записи из телефонной книги и почты Gmail окажутся в облаке Гугл. Чтобы в этом убедиться, откройте через любой браузер веб-приложение «Google Контакты».
Синхронизация работает и в обратном направлении. Если вы добавите в «Google Контакты» новую запись, то через некоторое время она появится в хранилище смартфона, который связан с вашим Гугл-аккаунтом.
Кстати, некоторые производители устройств предлагают синхронизацию данных с собственными облачными хранилищами. Например, владельцы смартфонов Xiaomi могут хранить контакты на Mi Cloud. Если у вас устройство от Samsung, то на нём можно настроить синхронизацию с Samsung Cloud.
Перенос контактов с Андроида на Андроид
Самый простой способ перенести контакты с одного Android-смартфона на другой — авторизоваться на обоих устройствах под одним аккаунтом Google и включить синхронизацию.
Например, вы купили новый смартфон и хотите перенести на него записи из телефонной книги старого. Порядок действий следующий:
- Возьмите старый смартфон. Откройте настройки учётной записи Google и убедитесь, что в них включена синхронизация. На всякий случай вызовите дополнительное меню и нажмите «Синхронизировать», чтобы отправить последние данные в облачное хранилище.
- Откройте веб-приложение «Google Контакты» на любом компьютере. Авторизуйтесь под своей учётной записью и убедитесь, что в «облако» загружены все нужные вам записи со старого телефона.
- Возьмите новый смартфон и подключите к нему тот же аккаунт Google, который использовался на старом.
Как подключить к устройству аккаунт Google:
- Откройте системные настройки.
- Выберите раздел «Аккаунты».
- Нажмите «Добавить аккаунт».
- Выберите Google.
- Введите логин и пароль от учётной записи, которая использовалась на старом телефоне.
Теперь нужно убедиться, что синхронизация контактов включена. Для этого:
- Снова откройте раздел «Аккаунты».
- Выберите профиль Google.
- Если на смартфоне несколько аккаунтов, выберите тот, который только что подключили.
- Проверьте положение переключателя синхронизации.
Данные загружаются в телефонную книгу в течение нескольких минут. Продолжительность передачи зависит от количества записей и скорости соединения.
Если вы не хотите использовать на новом смартфоне старый аккаунт Google или по каким-то причинам не можете запустить синхронизацию, перенесите контакты с помощью файла. Эта операция выполняется в несколько шагов.
Первый шаг — экспорт записей на старом смартфоне.
- Откройте приложение «Контакты».
- Войдите в дополнительное меню приложения и перейдите в раздел «Управление контактами».
- Нажмите на пункт «Импортировать/экспортировать контакты».
- Выберите опцию «Экспорт на устройство хранения данных».
Файл contacts.vcf обычно сохраняется папке «ContactsVcard» внутренней памяти смартфона. Осталось перенести его на новое устройство любым удобным способом. Например, отправить самому себе по электронной почте или передать через мессенджеры.
Второй шаг — импорт на новый смартфон.
- Скачайте файл, которые вы только что экспортировали.
- Откройте приложение «Контакты».
- Выберите раздел «Управление контактами».
- Нажмите «Импортировать/экспортировать контакты».
- Выберите «Импорт с устройства хранения данных».
- Выберите файл с сохраненными контактами.
Продолжительность импорта зависит от количества записей в файле. После завершения операции все перенесенные данные будут отображаться в памяти нового устройства. Файл, из которого вы их импортировали, можно удалить.
Перенос с Андроид-смартфона на iPhone и наоборот
Если на Android включена синхронизация с «Google Контактами», то для переноса записей в телефонную книгу на iOS достаточно добавить на iPhone учётную запись Google. О том, как это сделать, мы рассказали в статье о синхронизации контактов Google.
Если вы по каким-то причинам не используете синхронизацию или не хотите добавлять на iPhone аккаунт Google, то перенесите контакты с помощью файла. Порядок действий здесь практически такой же, как при экспорте/импорте между устройствами Андроид.
- Экспортируйте данные на устройстве Android в файл. О том, как это сделать, мы рассказали в предыдущем разделе инструкции.
- Отправьте файл contacts.vcf по электронной почте на адрес, к которому можете получить доступ на айфоне.
- Откройте на iPhone письмо с прикрепленным файлом. Нажмите на него, чтобы скачать на смартфон.
- Выберите один из предложенных вариантов: «Создать новые контакты» или «Объединить с контактами».
При выборе создания новых контактов возможно дублирование записей. Но если вы добавляете их на новый iPhone, то никаких проблем не возникнет.
Для перемещения контактов с Android на iOS также можно использовать бесплатное приложение Move to iOS от Apple. Однако этот способ применим только при настройке нового iPhone. Если вы уже настроили устройство, но на нём ещё нет ничего важного, достаточно стереть данные и выполнить настройку заново.
Как перенести контакты с помощью Move to iOS:
- Включите iPhone и дойдите в программе первоначальной настройки до экрана «Программы и данные».
- Нажмите «Перенести данные с Android».
- Запустите приложение Move to iOS на Android. Примите условия соглашения и нажмите «Далее». Смартфон должен быть подключен к Wi-Fi.
- На iPhone нажмите «Продолжить», чтобы получить код. Он может состоять из 6 или 10 символов.
- Введите полученный код в приложении Move to iOS на Android.
- На экране «Перенос данных» выберите перемещение контактов. Помимо них вы можете перенести и другие файлы: фотографии, историю сообщений, записи в календаре, бесплатные программы, доступные в Google Play и App Store.
- Когда загрузка на iOS завершится, нажмите на устройстве Android кнопку «Готово».
- Продолжите настройку iPhone.
После завершения настройки данные с Android сразу отобразятся в телефонной книге iOS.
Для переноса контактов с iPhone на Android подходят те же способы, кроме приложения Move to iOS. Вы можете их синхронизировать через учётную запись Google, экспортировать и затем импортировать файл, а также использовать iTunes. Подробно об этих операциях мы рассказывали в статье о том, как перенести контакты и другие данные с iPhone на Android.
Перенос с iPhone на iPhone
Самый простой способ перенести контакты Google с одного айфона на другой — опять же синхронизация. Просто добавьте на второе устройство с iOS учётную запись Google, с которой синхронизируются контакты. После включения синхронизации все записи будут скопированы в телефонную книгу айфона автоматически.
Если вы не хотите добавлять на второе устройство учётную запись Google, используйте синхронизацию с iCloud. Чтобы это сделать, сначала настройте айфон, на котором хранятся контакты Google:
- Откройте настройки iCloud.
- Авторизуйтесь по Apple ID, если не сделали это ранее.
- Включите синхронизацию.
Все контакты с первого айфона отправятся в облачное хранилище iCloud. Чтобы загрузить их оттуда в память второго айфона, повторите процедуру на нём: авторизуйтесь под тем же Apple ID и включите синхронизацию.
Если вы не имеете возможности использовать на другом айфоне старый Apple ID, перенесите контакты с помощью функции экспорта/импорта.
Для экспорта перейдите в веб-интерфейс iCloud. Затем:
- Включите на айфоне с контактами Гугл синхронизацию с iCloud.
- В любом браузере откройте iCloud и авторизуйтесь по тому же Apple ID, который используется на смартфоне.
- Выберите раздел «Контакты».
- Выделите все или некоторые записи в списке.
- Нажмите на шестеренку в левом нижнем углу и выберите опцию «Экспорт vCard».
На жесткий диск компьютера сохранится файл в формате VCF. Переместите его на второй айфон любым удобным способом, например, по электронной почте.
Второй шаг — импорт файла. Как это сделать, мы разобрали в разделе о переносе контактов с Android на iPhone.
Перенос из Google в iCloud и наоборот
Самый удобный способ перенести контакты из Google в iCloud — экспорт и импорт файла vCard. Проще всего это сделать на компьютере через любой браузер.
Вам понадобится только доступ к учётным записям Google и iCloud. Перенос будет выполнен стандартными инструментами.
Порядок действий:
- Откройте веб-приложение «Google Контакты».
- В меню слева кликните по ссылке «Экспортировать».
- Выберите формат vCard. Возле этого пункта есть информация, что он подходит для iOS.
- Нажмите «Экспортировать».
Файл со всеми контактами сохранится на жесткий диск компьютера. Если вы хотите перенести отдельные записи, предварительно выделите их в списке, а затем нажмите на ссылку «Экспортировать».
Следующий шаг — перенос файла на iCloud. На компьютерах с Mac OS его можно просто переместить в одноименное приложение. На Windows придётся сделать на несколько шагов больше:
- Откройте веб-интерфейс iCloud и выберите раздел «Контакты».
- Кликните по шестеренке внизу и выберите опцию «Импорт vCard».
- Укажите путь к файлу, который вы экспортировали из «Google Контактов». Он называется contacts.vcf.
На этом перенос завершен. Если вы включите в настройках iPhone синхронизацию с iCloud, то записи из «Google Контактов» отобразятся в телефонной книге iOS.
Обратный перенос производится по такому же принципу. В настройках приложения «Контакты» на iCloud есть опция «Экспорт vCard». Если вы нажмёте на неё, то сохраните файл с данными из iCloud на жёстком диске. После этого запустите приложение «Google Контакты», выберите в боковом меню опцию «Импортировать» и укажите путь к файлу.
Перенос из Google в Outlook и наоборот
Между Google и Outlook нет прямой синхронизации. Поэтому для переноса контактов используется тот же способ, что и для iCloud. Сначала вы экспортируете данные из одного сервиса, а затем импортируете на другой. Удобнее всего это делать с помощью компьютера.
Как перенести контакты с Google на Outlook:
- Откройте веб-приложение «Google Контакты».
- Нажмите на кнопку «Экспортировать». Если нужно перенести не все записи, а только часть, то предварительно выделите соответствующие строки и только после этого нажмите «Экспортировать».
- В поле «Экспортировать как» выберите формат «Outlook CSV».
- Еще раз кликните «Экспортировать».
Файл с контактами сохранится на компьютере в формате CSV. Осталось импортировать его данные в Outlook. Для этого:
- Запустите приложение Outlook.
- Раскройте меню «Файл» и выберите опцию «Импорт/экспорт». На экране появится «Мастер импорта и экспорта».
- Выберите импорт из другой программы или файла.
- Установите тип файла «Значения, разделённые запятой (DOS)».
- Выберите файл, который вы экспортировали из приложения «Google Контакты».
- Отметьте папку «Контакты» и подтвердите импорт.
Не нажимайте кнопку «Готово» сразу после начала процесса — это может привести к некорректному переносу данных. Первым делом выберите пункт «Назначить пользовательские поля». Переместите форматирование Google из левого столбца в соответствующие значения в правом столбце. Только после переноса нажмите «ОК» и «Готово». В этом случае контакты будут импортированы в Outlook правильно.
Чтобы перенести контакты с Outlook на сервер Google:
- Запустите приложение Outlook.
- Раскройте меню «Файл» и выберите раздел «Параметры».
- Откройте вкладку «Дополнительно».
- В разделе «Экспорт» нажмите кнопку «Экспортировать».
- В появившемся окне «Мастера импорта и экспорта» выберите режим «Экспорт в файл».
- Выберите «Значения, разделённые запятыми (Windows)».
- Отметьте в списке папку «Контакты» и нажмите «Далее».
- Укажите место сохранения файла.
- Если вы хотите изменить информацию о контактах, которая сохранится в файле, нажмите на кнопку «Соответствие полей».
- Нажмите «Готово», чтобы экспортировать файлы.
Следующий шаг — импорт файла в «Google Контакты»:
- Откройте веб-приложение «Google Контакты».
- Нажмите на ссылку «Импортировать».
- Нажмите «Выбрать файл».
- Укажите путь к файлу, экспортированному из Outlook, и нажмите «Открыть».
- После выбора файла нажмите «Импортировать».
Продолжительность переноса зависит от количества контактов в файле. Несколько десятков записей переносятся не дольше одной минуты.