MediaStrazh. Be on protection!
Лучший антивирусный проект!
Как настроить время затемнения экрана, перехода компьютера или ноутбука в спящий режим и режим ожидания. Как сделать, чтобы не тух, не отключался или не затемнялся дисплей компьютера/ноутбука или наоборот, и настроить яркость дисплея. Windows 7, 8, 10
Как настроить время затемнения экрана, перехода компьютера или ноутбука в спящий режим и режим ожидания. Как сделать, чтобы не тух, не отключался или не затемнялся дисплей компьютера/ноутбука или наоборот, и настроить яркость дисплея. Windows 7, 8, 10
Итак, многие пользователи сталкиваются с определенными неудобствами, связанными с настройками энергосбережения Windows, такими как не приемлемое или просто не удобное время отключения отключения дисплея или вовсе ухода компьютера в спящий режим.
Кто-то хотел бы, чтобы компьютер выключал дисплей и засыпал раньше, чем это настроено по умолчанию, а кому-то не нравится, что дисплей тухнет или компьмютер уходит в спящий режим слишком быстро. А кто-то просто хотел бы настроить яркость дисплея ноутбука или компьютера.
Настраивается все это довольно просто, потому, прочитав данную инструкцию, у Вас больше никогда не возникнет затруднений с такого рода настройкам.
- Первое, что нам нужно, это просто щелкнуть правой кнопкой мыши на любом пустом месте рабочего стола. Появится список контекстного меню:

- Выбираем пункт «персонализация». Появляется следующее окно:

- Кликаем левой кнопкой мыши по слову «заставка» в правом нижнем углу. Видим следующее:

- нажимаем левой кнопкой мыши на надпись «изменить параметры электропитания». Появляется новое окно:

- теперь нужно нажать на надпись «настройка плана электропитания» именно в той строке, начало которой отмечено галочкой (черный кружек, обозначен стрелкой на скриншоте). Появляется окно непосредственно настроек системы управления энергопотреблением:

- В данном окне, по средствам нажатия небольших стрелочек напротив значений выбираете нужное время затемнения дисплея, его отключения и ухода ПК в спящий режим. Сами устанавливаете, когда будет тухнуть либо затемняться дисплей, выбираете то время, когда монитор будет отключаться и тухнуть, определяете время, через которое компьютеру можно будет перейти в спящий режим. Здесь же вы можете настроить яркость дисплея вашего ноутбука, по средствам перетаскивания ползунка расположенного напротив надписи «настроить яркость плана».
- Когда все настроено, жмете кнопку «сохранить изменения»
Готово! Теперь Ваш ПК ведет себя так, как Вам бы этого хотелось.
КАК УЛУЧШИТЬ РАБОТУ СМАРТФОНА/ПЛАНШЕТА
Отключение экрана Windows 8 после блокировки: настройка отключения
Пользователи Windows 8 знают, что после того как система заблокирует экран из-за простоя компьютера, спустя некоторое время она выключит его полностью. Казалось бы ничего страшного, экономия электроэнергии. Однако, если говорить об использовании “восьмерки” на планшете, то да, отключение экрана ведет к экономии заряда батареи. Но, при использовании такой схемы на настольном ПК, она может ввести пользователя в заблуждение – пользователь может решить, что компьютер выключился и перезагрузить его, возможно потеряв при этом не сохраненные данные.
Вопрос отключения экрана Windows в более ранних ее версиях решался довольно просто, так как функцию блокировки и отключения можно было настроить. Неизвестно по какой причине, но в “восьмерке” разработчики спрятали ее, причем так глубоко, что воспользоваться ей можно только после определенных изменений в реестре.
- вносим изменения в реестр;
- настраиваем функцию отключения дисплей;
Если вам не нужно, чтобы Windows 8 отключала экран полностью после того, как заблокирует его, то вам повезло, сегодня мы расскажем, как это сделать.
Откройте редактор реестра. Делается это нажатием сочетания клавиш “Win + R”, вводом команды “regedit” и нажатием клавиши “Enter”, или кликом по “Ok”.

В открывшемся редакторе реестра раскройте последовательно папки и перейдите к ключу HKLM\SYSTEM\CurrentControlSet\Control\Power\PowerSettings\7516b95f-f776-4464-8c53-06167f40cc99\8EC4B3A5-6868-48c2-BE75-4F3044BE88A7, после чего в правой части редактора щелкните два раза левой клавишей мыши по параметру “Attributes”, что внести в него изменения.
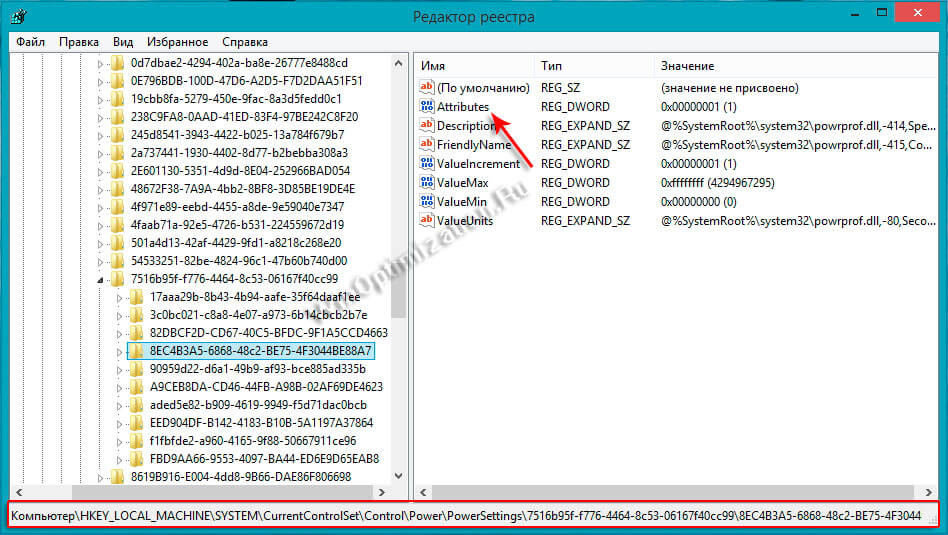
В окне редактирования параметра, в поле “Значение” введите цифру “2” и щелкните по “Ok”. Закройте редактор реестра.

Теперь откройте Панель управления Windows 8 любым удобным для вас способом. В панели перейдите в раздел “Система и безопасность”, а в нем в подраздел “Электропитание” в котором перейдите по ссылке “Настройка отключения дисплея”, как показано на рисунке ниже.

В окне настроек щелкните по ссылке “Изменить дополнительные параметры питания”. Во вновь открывшемся окне “Электропитание” прокрутите список в низ, и кликните по значку “+” у строчки с надписью “Экран”, а затем по значку “+” у строчки с надписью “Время ожидания до отключения экрана блокировки”.

Теперь измените временное значение, после которого Windows 8 будет отключать экран на то, которое нужно вам. Щелкните по “Применить”, чтобы внесенные изменения вступили в силу и по “Ok”, чтобы закрыть окно настроек.
Вот и все, теперь после блокировки экрана Windows 8, экран будет отключаться не через одну минуту, как было указано по умолчанию, а через заданное вами время.
Windows 8 – отключить функцию отключения дисплея
Вам также может быть интересно:
Комментарии (5)
SMARTRONIX
В операционной системе Windows 8 на «начальном экране нажмите кнопку с изображением стрелки, которая расположена в левом нижнем углу.
После этого откроется экран «Приложения» со списком установленных программ. В правом верхнем углу, в поле «Поиск» следует ввести выражение — «gpedit.msc», а затем запустить найденную программу.
После запуска приложения, откроется окно «Редактор локальной групповой политики». В левой части окна, в разделе «Политика “локальный компьютер”» необходимо будет выбрать пункт «Конфигурация компьютера».
Далее в основной части окна редактора локальной групповой политики, следует кликнуть два раза по папке «Административные шаблоны».
После этого, в открывшемся окне, откройте папку «Панель управления».
Затем, в новом окне, откройте папку «Персонализация».
В папке «Персонализация», необходимо будет два раза кликнуть по пункту «Запрет отображения экрана блокировки».
После этого будет открыто окно «Запрет отображения экрана блокировки». В этом окне вы увидите, что по умолчанию активирован пункт «Не задано».
Для отключения экрана блокировки нужно будет активировать пункт «Включено», а затем нажать на кнопку «ОК».
Все, теперь после продолжительного простоя, через некоторое время, Windows уже не будет включать экран блокировки.
Михаил
Здравствуйте, при вводе в окно ПОИСК “gpedit.msc” пишет, что данное приложение не найдено.
SMARTRONIX
Сообщение «Не удается найти gpedit.msc. Проверьте, правильно ли указано имя и повторите попытку» при попытке выполнить данный файл — свидетельство того, что, скорее всего, у Вас установлена 64-битная версия Windows 8. По умолчанию с помощью команды «Выполнить» без указания полного пути выполняются файлы из папки C:\Windows\Syatem32. В Windows 8 x64 в этой папке лежат 32-битные приложения. Файл находится в папке C:\Windows\SysWOW64 Попробуйте, как вариант, для быстрого доступа к файлу скопировать его и в папку System32 — после этого его можно будет запускать с помощью команды «Выполнить», либо сразу из поиска в правой боковой панели.
Александр
Здраствуйте! Даже в папке SysWOW64 нету файла gpedit.msc
SMARTRONIX
Редактор групповой политики входит в комплект Administration Kit, сперва установите его, затем в “Программы и компоненты”, в разделе установки дополнительных компонентов можете указать галочками нужные пункты.
Оставить комментарий
Свежие комментарии
- SMARTRONIX пишет в Не могу войти на свою страницу, т.к.открыла новую страницу Светлана, для восстановления страницы не требуется логин и пароль, перейдите в раздел восстановления…
- Светлана пишет в Не могу войти на свою страницу, т.к.открыла новую страницу У меня не получается войти на старую страницу в одноклассники, помню только фамилия я не помню не ло…
- SMARTRONIX пишет в Случайно была удалена группа, как восстановить удалённую группу Николай, попробуйте восстановить пароль, указав вашу электронную почту или телефон. Если не помните…
Навигатор по сайту
Рекомендуем!
Ознакомьтесь с политикой обработки и защиты персональных данных. Наш сайт использует файлы cookie. При использовании данного сайта, вы подтверждаете свое согласие на использование файлов cookie в соответствии с настоящим уведомлением в отношении данного типа файлов.
