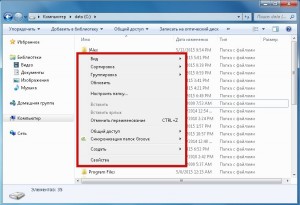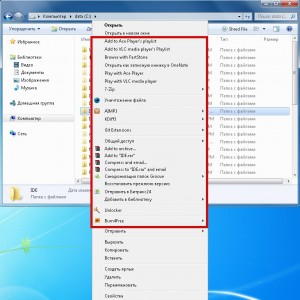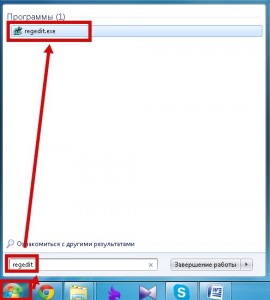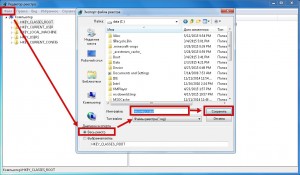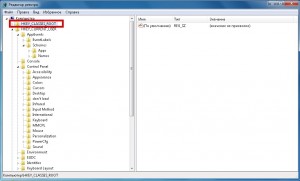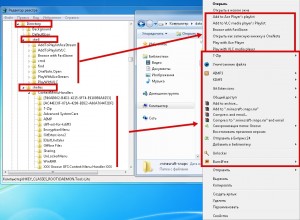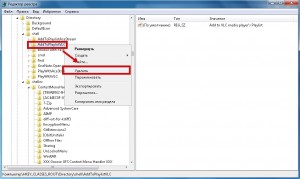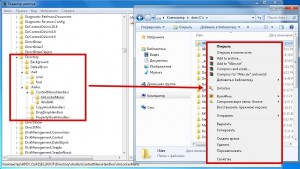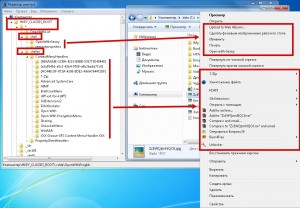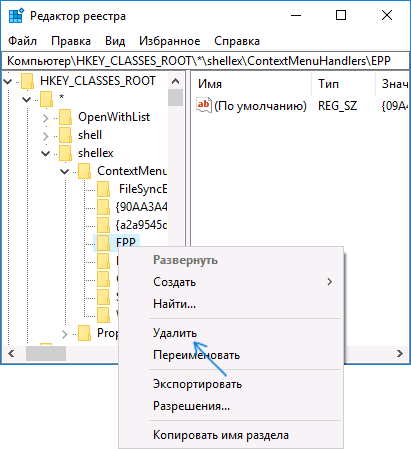Как изменить меню правой кнопки. Очистка Контекстного меню Windows
Контекстное меню (меню правой кнопки мыши)– удобный инструмент для ускорения работы в Windows. Сегодня мы раскроем несколько простых секретов работы с контекстным меню и системным реестром. Читайте, как без посторонних приложений настроить этот важный элемент под свои потребности, используя лишь встроенный редактор реестра regedit.
Чем удобно контекстное меню (меню правой кнопки) и зачем его очищать
Хочется сразу определиться с терминологией, чтобы в дальнейшем не возникало путаницы.
Контекстное меню Проводника или, как его иногда называют, меню действия – это набор команд, вызываемый при помощи щелчка правой (контекстной) кнопки мыши на любом файле или папке. В зависимости от объекта, для которого оно вызывается, меню будет иметь разный вид или «контекст».
Примечание. Конечно, меню действий есть не только у Проводника Windows, а и у большинства установленных приложений, ведь это удобнейший способ доступа к самым важным командам.
Сразу после установки операционной системы, контекстное меню имеет стандартный и опрятный вид, но по мере установки дополнительного софта, в него постоянно добавляются новые пункты. В конце концов, их становится настолько много, что использование этого полезного инструмента превращается в муку. Поэтому критически важно уметь поддерживать в порядке содержимое контекстного меню Windows для быстрой и комфортной работы.
Это можно делать двумя способами:
- В полуавтоматическом режиме, используя стороннее программное обеспечение.
- Вручную, при помощи редактора реестра Windows.
Возможно, первый способ может быть немного легче, но вторым способом нет необходимости использовать различные сомнительные программы скачанные с интернета, все делается стандартными средствами.
Тем более, использование реестра позволит глубже вникнуть во внутренние процессы системы и узнать много нового, так что мы расскажем именно о втором варианте действий.
Как отредактировать контекстное меню Проводника через реестр
Запускаем редактор реестра:
- Входим в меню П уск.
- Вводим в строку поиска команду regedit и жмем Enter .
Важно! Любые неосторожные и необдуманные операции могут иметь опасные последствия, вплоть до полного отказа загрузки Windows. Чтобы подстраховать себя от ошибок, обязательно сделайте резервную копию реестра перед началом его редактирования!
Порядок действий при создании резервного файла реестра:
- Заходим в меню «Файл» в отрытом редакторе.
- Выбираем пункт «Экспорт».
- В открывшемся окне, в нижнем поле «Диапазон экспорта», выбираем «Весь реестр».
- Указываем нужное место расположения и имя нового файла и жмем «Сохранить».
Примечание. В случае возникновения проблем после ручного редактирования, реестр можно будет восстановить до его первоначального состояние из резервной копии, используя пункт «Импорт» в меню «Файл» редактора regedit.
Как видим, сам реестр имеет оригинальную древовидную структуру. В левой части редактора отображается само дерево, а в правой – список параметров в выбранной ветке. Для работы с контекстным меню нас интересует один-единственный раздел: «HKEY_CLASSES_ROOT».
Как уже упоминалось, разным объектам (папкам, файлам) соответствуют разные наборы команд, поэтому редактировать в реестре их придется по отдельности. Наши основные цели: очистка контекстного меню папок и общих пунктов меню для всех типов файлов.
Важно! Стандартные системные пункты контекстного меню через реестр изменять не будем. Редактируются только элементы, добавленные установленными приложениями.
Очистка контекстного меню папок
Все настройки контекстного меню директорий хранятся в ветках:
… Directory Shellex ContextMenuHandlers .
… Folder Shell e x ContextMenuHandlers .
Если присмотреться, то среди разветвлений указанных веток легко увидеть знакомые команды. Так, ответвление реестра « Directory Shell » содержит в себе пункты верхней части меню, а « Directory Shellex ContextMenuHandlers » – нижней. « Folder ShellEx ContextMenuHandlers », в основном, повторяет содержание предыдущей ветки, так что одинаковые пункты при необходимости удаляйте из обеих веток.
Осталось только удалить лишние команды. Выбор, что убрать, а что оставить в списке – это уже личное дело каждого. Тем более, что в зависимости от списка установленных приложений, содержание меню будет существенно отличаться. Нажмите правой кнопкой мышки на не нужную запись в реестре и выберите «Удалить». Затем повторите эту операцию для остальных выбранных элементов.
Вот такой аккуратный вид имеют рассматриваемые ветки реестра и само меню после завершения процедуры очистки.
Очистка контекстного меню файлов
Сама процедура ничем не отличается от той, которая проводилась в предыдущем разделе. Изменились только ответвления ветки реестра «HKEY_CLASSES_ROOT», хранящие необходимые параметры.
В них хранятся общие элементы для всех зарегистрированных в системе типов файлов.
По примеру очистки для папок, удаляем все ненужные ветки в реестре и получаем красивое и удобное контекстное меню.
Как редактировать контекстное меню Windows 10, 8.1 и Windows 7 в EasyContextMenu
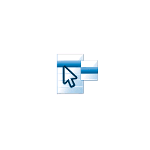
В этой инструкции подробно о функциях и использовании программы EasyContextMenu для редактирования элементов контекстных меню Windows. Если вам интересно, как это выполняется вручную, а также другие возможности, обратите внимание на отдельные инструкции: Как убрать пункты из контекстного меню Windows 10, Как изменить пункты меню «Открыть с помощью», Как изменить контекстное меню «Пуск» Windows 10.
Использование EasyContextMenu для редактирования контекстных меню Windows
После запуска программы EasyContextMenu (при необходимости включить русский язык интерфейса зайдите в Options — Languages и включите его) вы увидите список контекстных меню, редактирование которых возможно в программе:
- Контекстное меню рабочего стола
- Контекстное меню моего компьютера (появляющееся при нажатии правой кнопкой мыши по «Этот компьютер»).
- Контекстное меню дисков
- Меню папок
- Меню файлов (без учета типа)
- Контекстное меню EXE файлов
Для каждого из меню в программе уже предусмотрен список наиболее часто используемых действий, и вы можете включить их, отметив соответствующий элемент.
Для того, чтобы изменения были применены, в меню «Файл» нажмите «Применить изменения», после этого можно проверить новое контекстное меню.
В случае, если необходимого вам действия нет в списке, вы можете создать его самостоятельно:
- Откройте редактор списка команд в меню «Файл» или нажав по кнопке с изображением мыши и шестеренки.
- Выберите конкретное меню, в котором нужно создать ваш элемент и подраздел в нем (можно создать свой, нажав «Добавить меню» после выбора нужного контекстного меню).
- Нажмите «Добавить команду» и укажите исполняемый файл на компьютере для запуска требуемой команды.
- Укажите имя пункта контекстного меню, а также параметры запускаемой программы или действия при необходимости. Выберите значок пункта контекстного меню и задайте другие необходимые параметры при необходимости (например, запуск от имени администратора). Нажмите «Сохранить».
- Теперь созданное вами действие будет доступно в главном окне EasyContextMenu, где его можно включить, применить изменения, и оно появится в соответствующем контекстном меню Windows.
Среди дополнительных возможностей программы EasyContextMenu:
- В пункте меню «Файл» — «Чистка контекстного меню» вы можете удалить ненужные пункты, добавленные другими программами, уже имеющиеся в нем.
- В меню «Дополнительно» есть несколько полезных опций позволяющих, например, убрать стрелки с ярлыков, или убрать подпись «Ярлык» при создании ярлыка.
- Изучив редактор списка команд, вы можете узнать, с помощью каких команд реализованы отдельные действия, например, блокировка доступа к папке и файлу или получение доступа («Стать владельцем») к ней.
- Доступно сохранение текущих настроек списка команд и последующего восстановления в любой момент времени.
- Вы можете сделать так, чтобы отдельные пункты контекстного меню появлялись только при удержании Shift (однако в моем тесте это не сработало).
Видео демонстрация процесса изменения пунктов контекстного меню с помощью EasyContextMenu
Подводя итог: очень удобная и полезная бесплатная утилита. Если у вас возникают задачи настройки контекстных меню Windows — рекомендую к использованию. Официальный сайт, где можно скачать EasyContextMenu — https://www.sordum.org/7615/easy-context-menu-v1-6/, кнопка загрузки находится внизу указанной страницы перед комментариями.
А вдруг и это будет интересно:
Почему бы не подписаться?
Рассылка новых, иногда интересных и полезных, материалов сайта remontka.pro. Никакой рекламы и бесплатная компьютерная помощь подписчикам от автора. Другие способы подписки (ВК, Одноклассники, Телеграм, Facebook, Twitter, Youtube, Яндекс.Дзен)
Ок. Спасибо! Преинтереснейшая программка.
Приветствую.
Пишу подробно — дабы поспособствовать…
На «компе» — есть пункт контекстного меню «Скопировать путь». Захотел сделать такой и на «ноуте». Программой Easy Context Menu в разделе «чистка», посмотрел расположение пункта в реестре. Далее разбираться с новой для меня программой пока не стал, а открыл редактор реестра, экспортировал нужный раздел (только раздел) в файл целиком (на ноуте такого раздела не было), и добавил все в реестр ноута (переместив и запустив на нем этот файл реестра).
Результат — раздел появился и прекрасно работает.
Текст можно скопировать в блокнот, сохранить с расширением «reg» и запустить (тестилось на Win 10 1909).
Интересно как сделать это посредством программы Easy Context Menu?
Буду пробовать…
Здравствуйте.
А этот пункт вроде стандартным всегда был: просто для него Shift нужно нажимать при вызове контекстного меню (будет называться «Копировать как путь»).
и он это системными механизмами делает. Возможно, можно и вручную, но сходу метода не предложу (предполагаю, что bat-ником, где мы сначала берем путь, а потом помещаем в буфер)
При copy/paste нужно заменять все фигурные кавычки обратно — на двойные.
Официальный сайт Easy Context Menu предоставляет только англоязычную версию своей программы. По указанному в статье пути русский не настраивается. Можете ли помочь скачать эту программу на русском от безопасного источника?
Здравствуйте.
Я именно с официального сайта для статьи брал и там был русский язык в параметрах…
windows 10 ни одна из представленных программ не работает. Из контекстного меню вообще ничего никуда не девается. Не только программно. Но и ручками если в реестре удалять параметр или делать LegacyDisable (нашёл на англ. сайтах инструкцию). Вообще по барабану. И после перезагрузки тоже.
Странно то, что вы описываете. Работает всё это в 10-ке, в том числе в последней версии.
Почему у вас нет — не ясно. Реестр случайно каким-то неведомым образом сам не восстанавливается в исходный вид?
Как убрать пункты из контекстного меню Windows 10

В случае, если эти пункты контекстного меню мешают вам работать, а возможно вы хотите удалить и какие-то другие пункты, например, добавленные сторонними программами, вы можете сделать это несколькими способами, о которых и пойдет речь в этой инструкции. См. также: Как удалить и добавить пункты в контекстном меню «Открыть с помощью», Редактирование контекстного меню Пуск Windows 10.
Сначала — об удалении некоторых «встроенных» пунктов меню вручную, появляющихся для файлов изображений и видео, других типов файлов и папок, а затем — о некоторых бесплатных утилитах, позволяющих сделать это автоматически (а также удалить дополнительные ненужные пункты контекстного меню).
Примечание: производимые операции теоретически могут что-то сломать. Прежде чем приступать рекомендую создать точку восстановления Windows 10.
Проверка с использованием Windows Defender
Пункт меню «Проверка с использованием Windows Defender» появляется для всех типов файлов и для папок в Windows 10 и позволяет проверить элемент на вирусы с помощью встроенного защитника Windows.
Если вы хотите удалить этот пункт из контекстного меню, сделать это можно с помощью редактора реестра.
- Нажмите клавиши Win+R на клавиатуре, введите regedit и нажмите Enter.
- В редакторе реестра перейдите к разделуи удалите этот раздел.
- Повторите то же самое для раздела
После этого закройте редактор реестра, выйдите и зайдите в систему (или перезапустите проводник) — ненужный пункт исчезнет из контекстного меню.
Изменить с помощью Paint 3D
Чтобы удалить пункт «Изменить с помощью Paint 3D» в контекстном меню файлов изображений, проделайте следующие шаги.
- В редакторе реестра перейдите к разделуи удалите из него значение «3D Edit».
- Повторите то же самое для подразделов .gif, .jpg, .jpeg, .png в HKEY_LOCAL_MACHINE\ SOFTWARE\ Classes\ SystemFileAssociations\
После удаления, закройте редактор реестра и перезапустите проводник, либо выйдите из системы и снова войдите.
Изменить с помощью приложения «Фотографии»
Еще один пункт контекстного меню, появляющийся для файлов изображений — Изменить с помощью приложения фотографии.
Для его удаления в разделе реестра HKEY_CLASSES_ROOT\ AppX43hnxtbyyps62jhe9sqpdzxn1790zetc\ Shell\ ShellEdit создайте строковый параметр с именем ProgrammaticAccessOnly.
Передать на устройство (воспроизвести на устройстве)
Пункт «Передать на устройство» может быть полезен для передачи контента (видео, изображений, аудио) на бытовой телевизор, аудио-систему или другое устройство по Wi-Fi или LAN при условии поддержки устройством воспроизведения по DLNA (см. Как подключить телевизор к компьютеру или ноутбуку по Wi-Fi).
Если этот пункт вам не нужен, то:
- Запустите редактор реестра.
- Перейдите к разделу
- Внутри этого раздела создайте подраздел с именем Blocked (если он отсутствует).
- Внутри раздела Blocked создайте новый строковый параметр с именем <7AD84985-87B4-4a16-BE58-8B72A5B390F7>
После выхода и повторного входа в Windows 10 или после перезагрузки компьютера пункт «Передать на устройство» пропадет из контекстного меню.
Программы для редактирования контекстного меню
Изменить пункты контекстного меню можно и с помощью сторонних бесплатных программ. Иногда это удобнее, чем вручную что-то исправлять в реестре.
Если вам требуется только убрать пункты контекстного меню, появившиеся в Windows 10, то могу рекомендовать утилиту Winaero Tweaker. В ней необходимые опции вы найдете в разделе Context Menu — Remove Default Entries (помечаем пункты, которые нужно убрать из контекстного меню). Еще одна программа, на русском языке — EasyContextMenu.
На всякий случай переведу пункты:
- 3D Print with 3D Builder — убрать 3D печать с помощью 3D Builder.
- Scan with Windows Defender — проверить с помощью Windows Defender.
- Cast to Device — передать на устройство.
- BitLocker context menu entries — пункты меню BiLocker.
- Edit with Paint 3D — изменить с помощью Paint 3D.
- Extract All — извлечь всё (для архивов ZIP).
- Burn disc image — Записать образ на диск.
- Share with — Поделиться.
- Restore Previous Versions — Восстановить предыдущие версии.
- Pin to Start — Закрепить на начальном экране.
- Pin to Taskbar — Закрепить на панели задач.
- Troubleshoot Compatibility — Исправить проблемы с совместимостью.
Подробнее о программе, где ее скачать и других полезных функциях в ней в отдельной статье: Настройка Windows 10 с помощью Winaero Tweaker.
Еще одна программа, с помощью которой можно убрать и другие пункты контекстного меню — ShellMenuView. С помощью нее вы можете отключить как системные, так и сторонние ненужные пункты контекстного меню.
Для этого нажмите по данному пункту правой кнопкой мыши и выберите пункт «Запретить выбранные элементы» (при условии, что у вас русская версия программы, в противном случае пункт будет называться Disable Selected Items). Скачать ShellMenuView можно с официальной страницы https://www.nirsoft.net/utils/shell_menu_view.html (на этой же странице находится файл русского языка интерфейса, который необходимо распаковать в папку с программой, чтобы включить русский язык).
А вдруг и это будет интересно:
Почему бы не подписаться?
Рассылка новых, иногда интересных и полезных, материалов сайта remontka.pro. Никакой рекламы и бесплатная компьютерная помощь подписчикам от автора. Другие способы подписки (ВК, Одноклассники, Телеграм, Facebook, Twitter, Youtube, Яндекс.Дзен)
Привет, рад советам по обслуживанию ЭВМ
Вопрос таков:
Удалил One Drive, а в проводнике «Системная папка» висит
Причем пустая
Как от неё избавиться?
Как получить доступ к ней в реестре чтобы избежать её присутствия?
Здравствуйте,Дмитрий. Не работает программа ShellMenuView. Не реагирует на команды. Раньше работала. Хотел отключить Combo Player. Может подскажете, что тут можно сделать?
Не знаю… Проверил только что — работает. Последняя версия? Разрядность нужная (x64/x86)?
Версия программы 1.40-64. Виндовс 1709. Может в настройках что-то «намутил», оптимизация, конфиденциальность? Да,с Новым годом, Вас!
Да что-то не приходит мне в голову, что можно такого намутить… разве что антивирус какой-то может мешать сторонний в теории.
А как удалить Windows Media Player из контекстного меню Windows 10, на Windows 7 это делалось легко через Настройку доступа программ и параметров по умолчанию и установку галочки напротив Windows Media Player, на его не отображение в контекстном меню, а в Windows 10 попросту нет этого меню, которое было в Windows 7.
Здравствуйте! Подскажите пожалуйста строки — обновить, сортировать , вид в контекстном меню рабочего стола как убрать, или отключить в реестре
Здравствуйте.
Насколько я знаю, эти пункты убрать не получится, они своего рода «часть Windows», а не где-то в реестре включаются/отключаются.
как удалить пункт «печать» в вин 10?
Этот пункт, по-моему, никак. Некоторые жестко в системе прописаны.
Здравствуйте! Подскажите пожалуйста, как убрать строк переместить в OneDrive?
Здравствуйте.
В разделе реестра
Создайте строковое значение с именем
Здравствуйте! Подскажите пожалуйста, как убрать строки персонализация и параметры экрана?
Здравствуйте.
Убрать персонализацию можно путем удаления раздела (с последующим перезапуском проводника или перезагрузкой компьютера):
HKEY_CLASSES_ROOT\DesktopBackground\Shell\Personalize
Удалить параметры экрана можно точно так же, раздел:
HKEY_CLASSES_ROOT\DesktopBackground\Shell\Display
Здоров. Надо убрать «Подключить» и «Безопасность Windows» из пуска. Возможно ли?
Win 10, v1909
Ах да, ещё бы хотел убрать «Настроить папку…» при нажатии ПКМ внутри папки. Пункт реально не нужен, т.к. это можно сделать через «Свойства»…
А какие программы советуешь по такому делу? Анти-малварём не пользуюсь — я сам себе «вирус».
По 2-му вопросу:
Вообще, уже нашел. Там ещё в свойствах удаляется и сам пункт настроек, но я его оч. редко открываю. Поэтому в своей директории удалялок и добавлялок добавил нужные .reg для мгновенного добавления и обратно.
А так, ты забыл упомянул что тип значения должен быть 32-bit’ный (DWORD)
Подключить можно в общем-то удалить (сторонним софтом для удаления встроенных утилит), должен сноситься. А вот безопасность — ну, как бы тоже можно (снеся и защитник), но это не то, что можно рекомендовать. А просто из пуска не извлечешь (в какой-либо папке этот пункт не находится).
По втором вопросу:
Параметр NoCustomizeThisFolder = 1
Здравствуйте. В портабельной программе в ее рамке в контекстном меню в пункте «всегда видимое» стоит галка. Не убирается она, при следующем включении появляется опять. Как сделать, чтобы она автоматически не появлялась, чтобы было, как у всех окон? Какой параметр искать в настройках этой программы, чтобы изменить его? (Программа называется Fb2ePub 1.0.5 автор Lord Kiren).
В последней версии десятки (2004) зачем-то засунули проверку встроенным антивирусом в подменю X64. Как передвинуть в корень контекстного меню?
Здравствуйте. У себя такого не наблюдаю, странно. Может, баг какой-то.
Вообще, можно попробовать с помощью EasyContextMenu — https://remontka.pro/edit-context-menus-easycontextmenu/
Разобрался, — это престарелая версия TotalCommander’а (8.51) делала своё подменю X64. Новая 64-битная — всё норм.
Извините за хлопоты.
Спасибо.