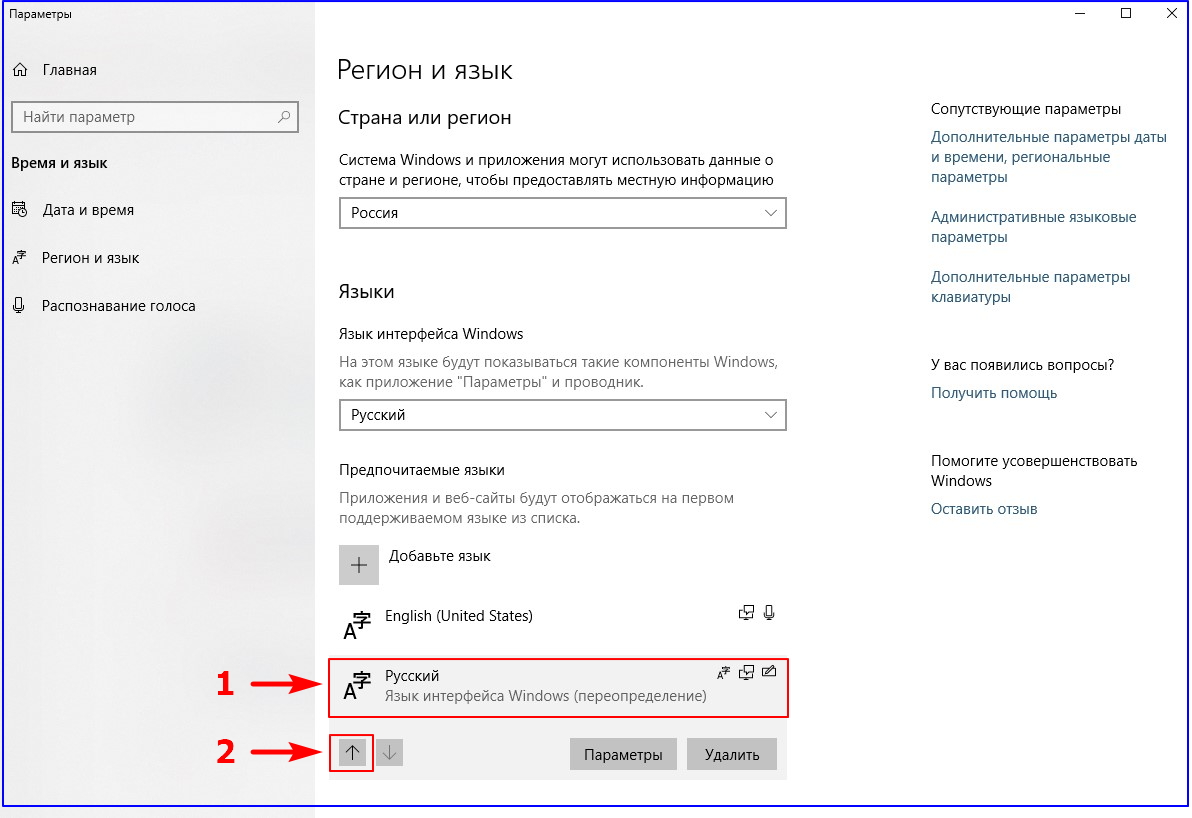Как изменить клавиши смены языка в Windows 10
Всем привет! В этом уроке я хочу показать, как можно сменить клавиши переключение языка в Windows 10. Так как сочетание клавиш по умолчания мне совсем не подходит.
Изменение клавиш переключения языка Windows 10
Изначально, по умолчанию, для переключения языка нужно нажать комбинацию клавиш Shift+Alt. Но я люблю, когда язык переключается клавишами Ctrl+Shift. Да, многие привыкли к первому варианту, но для меня он не подходит, как минимум из-за того, что язык нужно менять двумя пальцами, в то время как Ctrl+Shift можно легко нажать одним мизинцем. Да и вообще, привык я, и многие из вас, думаю тоже.
Так вот, давайте зайдем в настройки, и сменим горячие клавиши для переключения языка Windows 10. Зайти нам нужно в старую добрую «Панель управления», а не в новые «Параметры», так как с них мы все равно попадем в неё.
Чтобы быстро зайти в Панель управления Windows 10, нажмите значок поиска в панели задач, рядом с меню Пуск, и введите «панель управления». Затем выберите её, или нажмите Enter.
В Панели управления перейдите по такому пути: Часы, язык и регион / Язык / Дополнительные параметры (в столбце слева). В открывшемся окне, в разделе «Переключение методов ввода» нажмите на ссылку «Изменить сочетание клавиш языковой панели».
Затем, в новом окне, на вкладке «Переключение клавиатуры» выберите «Переключить язык ввода» и нажмите кнопку «Сменить сочетание клавиш…», определитесь с нужным сочетанием в поле «Смена языка ввода», и нажмите ОК.
Если у Вас много языков, то можно поставить специальное сочетание клавиш на нужный язык. Например, как показано выше, комбинация клавиш Ctrl+1 меняет язык ввода на русский, Ctrl+2 на английский, а Ctrl+3 на украинский.
После завершения настроек, не забудьте нажать ОК, для их сохранения и закрытия окна.
Вот так легко можно поменять сочетание клавиш для переключения языка в Windows 10. Но это еще не всё, в этой операционной системе можно менять язык комбинацией клавиш Win+Пробел, а удерживая клавишу Win и нажимая пробел несколько раз, можно выбрать на какой именно язык переключиться.
Надеюсь, Вам это урок помог, до встречи в следующих!
Как изменить сочетания клавиш для смены языка ввода в Windows
В данной статье показаны действия, с помощью которых можно изменить сочетания клавиш для смены языка ввода в операционной системе Windows 10, 8.1, 7.
По умолчанию в операционной системе Windows, смена языка ввода переключается с помощью нажатия на клавиатуре сочетания клавиш ALT + SHIFT, но при необходимости можно изменить сочетание клавиш на CTRL + SHIFT.
Далее в статье рассмотрено несколько способов изменения сочетания клавиш для смены языка ввода.
Данная инструкция состоит из разделов. Сначала показаны способы изменения сочетания клавиш в графическом интерфейсе в порядке убывания для операционных систем Windows 10, Windows 8.1, Windows 7.
Для опытных пользователей и для тех кто не хочет затеряться в дебрях графического интерфейса Windows, добро пожаловать в предпоследний раздел статьи, где показан универсальный способ изменения сочетания клавиш для всех операционных систем с помощью внесения изменений в системный реестр Windows
Смена сочетания клавиш в графическом интерфейсе Windows 10
Чтобы изменить сочетания клавиш для смены языка ввода в графическом интерфейсе Windows 10, откройте приложение «Параметры Windows», для этого нажмите на панели задач кнопку Пуск и далее выберите Параметры 

В открывшемся окне «Параметры Windows» выберите категорию Устройства.
Выберите вкладку Ввод , и в правой части окна в разделе Дополнительные параметры клавиатуры нажмите на ссылку Дополнительные параметры клавиатуры.
В окне «Дополнительные параметры клавиатуры» нажмите на ссылку Параметры языковой панели.
В открывшемся окне Языки и службы текстового ввода выберите вкладку Переключение клавиатуры и нажмите кнопку Сменить сочетание клавиш…
В открывшемся окне Изменение сочетание клавиш переключите радиокнопку в положение CTRL + SHIFT и нажмите кнопку OK. После нажатия кнопки OK окно Изменение сочетание клавиш автоматически закроется.
Далее в окне Языки и службы текстового ввода обязательно нажмите кнопку OK, при этом окно тоже автоматически закроется.
Закройте остальные окна. Изменения вступают в силу сразу.
Смена языка ввода в интерфейсе Windows 8.1
Чтобы изменить сочетания клавиш для смены языка ввода в графическом интерфейсе Windows 8.1, откройте панель управления, для этого нажмите сочетание клавиш 
В панели управления, в выпадающем списке Просмотр: установите Мелкие значки и выберите Язык.
В следующем окне нажмите на ссылку Дополнительные параметры .
В окне «Дополнительные параметры», в разделе Переключение методов ввода нажмите на ссылку Изменить сочетания клавиш языковой панели
В открывшемся окне Языки и службы текстового ввода на вкладке Переключение клавиатуры нажмите кнопку Сменить сочетание клавиш…
В открывшемся окне Изменение сочетание клавиш переключите радиокнопку в положение CTRL + SHIFT и нажмите кнопку OK. После нажатия кнопки OK окно Изменение сочетание клавиш автоматически закроется.
Далее в окне Языки и службы текстового ввода обязательно нажмите кнопку OK, при этом окно тоже автоматически закроется.
Закройте остальные окна. Изменения вступают в силу сразу.
Как изменить сочетания клавиш в Windows 7
Чтобы изменить сочетания клавиш для смены языка ввода в графическом интерфейсе Windows 7, откройте меню «Пуск» и выберите Панель управления.
В панели управления, в выпадающем списке Просмотр: установите Мелкие значки и выберите Язык и региональные стандарты
В окне «Язык и региональные стандарты» перейдите на вкладку Языки и клавиатуры и нажмите кнопку Изменить клавиатуру…
Затем в окне «Языки и службы текстового ввода» перейдите на вкладку Переключение клавиатуры и нажмите кнопку Сменить сочетание клавиш…
В открывшемся окне Изменение сочетание клавиш переключите радиокнопку в положение CTRL + SHIFT и нажмите кнопку OK. После нажатия кнопки OK окно изменения сочетание клавиш автоматически закроется.
Далее в окне Языки и службы текстового ввода обязательно нажмите кнопку OK, при этом окно тоже автоматически закроется.
Закройте остальные окна. Изменения вступают в силу сразу.
Используем файл реестра (reg-файл)
Данный способ изменения сочетания клавиш для смены языка ввода подходит для операционных систем Windows 10, Windows 8.1 и Windows 7 с помощью внесения изменений в системный реестр Windows.
Прежде чем вносить какие-либо изменения в реестр, настоятельно рекомендуется создать точку восстановления системы или экспортировать тот раздел реестра, непосредственно в котором будут производиться изменения.
Все изменения производимые в редакторе реестра отображены ниже в листингах файлов реестра.
Чтобы изменить сочетания клавиш на CTRL + SHIFT, создайте и примените файл реестра следующего содержания:
[HKEY_CURRENT_USER\\Keyboard Layout\\Toggle]Windows Registry Editor Version 5.00.
«Hotkey»=»2»
«Language Hotkey»=»2»
«Layout Hotkey»=»3»
Чтобы изменить сочетания клавиш на ALT + SHIFT, создайте и примените файл реестра следующего содержания:
[HKEY_CURRENT_USER\\Keyboard Layout\\Toggle]Windows Registry Editor Version 5.00.
«Hotkey»=»1»
«Language Hotkey»=»1»
«Layout Hotkey»=»3»
После применения файла реестра, изменения вступают в силу сразу.
Также, ниже можно скачать готовые файлы реестра:
- Скачать zip-архив с файлом реестра для смены сочетания клавиш на CTRL + SHIFT
- Скачать zip-архив с файлом реестра для смены сочетания клавиш на ALT + SHIFT
После применения файла реестра, изменения вступают в силу сразу.
Видео-инструкция
Также, можно посмотреть видео ролик в котором показано как изменить сочетания клавиш для смены языка ввода в Windows 10, 8.1 и 7.
Как быстро открыть окно «Языки и службы текстового ввода»
Чтобы быстро открыть окно «Языки и службы текстового ввода» и затем изменить сочетания клавиш для смены языка ввода, скопируйте и вставьте команду показанную ниже в диалоговое окно Выполнить или в адресную строку проводника и нажмите клавишу Enter↵.
rundll32.exe Shell32.dll,Control_RunDLL input.dll,,
В результате откроется окно «Языки и службы текстового ввода».
С помощью рассмотренных выше действий, можно изменить сочетания клавиш для смены языка ввода в операционных систем Windows 10, Windows 8.1 и Windows 7.
Как поменять сочетание клавиш для смены языка ввода в Windows 10
Для переключения языка ввода в операционной системе Windows 10 установлена по умолчанию комбинация клавиш Alt+Shift, также можно переключать язык совместным нажатием кнопок Windows+Пробел. Но такой вариант может не устраивать некоторых людей, например тех, кто привык менять язык на рабочем компьютере комбинацией Ctrl+Shift, хочет делать это так же и на домашнем. Произвести необходимые для этого настройки легко, но найти соответствующее меню не так уж просто, по крайней мере его расположение не очевидно для многих пользователей.
Для Windows 10 порядок действий следующий:
1. В правом нижнем углу на панели задач (там где часы) находим значок, показывающий текущий язык ввода. Кликнем по нему левой клавишей мыши и выберем пункт “Настройка языка”.
2. Откроется окно, в котором нужно выбрать пункт меню “Дополнительные параметры клавиатуры”.
3. В следующем окне выбираем пункт “Параметры языковой панели”.
4. В окне “Языки и службы текстового ввода” переходим во вкладку “Переключение клавиатуры”.
5. Затем нужно нажать кнопку “Сменить сочетание клавиш”.
6. Будет предложено выбрать сочетание клавиш для смены языка ввода и смены раскладки клавиатуры. Нас интересует именно первый вариант. Помечаем галочкой нужный пункт и сохраняем настройки, нажав “Ок”.
Многие ошибочно полагают, что язык ввода и раскладка клавиатуры одно и то же. Раскладка клавиатуры — это, говоря по-простому, расположение букв на клавиатуре. То есть, кроме привычных нам клавиатур с раскладкой QWERTY (ЙЦУКЕН), бывают такие, на которых кнопки располагаются в совершенно ином порядке, используется другая раскладка, например, алфавитная или раскладка Дворака.
Как установить язык ввода по умолчанию
Язык ввода по умолчанию, тот, который будет выставлен при каждой загрузке компьютера, в некоторых случаях будет вполне разумно изменить. К примеру, для большинства русскоязычных пользователей будет лучше, если основным языком ввода будет выбран русский. Это немного облегчит им жизнь, избавив от необходимости лишний раз переключать язык. Посмотрим, как это сделать в Windows 10.
1. В правом нижнем углу на панели задач (там где часы) находим значок, показывающий текущий язык ввода. Кликнем по нему левой клавишей мыши и выберем пункт “Настройка языка”.
2. Откроется окно, в котором нужно выбрать пункт меню “Дополнительные параметры клавиатуры”.
3. Основным языком (языком по умолчанию) является тот, который в списке находится выше. Чтобы установить в качестве основного другой язык, нужно выделить соответствующую строку и нажатием на стрелку поднять ее вверх.
Похожие статьи:
В этой статье мы рассмотрим несколько способов добавления пользователей (создания учетных записей) в операционной системе Windows 10. 1. Создание учетной…
Если Вы установили операционную систему на один из логических или физических дисков, а на другом осталась старая операционная система, то…






























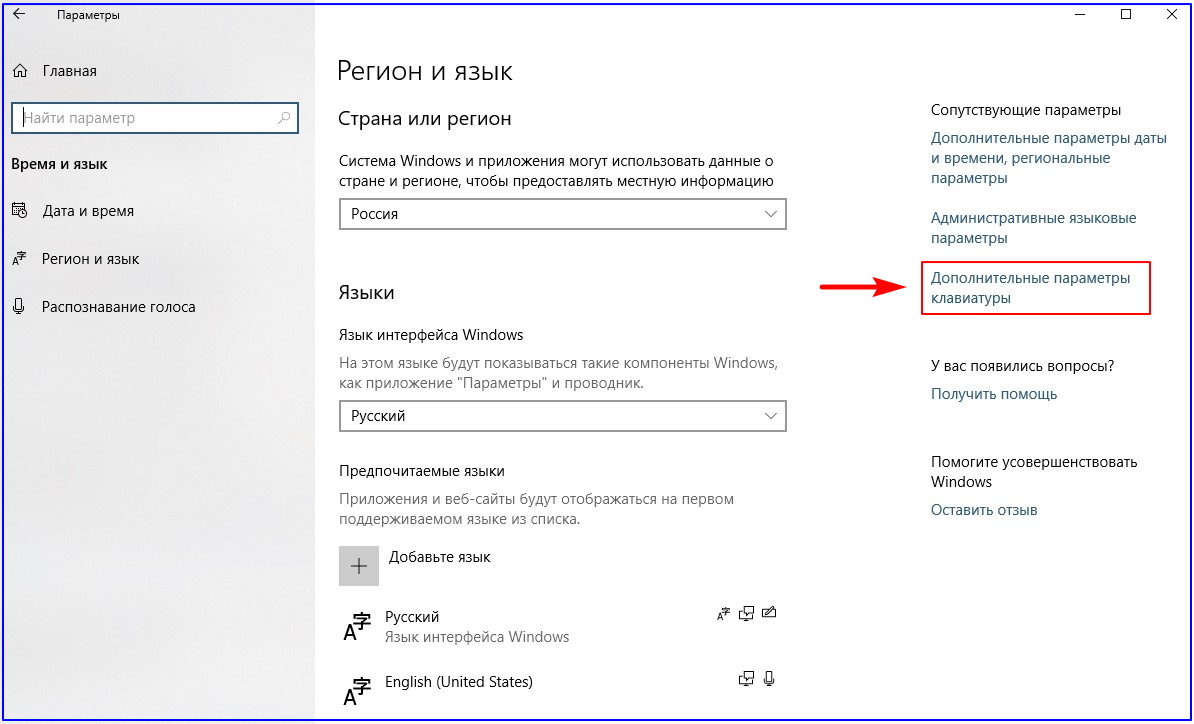
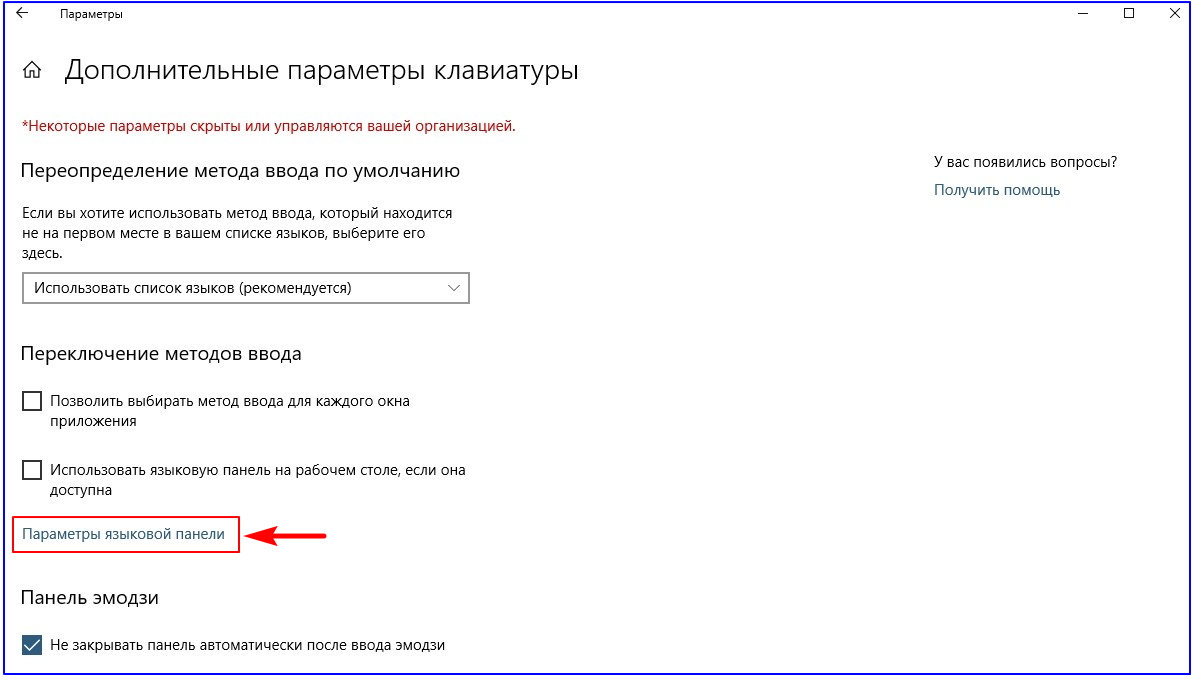

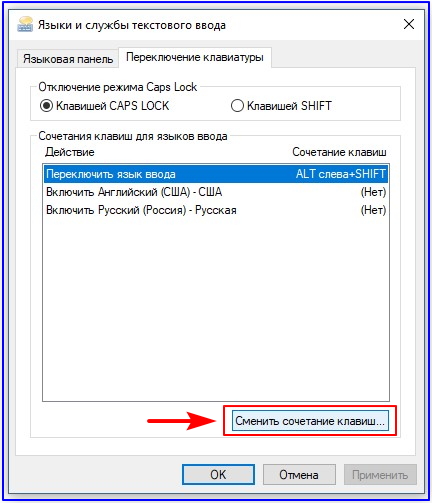
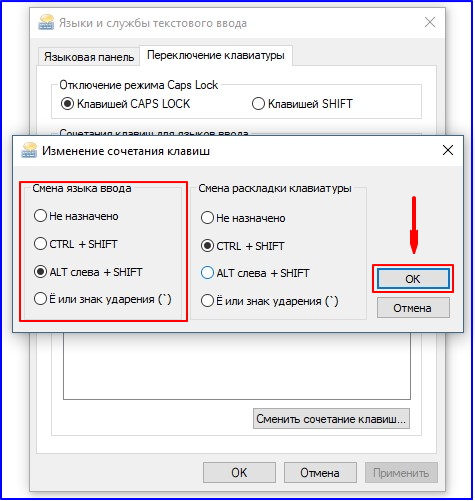
 3. Основным языком (языком по умолчанию) является тот, который в списке находится выше. Чтобы установить в качестве основного другой язык, нужно выделить соответствующую строку и нажатием на стрелку поднять ее вверх.
3. Основным языком (языком по умолчанию) является тот, который в списке находится выше. Чтобы установить в качестве основного другой язык, нужно выделить соответствующую строку и нажатием на стрелку поднять ее вверх.