Установка диска D в качестве основного в Windows 10
Под «установкой диска D основным» понимается 2 разных задачи: сохранение всех файлов на этот диск или автоматическая загрузка второй операционной системы, установленной на D, при включении компьютера. Далее мы разберем оба варианта, а вы сразу же переходите к тому, который отражает ваш запрос.
Вариант 1: Изменение места сохранения файлов
Сейчас практически у всех пользователей жесткий диск разбит на два логических (C и D), либо этими буквами именуются действительно два разных накопителя. В обоих случаях, особенно в связке SSD + HDD, где твердотельный накопитель маленького объема, на системном диске C рано или поздно перестает хватать места для скачивания любых пользовательских файлов. Операционная система Windows 10 позволяет изменить их место сохранения на диск D. После этого критически важные обновления для ОС продолжат скачиваться на C, а вот все малозначимые и не влияющие на работоспособность Виндовс файлы начнут сохраняться на D.
- Откройте «Пуск» и перейдите в «Параметры».
Тут вам нужен подраздел «Память», находящийся на панели слева.
Найдите кликабельную ссылку «Изменить место сохранения нового содержимого».
Измените все или некоторые пункты, не забывая каждый раз нажимать «Применить». После этого окно можно просто закрыть.

Но не забывайте, что это были только лишь основные настройки: многие программы, преимущественно браузеры, продолжат сохранять все в указанную ранее папку. Обычно это диск C, поэтому не забывайте зайти в настройки своего веб-обозревателя и изменить там путь, по которому происходит скачивание на ваш компьютер. То же самое касается торрент-клиентов, игровых клиентов и других приложений, подразумевающих загрузку.
Инструкция никак не повлияет на независимые установщики новых программ: по умолчанию они всегда будут предложить выполнить инсталляцию на диск C, поэтому вам каждый раз потребуется вручную менять путь. Изменить это на автоматический выбор D, к сожалению, получится только редактированием реестра.
Внимание! Не рекомендуем выполнять дальнейшие действия пользователям без опыта и без особой необходимости! Изменение параметра реестра может привести к нарушению работоспособности Windows и проблемам с запуском некоторых программ!
- Сочетанием клавиш Win + R вызовите окно «Выполнить»,где введите regedit . Нажмите «ОК».
Скопируйте и вставьте в адресную строку следующий путь: HKEY_LOCAL_MACHINE\SOFTWARE\Microsoft\Windows\CurrentVersion , после чего нажмите Enter.
Сперва понадобится выбрать параметр «ProgramFilesDir», а потом — «ProgramFilesDir (x86)». Если система 32-битная, то редактироваться будет только последний параметр.
Откройте его, кликнув дважды ЛКМ, и в поле «Значение» измените букву с C на D. В 64-битной системе то же самое понадобится проделать и со вторым параметром.
Вариант 2: Изменение загружаемой операционной системы
У некоторых юзеров, напротив, на два разных диска (C и D) установлены две операционные системы. И если из них по умолчанию загружается та, что установлена на диске С, это можно легко изменить через «Конфигурацию системы».
- Нажмите сочетание клавиш Win + R и впишите команду msconfig , после чего кликните «ОК».
Переключитесь на вкладку «Загрузка».
Выделите ту ОС, что установлена на диске D, и нажмите кнопку «Использовать по умолчанию». Подтвердите изменения кнопкой «ОК».
Чтобы изменить загружаемую операционную систему и отключить уведомление о выборе ОС при включении компьютера, можно поступить несколько иначе.
- Нажмите по ярлыку «Этот компьютер» правой кнопкой мыши и перейдите в «Свойства». Если его нет на рабочем столе, откройте «Проводник» и сделайте то же самое, воспользовавшись левой панелью.
Опять же, через левую панель переключитесь в «Дополнительные параметры системы».
На вкладке «Дополнительно», открытой по умолчанию, найдите блок «Загрузка и восстановление» и перейдите в «Параметры».
Здесь через выпадающее меню измените ОС, загружаемую по умолчанию, на ту, что инсталлирована на диск D, а затем снимите галочку с пункта «Отображать список операционных систем». Сохраните изменения на «ОК». Они вступят в силу после перезагрузки ПК.
Как изменить место установки приложений в Windows 10.
в Windows10 37,131 Просмотров
В наши дни, всё большее количество устройств приходят с небольшим или ограниченным пространством и местом для хранения данных. Большинство смартфонов и планшетов предлагают ограниченное пространство для хранения, и значительную долю в построенном хранилище в основном занято только операционной системой. Тем из вас, кто владеет устройствами с ограниченным местом для хранения может потребоваться изменить установки по умолчанию расположения приложений, загруженных из магазина Windows в Windows 10, чтобы избежать нехватки свободного места на системном диске. Как вы вероятно знаете, с настройками по умолчанию, в Windows 10 установка всех Windows-приложений, а также настольных приложений (традиционные программы) происходит в системный диск — обычно диск C.
p, blockquote 1,0,0,0,0 —>
p, blockquote 2,0,0,0,0 —>
Местоположение установки приложений в Windows 10 по умолчанию
Если диск, на котором установлена операционная система Windows 10 исчерпал дисковое пространство, вы можете настроить Windows 10 для использования другого диска для установки приложений. Хорошая вещь заключается в том, что вы можете заставить это произойти без загрузки или установки любого стороннего программного обеспечения. В Windows 10 есть встроенный инструмент для того что бы изменить место установки приложений. Этот метод также может использоваться для настройки ОС Windows 10 для установки приложений на внешние накопители.
p, blockquote 3,0,0,0,0 —>
Обратите внимание, что при изменении место установки приложений по умолчанию, Windows 10 не будет перемещать существующие приложения Windows на новый диск. Только приложения, которые вы установите в будущем будут установлены на новый диск.
p, blockquote 4,0,1,0,0 —>
Если вы уже установили сотни приложений из магазина, и Вам хотелось бы освободить немного дискового пространства путем перемещения уже установленных приложений на другой диск, есть отличная доступная функция для перемещения установленных приложений на другой диск без необходимости повторно их устанавливать. Прочитайте наши подробные инструкции как переместить установленные приложения на новый диск.
p, blockquote 5,0,0,0,0 —>
На наш взгляд, если у вас есть ограниченное пространство для хранения данных на вашем устройстве или дисководе по умолчанию, то будет хорошей идеей, чтобы изменить расположение установки по умолчанию, как только вы установите Windows или начнёте пользоваться вашим устройством, а не перемещать их на более позднем этапе. Перемещение приложений относительно лёгкое, единственное, нельзя двигаться в нескольких приложениях одновременно.
p, blockquote 6,0,0,0,0 —>
Изменить установки по умолчанию для приложений в Windows 10
Выполните приведенные ниже направления, чтобы изменить заданное по умолчанию место установки приложений в Windows 10.
p, blockquote 7,0,0,0,0 —>
Важно: Обратите внимание, что этот способ применим только для приложений Windows и современных приложений. Традиционные настольные программы будет продолжать использоваться в Windows на установленном диске.
p, blockquote 8,0,0,0,0 —>
Шаг 1: Откройте настройки приложения . Есть несколько способов открыть настройки в Windows 10. Один из них, чтобы перейти к меню Пуск и затем нажмите значок «Настройки». Настройки приложения также могут быть запущены с помощью клавиш Windows + I.
p, blockquote 9,1,0,0,0 —>
p, blockquote 10,0,0,0,0 —>
Шаг 2: В настройках приложения выберите первый вариант с маркировкой Система ( Display, notifications, apps, power — дисплей, уведомления, приложения, производительность).
p, blockquote 11,0,0,0,0 —>
p, blockquote 12,0,0,0,0 —>
Шаг 3: На левой стороне, нажмите Storage — Хранение.
p, blockquote 13,0,0,0,0 —>
p, blockquote 14,0,0,1,0 —>
Шаг 4: Прокрутите вниз, чтобы увидеть раздел Сохранение местоположений — Save locations. Здесь, вы можете просмотреть расположение по умолчанию для новых приложений, документов, изображений и музыки.
p, blockquote 15,0,0,0,0 —>
p, blockquote 16,0,0,0,0 —>
Шаг 5: Чтобы изменить установки по умолчанию и выбрать диск для приложений, под Новые приложения — New apps will save to нажмите кнопку а затем выберите диск.
p, blockquote 17,0,0,0,0 —>
p, blockquote 18,0,0,0,0 —> p, blockquote 19,0,0,0,1 —>
Всё !! Вы выбрали новый диск для хранения приложений которые вы будете устанавливать.


Как изменить папку для установки программ по умолчанию
Как многие пользователи знают, все программы на Windows по умолчанию устанавливаются в папку Program files.
Но не многие осведомлены, что можно изменить папку по умолчанию на нужную для себя. Об этом и будет эта публикация.
Изменение папки для установки программ по умолчанию в Windows
Зачем изменять папку установки программ заданную в Windows по умолчанию? Как правило в системе имеется (должно быть по крайней мере) как минимум 2 раздела. Это системный раздел (куда устанавливается ОС) обычно с буквой С: и любой другой раздел (например D:), куда в идеале нужно скидывать все остальное. Очень часто сталкиваюсь с ситуацией, когда мои знакомые все игры и программы устанавливают на системный диск в папку Program Files, так как именно эта папка на диске С: указана в системе как каталог для установки программ по умолчанию. Многие пользователи, которые не знакомы близко с компьютерами не догадываются (либо не умеют) сменить диск при установке программы либо игры. И через определенное время при попытке установить очередную игру сталкиваются с проблемой нехватки памяти на диске С: .
Поэтому, когда друзья обращаются ко мне с такой проблемой, я заодно и изменяю на их системе и диск для установки программ по умолчанию с С: на другой. Поехали!
Инструкция по смене каталога инсталляции по умолчанию
Для проведения данной операции нам нужно произвести маленькие изменения в системном реестре. Поэтому:
- Запустите редактор системного реестра (нажмите на клавиатуре комбинацию кнопок WIN+R , введите в специальном поле команду regedit и нажмите Enter )
- В редакторе перейдите в ветку HKEY_LOCAL_MACHINE\SOFTWARE\Microsoft\Windows\CurrentVersion
- В правой панели найдите параметры ProgramFilesDir и\или ProgramFilesDir (x86)
Примечание: Если у вас Windows 32-х разрядная, то у вас будет только ProgramFilesDir. Если у вас 64-х разрядная Windows, то у вас будут оба параметра — ProgramFilesDir и ProgramFilesDir (x86).
В 64-х разрядных ОС 32-х битные программы устанавливаются в папку Program Files(x86), а 64-х битные программы устанавливаются в папку Program Files. Подробнее о разрядности операционной системы.
Теперь все программы по умолчанию будут устанавливаться в папку Program Files на диске D:.
Итоги:
В идеале эти действия нужно произвести сразу после установки Windows, когда на C: нет ничего лишнего кроме файлов самой ОС. Но можно просто удалить программы и игры с системного диска и потом переустановить заново.
Менять каталог установки не нужно тем пользователям, которые и так, сами выбирают место установки программ. У них и так надеюсь все установлено в иные разделы, а не в системный. На этом все. Всем пока!























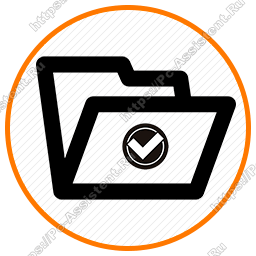
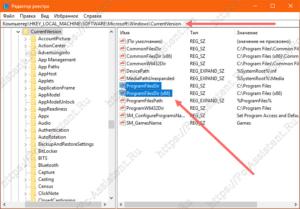 В 64-х разрядных ОС 32-х битные программы устанавливаются в папку Program Files(x86), а 64-х битные программы устанавливаются в папку Program Files. Подробнее о разрядности операционной системы.
В 64-х разрядных ОС 32-х битные программы устанавливаются в папку Program Files(x86), а 64-х битные программы устанавливаются в папку Program Files. Подробнее о разрядности операционной системы.