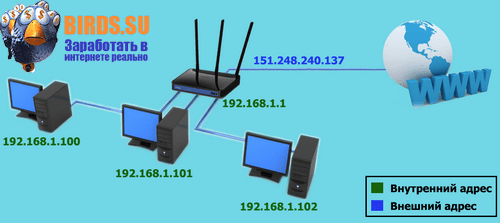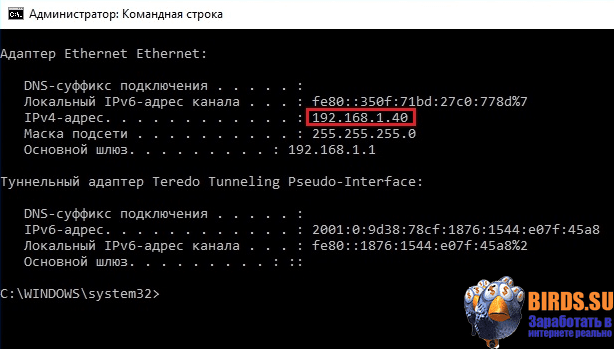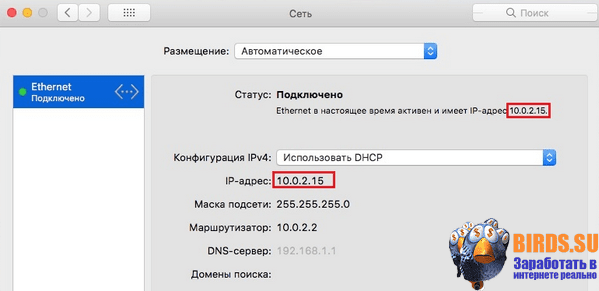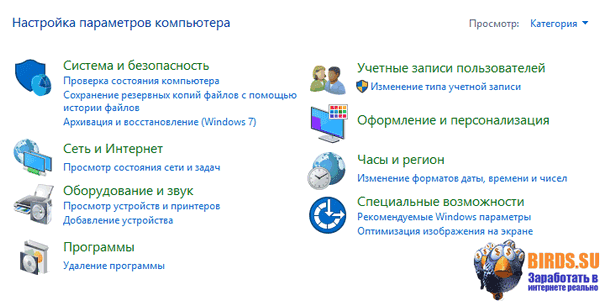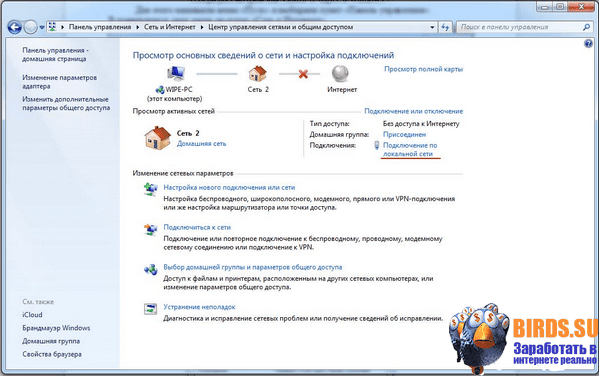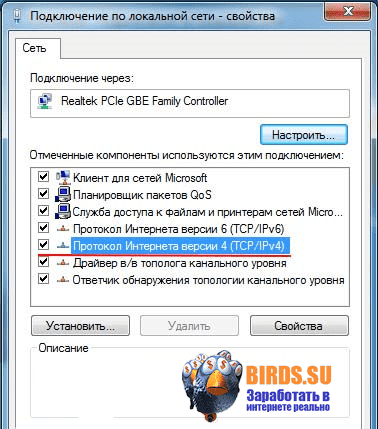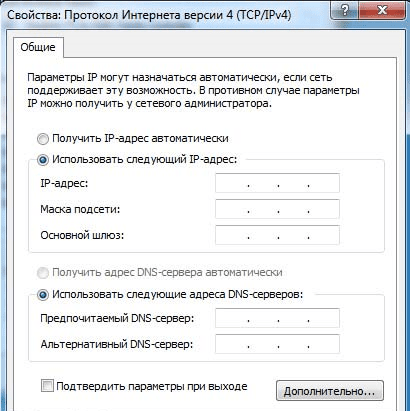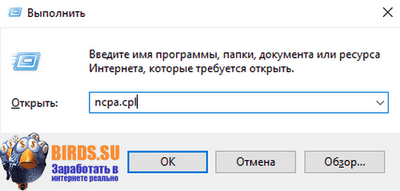Как изменить IP адрес компьютера в Windows 10/7/8.1
Обычно, IP-адрес на компьютере устанавливается по умолчанию и присваивает автоматически адрес, так называемый динамический IP. Если ваш компьютер находится в локальной сети, то нужно изменить IP-адрес компьютера на статический, чтобы он правильно функционировал в этой сети. Изменение IP-адреса может быть по разным причинам, но главная и распространенная — это взаимосвязь между устройствами или какой либо-сети. В этой инструкции о том, как настроить статический или динамический IP-адрес на компьютере с Windows 10, Windows 7 или Windows 8.1 через сетевые адаптеры, параметры и через командную строку.
Изменить IP адрес на компьютере через параметры
Это оптимальный способ для Windows 10. Откройте «Параметры» > «Сеть и Интернет» > «Ethernet» (по проводу) или «WiFi» (беспроводная) в зависимости как вы подключены. Далее с правой стороны, нажмите на сетевой адаптер.
В новом окне прокрутите немного вниз и нажмите «Редактировать» в графе параметры IP. Далее вы можете изменить IP адрес. Также, вы можете настроить DNS адрес вместе с IPv6, если необходимо.
Настроить IP адрес компьютера через сетевые адаптеры
Это универсальное решение, которое подойдет для Windows 7/8.1/10. Нажмите Win+R и введите ncpa.cpl, чтобы быстро открыть сетевые адаптеры. Нажмите правой кнопкой мыши по адаптеру через который осуществляете подключение и выберите «Свойства«. Найдите и выделите одним нажатием мыши графу «IP версии 4 (TCP/IPv4)» и ниже нажмите на «Свойства«. В новом окне у вас появится возможность изменить IP адрес вручную.
Сменить IP компьютера через командную строку
Запустите командную строку от имени администратора и выполняем команды:
- ipconfig /all
- Найдите адаптер в котором хотите изменить IP. В моем случае это Ethernet.
- Запомните данные трех значений: IPv4-адрес, Маска подсети, Основной шлюз и DNS-серверы, если будете их менять.
Введите следующую команду, чтобы назначить статический IP-адрес:
- netsh interface ip set address name=»Ethernet» static 192.168.1.10 255.255.255.0 192.168.1.1
- Замените свои данные IP адресов, и не забудьте заменить имя адаптера name=»Ethernet», если у вас другое.
Введите следующую команду, чтобы задать DNS адрес:
- netsh interface ip set dns name=»Ethernet» static 8.8.8.8 — Предпочитаемый DNS.
- netsh interface ip add dns name=»Ethernet» 8.8.4.4 index=2 — Альтернативный DNS.
Не забываем про имя сетевого адаптера Ethernet, если у вас другое, то замените.
Что такое IP-адрес и как изменить его в Windows 7 и Windows 8.1
Что такое IP-адрес и как изменить его в Windows 7 и Windows 8.1
Самые опасные сайты, которые НЕЛЬЗЯ открывать, но Вы наверняка уже пробовали
Ваш телефон Вас подслушивает: неоспоримые доказательства и способы спасения
Лучший антивирус для слабого ПК: он точно Вам нужен.
Нужен ли антивирус для Windows 10: 100% ответ без гадания на кофейной гуще
Как избавиться от назойливых звонков с неизвестных номеров: прощаемся навсегда без сожалений
IP-адреса стоят в основе компьютерных сетей. Эта концепция непроста для понимания во всей ее полноте, особенно если вы не имеете технического образования, но с небольшой помощью основы IP-адресов может понять абсолютно каждый.
Читайте дальше, чтобы получить базовое представление о термине «IP-адрес», а также узнать, как изменить IP-адрес в Windows.
Что такое IP-адреса и как они работают
Я попробую провести простую аналогию между IP-адресами и примером из реальной жизни.
Предположим, вы хотите отправить письмо своей бабушке. Для этого вы должны знать ее адрес: название улицы, номер дома и почтовый индекс. В противном случае ваше письмо не дойдет.
Так вот, IP-адреса выступают в качестве адреса компьютера или сетевого устройства внутри сети. Это уникальный идентификатор сетевого устройства, который используется для установления связи, отправки и получения данных на другие компьютеры или устройства, расположенные в той же сети или в Интернете.
На момент написания этой статьи существует два основных стандарта IP-адресов:
IP version 4 (IPv4) – сейчас это наиболее распространенный стандарт. IPv4-адреса состоят из четырех чисел, разделенных точками. Каждое из этих чисел содержит от одной до трех цифр, каждая из которых может варьироваться от 0 до 255. Например, адрес IPv4 может выглядеть следующим образом: 89.44.0.241.
IPv4 обеспечивает около 4.23 миллиарда возможных комбинаций IP-адресов. И да, их запас стремительно заканчивается. Таким образом, мы должны перейти на IPv6, поскольку этот стандарт позволяет использовать гораздо больше адресов.
IP version 6 (IPv6) – это новый стандарт, который пока применяется не так широко, но это произойдет, когда закончатся все свободные IPv4-адреса.
Адреса IPv6 состоят из восьми цифровых групп, разделенных двоеточиями. В отличие от адресов IPv4, они также могут содержать буквы от a до f, так что IPv6-адрес может выглядеть следующим образом: 3461:0000:9425:3547:8123. В отличие от IPv4, этот стандарт должен удовлетворить наши потребности в IP-адресах на ближайшие пару десятилетий.
IP-адрес может быть статическим или динамическим. Статический IP-адрес это тот, который вы самостоятельно указываете в сетевых настройках операционной системы. Динамический адрес назначается протоколом динамической настройки узла (DHCP), который представляет собой службу, работающую на выделенных серверах в локальной сети или на специальном сетевом оборудовании, как маршрутизаторы, например. И да, динамические адреса используются чаще статических.
В типичной домашней сети или сети малого бизнеса IP-адреса назначаются и управляются автоматически с помощью маршрутизатора.
Как изменить IP-адрес (IPv4) в Windows 7 и Windows 8.1
Возможно, когда-нибудь вам потребуется самостоятельно изменить IP-адрес вашего компьютера. К счастью, процесс это не сложный.
Во-первых, для смены IP нужно открыть окно «Центр управления сетями и общим доступом». Сделать это можно несколькими способами, и здесь я расскажу о некоторых из них.
Первый заключается в использовании диалога «Выполнить». Нажмите на клавиатуре клавишу с логотипом Windows и клавишу R. Когда откроется окно «Выполнить», скопируйте и вставьте в него команду control.exe /name Microsoft.NetworkAndSharingCenter и нажмите OK.
Второй способ подходит для пользователей Windows 7. Нужно просто нажать левой кнопкой мыши на значок сети в правой части панели задач и выбрать «Центр управления сетями и общим доступом».
В Windows 8 и Windows 8.1 есть аналогичный способ, с той лишь разницей, что нажимать на значок сети нужно не левой кнопкой мыши, а правой.
В окне «Центр управления сетями и общим доступом» можно увидеть список активных сетей, настроить новое подключение, изменить параметры сетевого адаптера или устранить неполадки.
Нажмите на ссылку «Изменение параметров адаптера» в левой стороне окна.
Далее вы увидите сетевые интерфейсы, доступные на вашем компьютере, включая виртуальные соединения и сетевые Bluetooth-устройства, если таковые имеются.
Щелкните правой кнопкой мыши на иконке сетевого адаптера, для которого требуется изменить IP-адрес, и нажмите «Свойства».
Окно «Свойства» предоставляет информацию о сетевых протоколах, используемых для текущего сетевого подключения, и позволяет установить, удалить и изменить их. Чтобы изменить IP-адрес, выберете в списке компонентов «Протокол Интернета версии 4 (TCP/IPv4)», а затем нажмите на кнопку «Свойства».
Следующее окно будет состоять из вкладок «Общие» и «Альтернативная конфигурация». В первой вы можете задать свой IP-адрес, либо выбрать вариант, при котором адрес будет назначаться автоматически.
Чтобы настроить адрес вручную, отметьте опцию «Использовать следующий IP-адрес» и введите необходимые значения в поля «IP-адрес», «Маска подсети» и «Шлюз».
Здесь же вы можете изменить предпочитаемый и альтернативный DNS-сервера, но имейте в виду, что это не всегда необходимо, и вы можете изменить IP-адрес без изменения DNS.
Внесенные изменения будут применены после нажатия на кнопку OK.
Если вы используете компьютер в нескольких сетях, возможно, потребуется настроить определенный альтернативный адрес для одного из этих сетей.
Для этого перейдите на вкладку «Альтернативная конфигурация», но имейте в виду, что она доступна только тогда, когда используется опция «Получить IP-адрес автоматически» на вкладке «Общие».
Теперь выберете опцию «Настраиваемый пользователем» и введите необходимые параметры. Нажмите OK, чтобы сохранить параметры.
Используя этот тип конфигурации, ваш сетевой адаптер выберет альтернативную конфигурацию, когда он не сможет автоматически получить IP-адрес из сети.
На этом все. Если у вас есть вопросы, мы будем рады видеть их в комментариях.
Как поменять IP адрес на компьютере. Подробная инструкция для новичка + видео
p, blockquote 1,0,0,0,0 —>
IP адрес – это уникальный цифровой идентификатор, с помощью которого осуществляется подключение домашнего компьютера к глобальной сети Интернет . Предоставляется провайдером, обеспечивающим предоставление услуг доступа к глобальной сети. Обычно имеет такой вид 192.168.212.101. По сути этот адрес является таким себе пропуском пользователя в глобальную сеть. Без него система попросту не воспримет отдельный компьютер как неотъемлемую часть общей системы. Ведь в Интернет сети все имеет четкую упорядоченную структуру и действует на прописанных алгоритмах, которые незримы неопытному участнику этих процессов.
Обязательно попробуйте наш новый онлайн-калькулятор и узнайте сколько именно Вы сможете заработать в интернете , используя различные способы. Очень интересно и весьма достоверно.
Знание личного IP адреса, а также возможности его смены открывает перед пользователем дополнительные возможности. Особенно для тех, кто зарабатывает деньги с помощью глобальной сети . Рассмотрим подробней, какие виды IP адресов бывают, как их узнать и как поменять IP адрес на компьютере.
p, blockquote 3,0,0,0,0 —>
Виды IP адресов
Все IP адреса делятся на две базовых группы:
p, blockquote 4,0,0,0,0 —>
- Статические. Они уникальны и присваиваются конкретному пользователю. Не меняются во время работы в глобальной сети. Иными словами, какие бы операции не выполнял пользователь он будет идентифицироваться по одному адресу;
- Динамические. Назначается пользователю при каждом входе в систему из имеющегося у провайдера диапазона адресов. По сути, все динамические адреса будут вести сначала к провайдеру, а уже потом можно будет идентифицировать конкретного пользователя, использовавшего физический адрес в конкретный момент времени.
В процессе работы с глобальными сетями все адреса разделяют на внешние и локальные. Внешние – это те, которые присваиваются вашему провайдеру. Локальные – которые потом присваиваются каждому отдельному компьютеру, входящему в сеть провайдера. Они могут быть как статические, так и динамические.
Знание этих простых чисел позволяет узнать информацию о пользователе, его провайдере, местонахождении, и даже операционной системе, которой пользуется участник глобальной сети.
p, blockquote 5,0,0,0,0 —>
p, blockquote 6,0,0,0,0 —>
Как узнать свой IP адрес
Узнать свой IP адрес можно несколькими способами. Для начала следует разграничить внешний и локальный IP адрес. Чтобы определить свой внешний IP целесообразно воспользоваться одним из общедоступных сервисов 2IP , WhatIsMyIP , либо же IP-Ping (можно использовать и другие). Переход на такой ресурс позволяет получить базовую информацию о вашем IP, а также базовые данные о вашем провайдере и системах (если они предварительно не были скрыты).
p, blockquote 7,0,0,0,0 —>

Теперь немного о последовательности действий, что нужно выполнить, чтобы узнать свой локальный IP. Для начала через «Пуск» необходимо отыскать утилиту «Командная строка». Ее потребуется запустить от имени администратора. Когда откроется поисковое окно нужно ввести «ipconfig». На экран будет выведена информация, среди которой вы сможете найти интересующие вас цифры.
p, blockquote 10,0,0,0,0 —>
Кроме этого, узнать имеющийся у вас IP (Ай-Пи) адрес можно также через обычные настройки компьютера. Для этого через «Пуск» перейдите в раздел «Системные настройки», а там выберите «Сеть» и просмотрите текущее соединение. Оно будет иметь приблизительно такой вид:
p, blockquote 11,0,0,0,0 —>
Зачем нужно менять IP адрес
Обычному пользователю, выполняющему однотипные действия, не нарушающему правил различных проектов, форумов, блогов, сайтов замена IP не нужна. Но в некоторых случаях, особенно если это связано с заработком денег на кликах , компании, выплачивающие финансы, ведут строгий учет посещений своих странниц. Так для увеличения уровня дохода необходимо обеспечить смену физического адреса, с которого осуществлялось предыдущее подключение.
p, blockquote 13,0,0,0,0 —>
Такие требования актуальны при таких действиях:
Как сменить статический Ip адрес
Учитывая, что статический IP адрес изначально неизменен, для того, чтобы посетить один или несколько ресурсов (сделать такие посещения анонимными) можно использовать такие способы:
p, blockquote 16,1,0,0,0 —>
- Когда же требуется выполнить изменение статического IP для посещения не одного, а многочисленных проектов, то здесь целесообразно воспользоваться специальными программными продуктами, такими как Hotspot Shield. После скачивания и установки программы нужно настроить в вашем браузере параметры прокси-сервера;
p, blockquote 18,0,0,0,0 —>
- Воспользоваться услугой VPN подключения (присутствует в браузере Опера). В этом случае также будет обеспечено приватное посещение ресурсов без отображения реального адреса пользователя.
Как сменить динамический Ip адрес
Теперь рассмотрим порядок смены динамического IP, выделяемого провайдером в процессе предоставления услуг доступа к глобальной сети. Прежде всего рассмотрим, как это делается с помощью простых действий, без необходимости что-либо менять. Учитывая, что подобный адрес выделяется пользователю во время каждого посещения сети, для его смены можно выполнить такие простые действия:
p, blockquote 19,0,0,0,0 —>
- выполнить перезагрузку компьютера. Отнимает немного времени, требует выполнения процедуры корректного завершения всех начатых работ на этом этапе, но помогает получить другой адрес. Обычно требует для перезапуска нового IP 3-5 минут;
- при очередном подключении используйте в качестве модема свой собственный телефон. Это также позволит быстро сменить физический адрес;
- перезапустить роутер. Это, пожалуй, самый быстрый способ смены динамического адреса без необходимости выполнять дополнительные манипуляции со своим собственным компьютером. Но здесь важно учитывать, что скоростное завершение работы роутера приравнивается к аварийному отключению. Это может стать причиной к «пропаданию» базовых настроек и необходимости все начинать с чистого листа;
- если на вашем устройстве дистанционное подключение к сети через сеть WI-FI можно просто зайти в параметры доступа к сети, отключиться от сети и выполнить повторное подключение. При этом будет присвоен новый динамический IP.
- В локальной сети изменить свой адрес можно также и ручным способом. Как это делать, покажем на примере изменения под операционной системой Windows 7.
Изначально заходим через параметр «Пуск» в меню «Панель управления». Там ищем позицию «Сеть и Интернет»:
p, blockquote 20,0,0,0,0 —>
Дальше потребуется переместиться в «Центр управления сетями», внутри выбрать и нажать позицию просмотра активных сетей, а там перейти на «Подключения к локальной сети»:
p, blockquote 21,0,0,0,0 —>
p, blockquote 22,0,0,0,0 —>
После этого в появившемся на вашем экране окошке потребуется нажать «Свойства:
p, blockquote 24,0,0,1,0 —>
Уже в этом окне вы выбираете и переходите по позиции «Протокол интернета версии 4 (TCP/IPv4)», появится следующее окошко:
p, blockquote 25,0,0,0,0 —>
Последнее окно открывает доступ к смене не только IP, но и маски подсети, шлюза, адреса DNS сервера, которые пользователь сможет выполнить самостоятельно.
Относительно операционной системы Windows 10. То здесь можно пройти по упрощенной процедуре. Потребуется изначально нажать сочетание клавиш Win+R. В появившемся окошке поиска потребуется ввести команду ncpa.cpl. Далее выбирает сеть Интернет, свойства и действует как в предыдущем случае.
p, blockquote 27,0,0,0,0 —>
p, blockquote 28,0,0,0,0 —>
Видео: как сменить IP адрес на компьютере
p, blockquote 29,0,0,0,0 —>
Что такое прокси-сервер и для чего его используют
По своей природе прокси-сервер выступает таким себе посредником между конкретным пользователем с его уникальным (динамическим или статическим) IP и конечной точкой посещения (веб ресурсом). По сути последовательность действий в этом случае будет такой. Изначально вы попадаете на прокси-сервер, а уже после этого будете перенаправлены на интересующий Web-сервер. На этапах этого прохождения каждой конкретной операции будут присваиваться отдельные уникальные адреса. Подобные ресурсы используются с несколькими целями:
p, blockquote 30,0,0,0,0 —>
- Чтобы ускорить обработку запроса и перехода на желаемый ресурс. Обычно прокси-сервера имеют достаточно мощное оборудование для обработки каждого конкретного запроса, что значительно снижает период ожидания и увеличивает скорость обмена информации. Тем более, если подобный сервер еще и подключён к высокоскоростным способам передачи информации;
- Чтобы «не светить» свой реальный IP. Часто пользователи в силу каких-либо обстоятельств (например, получили бан на проекте), либо по необходимости (обычно это нужно для выполнения некоторых дорогостоящих заданий на почтовиках ), желают скрыть, или сменить свой айпи адрес для посещения определенного ресурса. В этом случае прокси-сервер – отличное решение. Ведь на выходе вы получаете один из адресов, присвоенных этим ресурсом, а ваш настоящий адрес для внешних контактов остается недостижимым;
- Для перераспределения трафика в корпоративных сетях. Если часть пользователей такой сети напрямую перенаправить через прокси, освободятся каналы связи и увеличится скорость обработки данных и обмена информации внутри сети.
Общий принцип работы прокси-сервера сводится к смене для внешних пользователей данных конкретного клиента так, чтобы его воспринимали либо как нового или «местного» пользователя. Конечно, при желании можно полностью восстановить всю цепочку соединений. Но это требует времени, и определенных прав доступа (юридических полномочий). На это статья о том как поменять IP адрес на компьютере подошла к своему логическому завершению, ждем ваших комментариев и оценок.
p, blockquote 31,0,0,0,0 —> p, blockquote 32,0,0,0,1 —>
Вам также будет интересно:
Об авторе:
Семилетов Артем Владимирович — автор сайта Birds.su, Realnyezarabotki.com, Zarabotkionline.ru, Delo360 и мн. др. Закончил Тамбовский Государственный Технический Университет, получил высшее экономическое образование по специальности Финансы и кредит и ученую степень кандидата экономических наук, советник государственной гражданской службы РФ 1-го класса. Обладает внушительным стажем и опытом заработка в интернете, что позволяет нашим подписчикам по праву называть его экспертом. В настоящее время ведет научную деятельность, проводит исследования, пишет статьи по фрилансу , публикуется в СМИ.
Контакты:





«ОЦЕНИТЕ ПОЖАЛУЙСТА ПРОЧИТАННУЮ СТАТЬЮ, ВЕДЬ МЫ СТАРАЛИСЬ СПЕЦИАЛЬНО ДЛЯ ВАС»