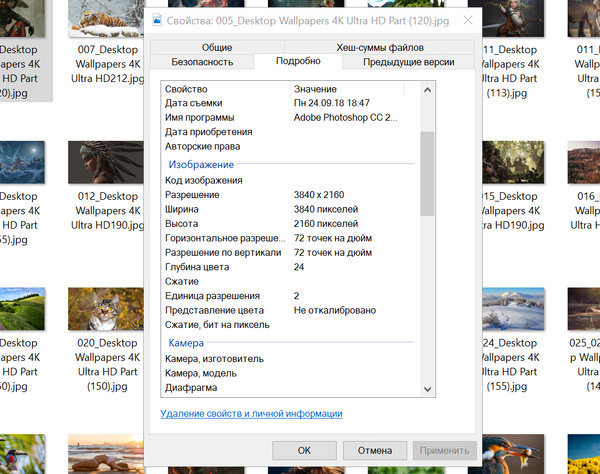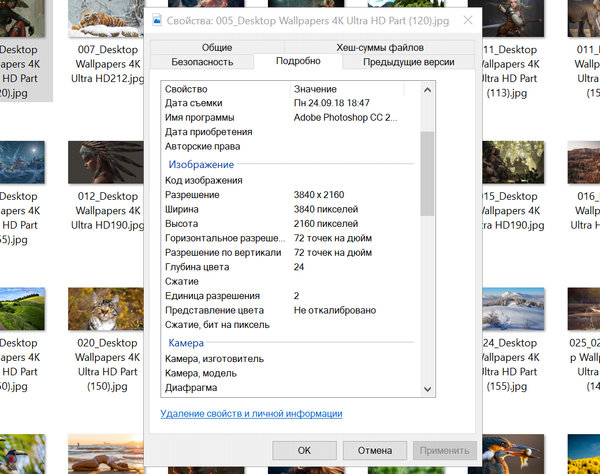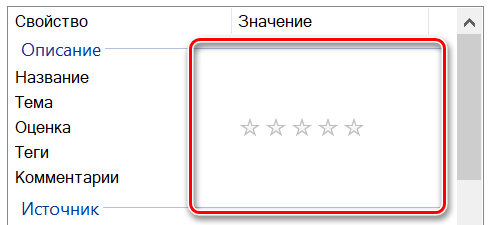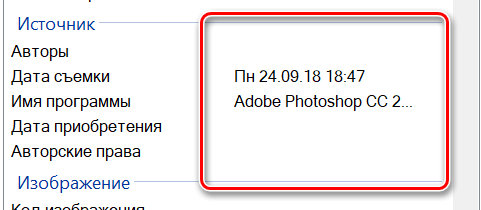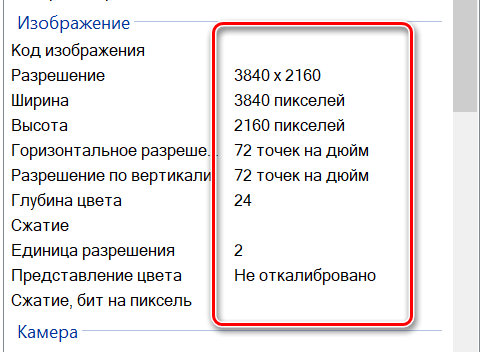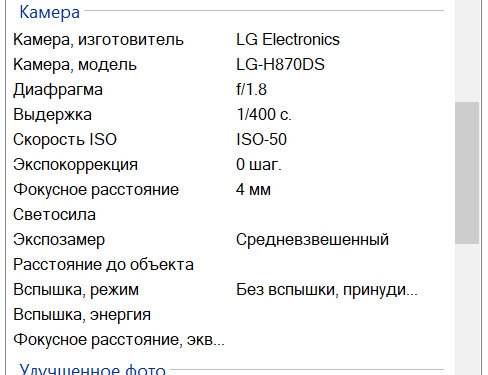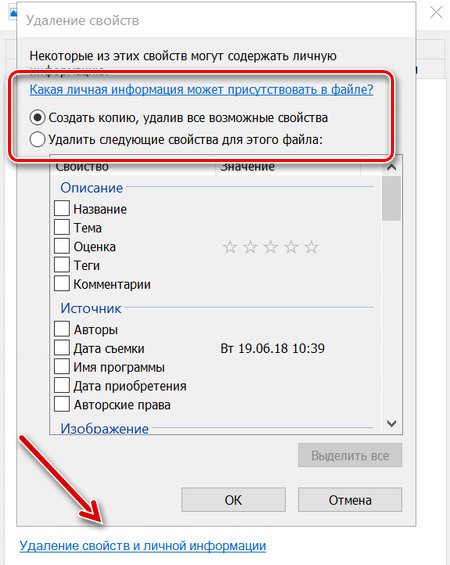Как изменять метаданные фотографий с помощью инструментов Windows 10
Каждый раз, когда вы делаете снимок с помощью телефона, цифровой камеры или другого устройства, созданный файл включает в себя не только изображение, но и массив данных об устройстве, авторе, дате и другие важные сведения, которые известны как метаданные.
Благодаря метаданным, приложения, такие как встроенное приложение «Фотографии», могут отображать информацию о том, когда было снято изображение, размеры, ISO, экспозиция и т.д.
Предостережение заключается в том, что иногда информация, записанная в метаданных, отсутствует или неверна. К счастью, Windows 10 позволяет легко редактировать эту информацию или полностью удалить её практически из любого типа файла.
В этом уроке по Windows 10 мы расскажем вам о шагах по редактированию метаданных на фотографиях (но вы можете использовать те же шаги для редактирования файлов других типов).
Как редактировать метаданные изображения
Чтобы редактировать метаданные в файлах изображений, выполните следующие действия:
- Щелкните правой кнопкой мыши файл и выберите Свойства.
- В свойствах изображения перейдите на вкладку Подробно.
Все метаданные разделяются на несколько категорий, которые могут отличаться в других типах файлов. В этом случае метаданные файла изображения разделены на шесть категорий. Первый раздел называется Описание, и вы можете просто щелкнуть поле значения для Название, Тема, Теги и Комментарии, что отредактировать соответствующую информацию. Вы даже можете оценить своё изображение, нажав одну из пяти возможных звездочек.
Раздел Источник позволяет редактировать данные автора, дату съёмки и авторские права.
Затем идёт раздел Изображение, он включает техническую информацию об изображении, но только ту, которая добавляет автоматически и не может быть изменена:
- ID изображения
- Размеры
- Ширина
- Высота
- Горизонтальное разрешение
- Вертикальное разрешение
- Глубина цвета
- Компрессия
- Единица разрешения
- Представление цвета
- Сжатие, бит на пиксель
В разделе Камера содержатся сведения о фотокамере, которая использовалась для съёмки изображения, в том числе:
- Производитель камеры и модель
- Диафрагма
- Выдержка
- Скорость ISO
- Экспокоррекция
- Фокусное расстояние
- Светосила
- Экспозамер
- Расстояние до объекта
- Режим вспышки и энергия
- Фокусное расстояние, экв. 35 мм
Вы можете редактировать только некоторые из этих полей метаданных.
Раздел Улучшенное фото содержит ряд полей, которые будут особенно полезны для фотографов. Вы можете редактировать только некоторые поля, но такие вещи, как объектив, серийный номер камеры, источник света, баланс белого, версия EXIF и многое другое.
Последний раздел – «Файл», где вы можете просмотреть имя и тип файла, путь к месту, дату создания и изменения, владельца и имя компьютера, на котором находится файл. Однако вы не можете редактировать ни одно из этих полей.
Как только вы закончите редактирование метаданных, нажмите OK , чтобы закрыть свойства изображения.
Как удалить метаданные изображения
Хотя метаданные могут быть полезны, иногда их также можно рассматривать как проблему безопасности для многих людей. К счастью, вы не обязательно редактировать метаданные вручную: операционная система позволяет вам массово удалять определенные свойства, которые могут содержать личную информацию, такую как имя, местоположение и т.п.
Чтобы удалить ваши личные метаданные, сделайте следующее:
- На вкладке Подробности изображения нажмите ссылку Удалить свойства и личную информацию.
- Выберите Создать копию, удалив все возможные свойства , или вы также можете выбрать Удалить следующие свойства из этого файла и выберите свойства, которые хотите удалить.
Хотя метаданные обычно игнорируются, это полезная информация, которая может помочь вам организовать ваши файлы. Кроме того, метаданные облегчают поиск на компьютере, потому что это та информация, которую ищет Windows, чтобы быстро выполнить поисковый запрос. Это означает, что чем больше метаданных вы добавите, тем более точными будут результаты поиска.
Как изменить дату фотографии
Иногда появляется необходимость изменить существующие даты на сделанных фотографиях.К примеру у вас изначально неверные даты были выставлены и для справедливости вы хотите обозначить время реальной съемки.Подобные изменения можно сделать несколькими способами.
Остановимся на каждом из них подробнее.Но перед этим,мне хочется отметить,что если дата съемки уже напечаталась на изображениях,то изменить эти данные вы можете разве что удалением той части кадра,где они находятся.
Для первого метода изменения даты,вам понадобится любой графический редактор.Чаще всего на компьютере будет установлен Paint.Если у вас не оказалось данной программы,то она бесплатная и её можно установить с официального сайта Майкрософт.
При помощи этого редактора вы открываете ваши фотографии и просто сохраняете под новым именем.За счет этого небольшого действия все ваши фотографии будут идти как вновь созданные.Причем с датой изменения на момент.
Для тех,кто не работал с данным редактором,описываю подробнее весь процесс.Вы наводите курсор мышки на вашу фотографию.Нажимаете правую её кнопку и выбираете открыть с помощью Paint.После открытия вашей фотки в данной программе,наводите курсор мышки в верхнюю панель под зачек дискеты.Эта синя кнопка со стрелкой вниз и жмете на неё.Откроется меню действий с вашей фотографией.Вы выбираете пункт «Сохранить как» и далее выбираете формат фотографии.
Очевидно недостатком этого метода является то,что дата будет начинаться с текущего момента.Поэтому если вам нужно установить иные цифры,этот метод не совсем подходит.Для этого существует второй метод.
Для этого вы просто наводите курсор мышки на нужную фотографию и нажимаете правую кнопку.А затем выбираете раздел СВОЙСТВА.В этом разделе выбираете пункт ПОДРОБНЕЕ.Именно тут можно изменить дату фотографии на нужную вам.Для этого щелкаем по текущей дате курсором мышки.
После этого у вас высветится календарь,где вы можете установить нужную вам дату.После этого вам только останется нажать кнопку ПРИМЕНИТЬ и ОК.После этого ваша фотография приобретет иные свойства.Вот такими вот двумя способами вы можете легко изменить даты у своих фотографий.
Как изменить дату создания файла — 5 способов
В некоторых случаях, пользователи ищут ответ на вопрос о том, как изменить дату создания файла Excel, Word, PowerPoint, JPG, PDF, MP3, MP4, или файлов других форматов. Подобная операция необходима в ситуациях, когда по каким-либо причинам нужно поменять даты создания файла, изменив его свойства.
Как поменять дату создания файла, можно ли изменить дату создания файла? Да, подобные манипуляции можно совершить с файлами или папками в Windows. Можно установить любую другую дату и время, как в прошлом, так и в будущем.
Это может понадобится, например, когда следует что-то скрыть, или выдать устаревшие файлы за новые, недавно созданные. Это могут быть файлы Ворд, Эксель, PowerPoint, файлы других текстовых форматов, видео, аудио, фотографии или другие изображения. Чтобы решить эту проблему, мы изменяем дату создания файла.
Прежде, чем ответить на вопрос, как поменять дату создания файла, сначала нужно узнать, где находится эта информация в свойствах файла.
Как посмотреть дату создания файла
В операционной системе файлы или папки сохраняют свойства даты создания, изменения и открытия. Дата создания файла отображена в свойствах файла.
Для просмотра этой информации нужно выполнить следующие действия:
- Щелкните правой кнопкой мыши по файлу или папке.
- В контекстном меню нажмите на пункт «Свойства».
- В окне свойств файла или папки, во вкладке «Общие» отобразится информация о том, когда был создан файл или папка, когда был изменен, когда был открыт.
При создании или изменении файла, Windows ориентируется на текущее время в операционной системе. В свойствах файла или папки указывается соответствующее время, поэтому нам нужно изменить дату создания файла Windows.
Изменить дату создания файла можно с помощью средств операционной системы Windows, или при помощи стороннего программного обеспечения. В этом руководстве вы найдете инструкции о нескольких способах решения данной проблемы, с помощью которых мы сможем изменить дату создания или изменения файла.
Как изменить дату создания файла в Windows 10
Самое простое, что приходит на ум: нужно поменять время создания файла в настройках времени операционной системы. Как это сделать я покажу на примере Windows 10, в других версиях ОС настройка проходит похожим образом.
Пройдите следующие шаги:
- Щелкните правой кнопкой мыши по отображению даты и времени в области уведомлений (системном трее).
- В контекстном меню нажмите на «Настройка даты и времени».
- В открывшемся приложении «Параметры», во вкладке «Дата и время», в опции «Установить время автоматически» передвиньте ползунок переключателя в положение «Отключено».
- В настройке «Установка даты и времени вручную» нажмите на кнопку «Изменить».
- В окне «Изменить дату и время» введите нужные значения, а затем нажмите на кнопку «Изменить».
- Создайте новую папку на Рабочем столе компьютера. У этой папки будут новые заданные свойства даты и времени, отличающиеся от фактического временного периода.
- Откройте исходный файл Excel, Word, JPG, PNG, PDF, или другого формата в программе на ПК, предназначенной для открытия файлов данного типа.
- Войдите в меню «Файл» (в подавляющем большинстве программ), выберите «Сохранить как».
- В окне Проводника выберите новую созданную папку, а имя файла и расширение оставьте без изменений.
- Нажмите на кнопку «Сохранить».
- В папке появится копия исходного файла. Откройте свойства этого файла, чтобы убедиться, что были проведены изменения в дате и времени создания файла.
Исходный оригинальный файл можно удалить с компьютера, потому что у васимеется полная копия файла с другими свойствами: измененными датой и временем.
После завершения работ с изменением даты создания файла, верните текущую дату и время в настройках Windows:
- В приложении «Параметры» откройте настройку «Время и язык».
- Во вкладке «Дата и время», в разделе «Текущие дата и время», в опции «Установить время автоматически» передвиньте ползунок в положение «Включено».
Как изменить дату создания файла в Total Commander
С помощью популярного файлового менеджера Total Commander можно изменить дату и время создания файла. В программе Total Commander можно поменять свойства одного файла или сразу нескольких файлов в пакетном режиме.
Необходимо выполнить следующие рекомендации:
- Откройте программу Total Commander на компьютере.
- Выделите файл или несколько файлов.
- Войдите в меню «Файлы», в контекстном меню нажмите на «Изменить атрибуты…».
- В окне «Изменение атрибута» поставьте галку в пункте «Изменение даты/времени», а затем установите подходящую дату и время.
- Нажмите на кнопку «Добавить атрибут».
- В опции «Поле:» выберите из контекстного меню «Дата создания», в опции «Значение:» нажмите на кнопку с двойными кавычками.
- Откроется окно «Дата создания», в котором можно поменять дату и время создания файла.
- Нажмите на кнопку «ОК» в обеих окнах программы.
- Убедитесь, что в свойствах файла появились новые значения даты и времени.
В Total Commander подобным способом можно изменить дату и время модификации, дату и время последнего доступа.
Как изменить дату создания содержимого файла в NewFileTime
NewFileTime — бесплатная программа, изменяющая дату создания файла. Программа не требует установки на компьютер, запускается из папки. Приложение поддерживает русский язык интерфейса.
NewFileTime можно скачать с официального сайта по этой ссылке . После загрузки на компьютер, распакуйте архив с программой.
В программе NewFileTime выполните действия:
- При первом запуске примите условия лицензионного соглашения.
- Перетащите файл или несколько файлов в окне программы.
- В полях «Дата изменения», «Дата создания», «Дата доступа» установите необходимые значения.
- Нажмите на кнопку «Установить время».
В свойствах файла внесены изменения, касающиеся даты создания, изменения или открытия файла.
Как изменить дату создания содержимого файла FileDate Changer
FileDate Changer — бесплатная программа от известного разработчика программного обеспечения NirSoft. Скачайте программу FileDate Changer с сайта разработчика здесь .
Распакуйте ZIP-архив с программой, а затем запустите приложение на компьютере.
Выполните следующие шаги:
- Перетащите файл в окно программы, или нажмите на кнопку «Add Files», для добавления файла с ПК. Поддерживается работа с файлами в пакетном режиме.
- В полях «Created Date» (дата создания), «Modified Date» (дата изменения), «Accessed Date» (дата доступа) установите подходящие значения для даты и времени.
- Нажмите на кнопку «Change Files Date» для применения изменений.
- Закройте программу FileDate Changer, проверьте результат работы.
Как изменить свойства файла, дату создания в BulkFileChanger
BulkFileChanger — бесплатная утилита от NirSoft для массового изменения свойств файлов, аналог программы FileDate Changer с расширенными возможностями. Скачайте программу с официального сайта . Ссылки на загрузку находятся в нижней части страницы, там же нужно скачать язык локализации, чтобы русифицировать программу.
Выполните необходимые действия:
- Распакуйте архив с программой и архив с русским зыком.
- Поместите файл русского языка в папку с программой.
- Запустите программу BulkFileChanger из папки.
- Добавьте файл из интерфейса приложения или перетащите файлы с компьютера.
- Войдите в меню «Действия», в контекстном меню выберите пункт «Изменить время/атрибуты».
- В разделе «Дата и время файлов» установите подходящие значения.
- Нажмите на кнопку «Выполнить».
- Закройте программу, посмотрите свойства файла.
Выводы статьи
При работе на компьютере случаются ситуации, когда пользователю нужно изменить дату создания файла или дату изменения файла, изменив дату и время в прошлое или будущее время. Выполнить подобные изменения можно в операционной системе Windows переводом времени вручную, или с помощью сторонних программ.