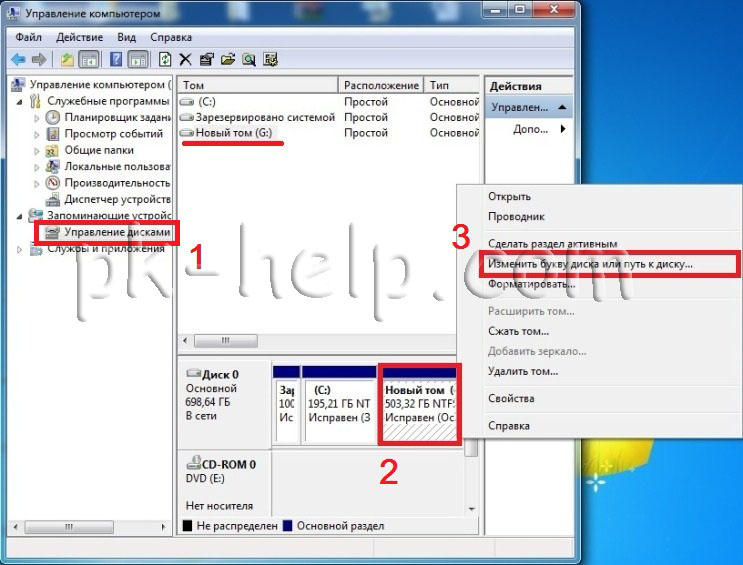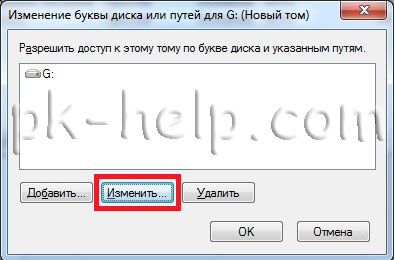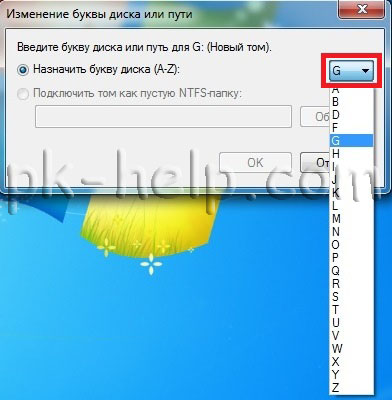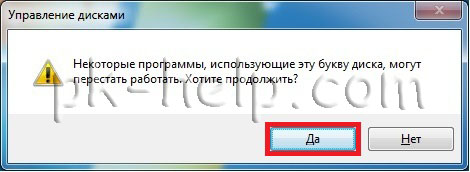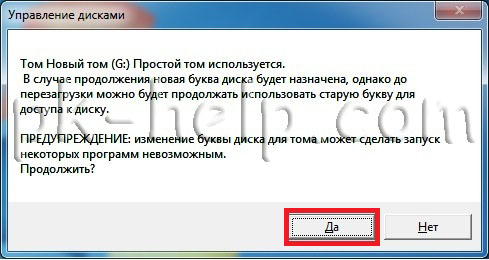Как изменить букву системного диска windows xp
В этой статье я пошагово опишу как изменить букву диска в Windows XP, Windows 7, Windows 8. Для этого не понадобятся никакие дополнительные утилиты и программы, все делается стандартными средствами Windows. В данном примере я буду менять букву диска с «G» на «D» (диск можно переименовать на любую свободную букву).
Внимание: Нельзя изменить букву диска, где установлена операционная система Windows. Обычно она установлена на диск с буквой «С».
На ярлыке Мой компьютер/ Компьютер/ Этот компьютер (зависит от установленной операционной системы Windows XP/ Windows 7/ Windows 8) нажмите правой кнопкой мыши и выберите «Управление«. Откроется окно «Управление компьютером». Если по каким то причинам указанный способ не подходит, окно «Управление компьютером» можно открыть другим способом, нажмите «Пуск»- «Панель управления»- «Администрирование»- «Управление компьютером» (в версии Windows 8, необходимо нажать правой кнопкой в левом нижнем углу и выбрать «Панель управления»- «Администрирование»- «Управление компьютером», в версии Windows 8.1 нажмите правой кнопкой мыши на кнопке «Пуск» и выберите «Панель управлений»- «Администрирование»- «Управление компьютером»).
В окне «Управление компьютером» нажмите «Управление дисками», выберите диск, имя которого вы хотите поменять, нажмите на нем правой кнопкой мыши и выберите «Изменить букву диска или путь к диску. «
В открывшемся окне выберите диск и нажмите кнопку «Изменить».
Выберите доступную букву диска.
Далее появится информационное окно которое предупреждает, что если на этот диск установлены программы, то в связи с изменение буквы они возможно перестанут работать. Нажимаем «Да».
После этого увидите еще одно сообщение о том, что при изменение буквы некоторые приложения будут не доступны, нажимаем «Да».
После этого видим, что диск изменил свое имя. Если какие то программы, вдруг перестали работать, необходимо перезагрузить компьютер.
Как изменить букву жесткого диска в Windows XP?
Изменить букву жесткого диска в Windows XP для знающего человека не составит большого труда, так что пишу для ещё не знающих.
В своей деятельности по устранению причин неисправностей компьютеров я часто сталкивался с проблемой, когда сотрудники вставляют флэшку в USB разъем системного блока, и ей не присваивается буква. Точнее, буква флэшке присваивается, но к этой букве уже привязан сетевой диск (например F:\), вследствие этого, флэш — диск не появляется в проводнике Windows XP. Приходится менять букву диска, присвоенную флэшке на незанятую. Сделать это можно двумя способами.
Первый способ изменить букву жесткого диска
Правой кнопкой мыши щелкнуть на значке «Мой компьютер» и выбрать «Управление»
Альтернативный вариант вызова окна «Управление компьютером»:
Пуск / Настройка / Панель Управления / Администрирование / Управление компьютером
В появившемся окне «Управление компьютером» выбрать пункт «Управление дисками», щелкнуть правой кнопкой мышки по области, обозначающей флэш диск, и выбрать пункт «Изменить букву диска»
Выбрать незанятую букву диска и нажать ОК
В диалоговом окне, запрашивающем подтверждения, ответить «Да»
Таким образом можно менять буквы всех дисков, кроме того, на который поставлена ОС Windows. Обычно это диск C:\. Но есть способ, позволяющий сменить и букву системного диска.
Второй способ изменить букву диска
Это можно сделать в системном реестре Windows. Без особой нужды плохо разбирающимся людям это делать не рекомендуется, так как это может послужить причиной неисправности компьютера и потери информации на жестком диске.
Перед любыми изменениями в реестре рекомендуется сделать его копию (в редакторе реестра: Файл -> Экспорт) и резервную копию состояния системы и данных, находящихся на компьютере .
Смена буквы системного диска в редакторе реестра осуществляется под учетной записью, обладающей правами администратора, следующим образом:
Набрать команду regedit, нажать «ОК»
В редакторе реестра перейти к разделу HKEY_LOCAL_MACHINE\SYSTEM\MountedDevices, правой кнопкой мыши щелкнуть по названию диска и выбрать пункт «Переименовать»
После переименовывания закрыть редактор реестра и перезагрузить компьютер.
Ещё раз предупреждаю, что пользоваться последним описанным способом не подготовленным людям не рекомендую!
Как изменить букву диска в компьютере
Здравствуйте, дорогие друзья! Сегодня будет коротенький пост о том, как изменить букву диска в компьютере. Для чего нужно менять букву диска? Существует несколько основных случаев. Может возникнуть ситуация, когда компьютер не видит внешний жесткий диск или флешку и замена буквы тома помогает решить эту проблему. Бывает, вы работаете со внешним носителем и настраиваете программы под конкретную букву этого носителя. А после перезагрузки системы или переподключении носителя (вынули, а через какое-то время вставили вновь), диск меняет свою букву. В конце концов, просто захотелось. Вообщем, причины бывают разные, а инструкция как изменить букву диска в компьютере всего одна.
Меняем букву диска в компьютере
Будем менять букву тома Е.
Буква диска меняется в настройках Управления дисками . До них можно добрать двумя путями.
Путь первый . Он же самый короткий. Жмем Win+R. В открывшемся окошке пишем diskmgmt.msc . Жмем Enter. Поздравляю вы в пункте назначения
Путь второй . Он же полный. Идем в Панель управления (находится в меню Пуск в Windows7 и Win+X в Windows8, 10). Жмем Администрирование . В открывшемся окошке выбираем Управление компьютером .
Теперь следует выбрать Управление дисками .
Поздравляю! Вы у цели.
А теперь осталось самое простое. Щелкаем по интересующему нас диску правой кнопкой мыши и в открывшемся окошке выбираем Изменить букву диска или путь к диску .
Откроется окошко, в котором нажимаем на кнопку Изменить .
В следующем окне будет выпадающий список, в котором мы должны выбрать букву будущего диска.
Сразу обращу ваше внимание. Не следует выбирать буквы с А по D. Так же, если вы используете Денвер или Мейл диск, то не выбирайте буку Z. Для своего примера, я выберу букву К. Жмем кнопку ОК. Нам выскочит предупреждение, что если мы поменяем букву, то некоторые программы могут перестать работать. Но, если вы меняете букву, значит у вас и так чего-то не работает, так что не обращаем внимания и вновь жмем ОК. Все. Буква тома изменена.
Извините, если ожидали чего-то более сложного))). Теперь вы знаете как изменить букву диска. На этом прощаюсь, до новых встреч!