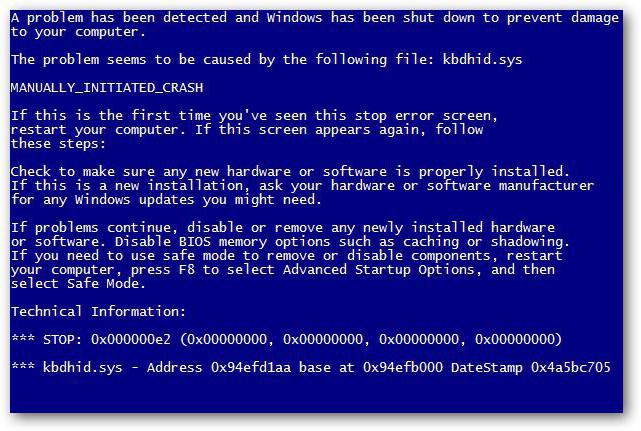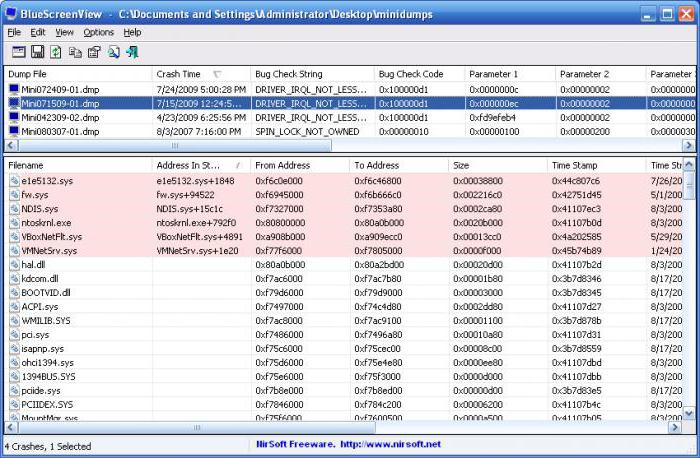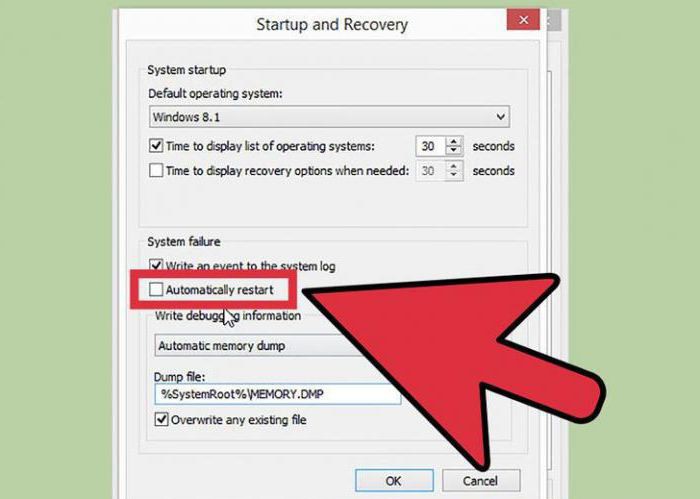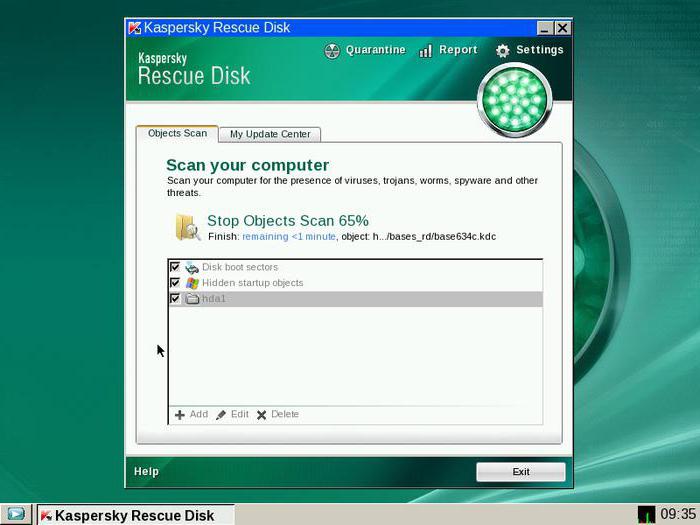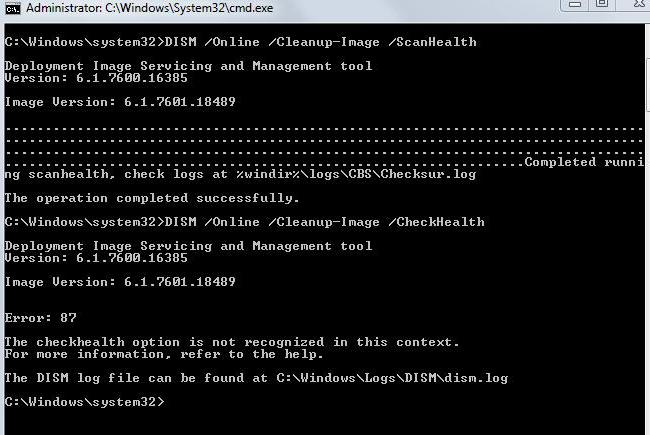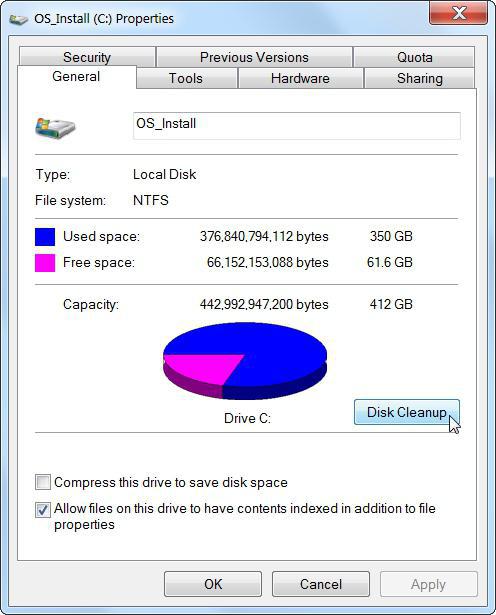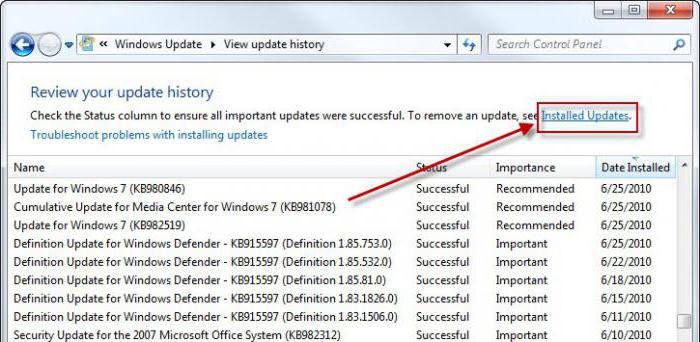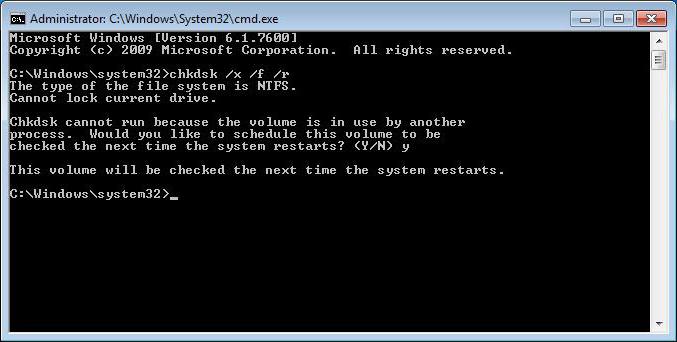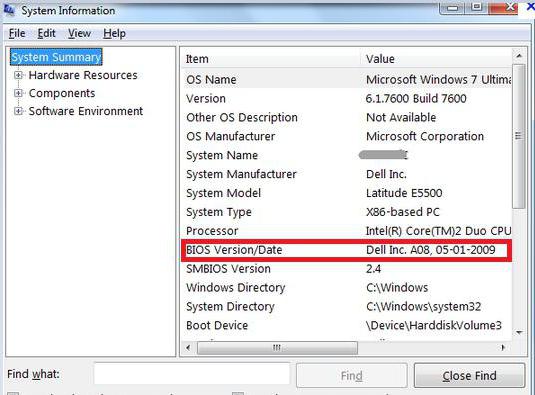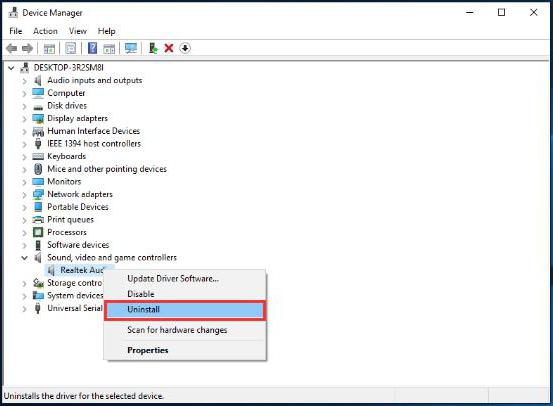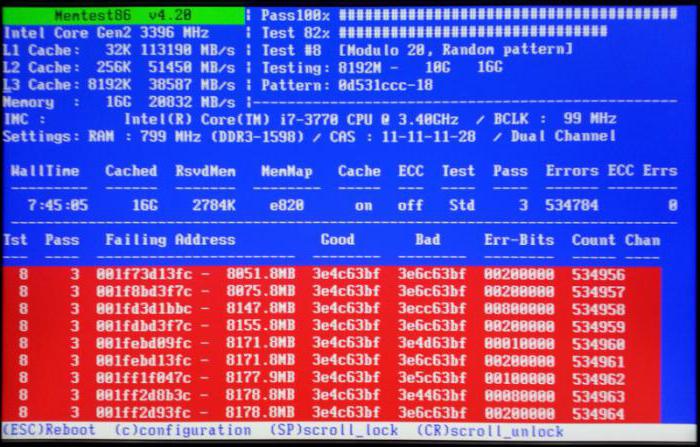«Синий экран смерти»: что делать? Windows 7 — коды ошибок, решение проблем. Переустановка Windows 7
Седьмая версия операционной системы Windows от Microsoft хоть и считается одной из самых стабильных, тем не менее тоже не застрахована от возникновения сбоев критического характера. Одно из наиболее неприятных явлений – «синий экран смерти» Windows 7. Что делать при его появлении, знает далеко не каждый пользователь. Некоторые считают, что проблема при перезагрузке исчезнет сама собой (и небезосновательно). Другие полагают, что потребуется полная переустановка Windows 7. Но прежде чем принимать решение по устранению проблемы, нужно знать ее суть.
Смертельный экран BSoD: что это такое?
Итак, предположим, что у пользователя появился «синий экран смерти». Что делать? Windows 7, равно как любая другая система этого семейства, может предложить несколько вариантов решения проблемы в зависимости от того, что явилось первопричиной.
Но в некоторых случаях, чтобы избавиться от этой напасти в дальнейшем, без специальных утилит не обойтись. На них остановимся несколько позже, а пока посмотрим, что же это такое с точки зрения самой системы.
Грубо говоря, BSoD представляет собой некую защитную реакцию Windows на критический сбой в системе, когда происходит запись дампа памяти. Иными словами, система не может нейтрализовать ошибку в работе собственными средствами и из-за этого сообщает, что произошло то-то и то-то. В каждом конкретном случае расшифровка «синих экранов смерти» Windows 7 может сказать о многом. Как правило, сообщение на мониторе начинается со слова «STOP», после чего следует код сбоя. Что это означает? Да только то, что в данный момент был остановлен какой-то важный процесс, жизненно необходимый для функционирования системы в целом. Как убрать «синий экран смерти» Windows 7, рассмотрим чуть позже, а пока остановимся на причинах его появления.
Причины появления сбоев
Исследуя возможные неполадки, нужно четко разделять их на две больших категории: сбои программного обеспечения (в том числе и самой системы) и проблемы физического характера с оборудованием (например, при замене жесткого диска, видеокарты, оперативной памяти и т. д.).
Кроме того, в Windows 7 решение проблем с такими неполадками может подразумевать еще и момент, связанный с тем, что на винчестере банально не хватает места, что особенно сильно заметно при включенном автоматическом обновлении системы.
Классификация групп
На сегодняшний день различают две основные группы сбоев. К группе «A» относятся проблемы с обновлением или заменой оборудования, обновлениями драйверов или самой системы и повреждения системных компонентов. В группу «B» зачислены несовместимые версии первичной системы ввода/вывода BIOS, несоответствие драйверов конкретному устройству, конфликты драйверов, нехватка места на винчестере, поломки «железных» компонентов компьютерной системы, перегрев процессора или блока питания, перебои с электропитанием, нарушения в работе планок оперативной памяти, проблемы с видеокартами, результаты оверлокинга (разгона) и т.д.
Коды «синих экранов смерти» Windows 7
Как видим, причин ошибок и сбоев может быть достаточно много. В любом случае при появлении такого экрана в первую очередь следует обращать внимание на описание, которое присутствует в нижней части сообщения. Отдельно можно выделить самые распространенные коды, которые встречаются чаще всего:
- 0х0000006B;
- 0х00000000 (0022);
- 0x0000007E;
- 0xC0000005;
- 0x80000003;
- 0x80000002;
- 0x804E518E;
- 0xFC938104;
- 0xFC937E04 и др.
Конечно, список только этими кодами не ограничивается (мало ли какая ситуация может возникнуть). Однако наиболее часто появляется «синий экран смерти (0x0000007E». Windows 7 в этом случае выдает описание, свидетельствующее о том, что какое-то исключение не было обработано.
Но это всего лишь краткая информация. Чтобы просмотреть полное описание ошибки или сбоя, лучше использовать небольшую утилиту под названием Blue Screen View. Именно эта программа может дать ключ к пониманию того, как лечить «синий экран смерти» Windows 7. Сделать это можно будет собственными средствами системы, о которых дальше и пойдет речь.
«Синий экран смерти»: что делать (Windows 7)? Первое и самое простое решение
В случае когда сбой является кратковременным, например, из-за внезапного отключения электричества и переходом на блок бесперебойного питания, можно воспользоваться обычной перезагрузкой с принудительным завершением работы через долгое нажатие кнопки включения.
Но если «синий экран смерти» при загрузке Windows 7 появится снова, это уже будет свидетельствовать о серьезных повреждениях. Для начала можно попытаться просто отключить запись дампов и мини-дампов. Делается это через раздел свойств, вызываемый из меню правого клика на значке компьютера, где нужно через вкладку дополнительных настроек перейти к пункту загрузки и восстановления. В окне параметров нужно отключить автоматическую перезагрузку и запись малых дампов, после чего произвести полный рестарт системы.
Если же и после этого проблема устранена не будет, весьма вероятно, что это уже не программный сбой, а физическое повреждение «железа» (чаще всего проблема состоит в винчестере и оперативной памяти).
Вирусы
Одной из причин появления сбоев могут быть целенаправленно воздействующие на систему вирусы и вредоносные коды. Они доставляют массу хлопот, переписывая системные компоненты и подменяя их собственными файлами, и тоже могут вызывать «синий экран смерти». Что делать? Windows 7 средств в этом случае не имеет, не считая собственных примитивных инструментов в виде защитника и брэндмауэра.
В самом простом случае следует проверить систему штатным антивирусным сканером, но, скорее всего, придется использовать более мощные программы. Оптимальным вариантом станет бесплатная дисковая утилита Kaspersky Rescue Disk, которая может производить собственную загрузку еще до старта системы и выявлять вирусы, внедрившиеся глубоко в оперативную память.
Сбои системных компонентов
Если повреждена именно система, восстановление может и не сработать. В этом случае лучше всего загрузиться в режиме Safe Made с использованием клавиши F8 при старте, а затем, если имеется постоянный доступ в интернет, выполнить восстановление онлайн, применив в командной строке, запущенной от имени админа, команду, которая показана на изображении ниже.
Процесс займет минут 5-10, после чего следует прописать команду sfc/scannow и дождаться вердикта проверки. В случае нарушения целостности Windows 7 системные файлы будут восстановлены автоматически.
Отсутствие места на винчестере
Нехватка места в системном разделе тоже может приводить к тому, что появляется «синий экран смерти» Windows 7. Как исправить ситуацию? Для этого в системе предусмотрен собственный инструмент очистки дисков. Желательно использовать именно его, а не модули программ-оптимизаторов, поскольку последние в системную часть не вмешиваются.
В «Проводнике» правым кликом на проверяемом диске или разделе вызывается меню свойств, в котором на вкладке общих настроек можно увидеть кнопку очистки. После ее нажатия в окошке следует выделить все компоненты, подлежащие удалению и подтвердить свои действия.
Некорректная установка обновлений
Достаточно часто причиной появления BSoD становятся некорректно установленные или недогруженные апдейты. Тут нет разницы, включено ли автоматическое обновление, или поиск апдейтов производился в ручном режиме.
Как убрать «синий экран смерти» Windows 7 в этом случае? Нужно зайти в соответствующий раздел «Панели управления» и просмотреть последние установленные апдейты. Их придется удалять поочередно, перегружая систему каждый раз после деинсталляции. Возможно, причина как раз в них. В крайнем случае, если не хочется заниматься такими вещами вручную, можно попробовать сделать откат системы до предыдущего состояния. Но стоит учесть, что при включенной автоматической установке апдейты снова будут интегрированы в систему.
Но в первом случае, выяснив, какое именно обновление дало сбой, его можно будет исключить из списка при повторном поиске в ручном режиме.
Ошибки и повреждения жесткого диска
Наиболее проблемной является ситуация, когда причина сбоя заключается в винчестере. В самом простом случае придется проверить его на ошибки.
Для этого используется средство проверки из меню свойств, но в настройках активируются строки автоматического исправления ошибок и исправления сбойных кластеров. Ту же процедуру можно выполнить и из командной консоли, где нужно прописать строку chkdsk /x /f /r.
Если повреждения винчестера носят физический характер, ничего не поделаешь, хотя некоторые специалисты рекомендуют применять специальную программу перемагничивания жесткого диска под названием HDD Regenerator. Правда, тут возникают законные сомнения по поводу того, что так можно восстановить диск (в смысле использования программных средств). Тем не менее…
Несовместимость BIOS
Еще одна проблема – устаревшая или несовместимая с системой прошивка BIOS. Экран будет выдаваться непосредственно при старте. В этой ситуации ничего другого, кроме как обратиться к ресурсу производителя в интернете, не остается. Как уже понятно, нужно скачать прошивку и установить ее.
Сведения о версии BIOS можно получить в разделе системной информации, который вызывается командой msinfo32 из консоли «Выполнить» (Win + R).
Некорректно установленные драйверы
Но чаще всего на появление смертоносного экрана оказывают влияние драйверы или конфликты между ними (наиболее распространены проблемы возникают с видеокартами). При этом, если обратиться к «Диспетчеру устройств» (команда devmgmt.msc в консоли «Выполнить» или одноименный раздел в «Панели управления»), обновлять драйверы не рекомендуется.
Лучше всего удалить проблемный драйвер, а затем произвести его установку с нуля. В некоторых случаях и это может не дать положительного результата. Поэтому придется полностью удалять устройство. При повторном старте системы желательно не использовать установку наиболее подходящего драйвера из ее собственной базы данных, а инсталлировать его, например, из каталога Driver Pack Solution или предварительно загрузить нужный драйвер с сайта производителя оборудования.
Но для поиска самого драйвера сначала в том же «Диспетчере устройств» для проблемного компонента нужно найти идентификаторы VEN и DEV в свойствах с переходом на вкладку сведений, где из выпадающего списка выбирается отображение ИД оборудования. Для надежности лучше всего использовать самую длинную строку в описании.
Поврежденная оперативная память
Но предположим, что снова появился «синий экран смерти». Что делать? Windows 7 вроде бы уж исчерпала свои возможности. По всей видимости, проблема — в оперативной памяти.
Выяснить причину сбоя можно при условии задействования соответствующей программы проверки. Самая мощная утилита – Memtest86+. Но тут есть и обратная сторона медали. На стационарных ПК можно совершенно просто поочередно изымать планки памяти из слотов на материнской плате, перегружать систему и смотреть на ее поведение. В ноутбуках такого не сделаешь, поэтому придется обращаться в сервисный центр.
Проблемы с программой удаленного управления
Наконец, хоть и нечасто, но встречается проблема с программами удаленного доступа. В частности, это ошибка файла Win32k.sys. Выходом из сложившейся ситуации может стать обычное удаление сбойного приложения. Только деинсталляцию лучше производить не средствами системы, а использовать для этого программы наподобие iObit Uninstaller, которые могут не только удалять основные файлы программ, но и полностью очищать систему от остаточных файлов, папок и даже записей системного реестра.
Вместо послесловия
Как видно из всего выше сказанного, причин для появления сбоев в виде BSoD может быть достаточно много. И не всегда уместной будет переустановка Windows 7. Напоследок остается дать совет большинству пользователей, считающих, что такой экран означает «слет» системы. Ничего уж слишком критичного в этом нет. В большинстве случаев помогает обычная перезагрузка или переустановка драйверов, конечно, при условии, что нет физических повреждений «железа».
Синий экран смерти — ошибка 0x00000116 windows 7, как исправить?
Существует несколько известных причин возникновения ошибки 0x00000116 на Windows 7, Windows 8, Windows 10. Данная ошибка сопровождается синим экраном смерти. В параметрах ошибки, как правило, есть ссылка на проблемный файл/библиотеку. Обычно это nvlddmkm.sys либо atikmpag.sys. Если такого указания нет, то вероятнее всего есть дополнительный параметр: «cid_handle_creation». Разберем причины, и то как исправить данную ошибку.
Основные причины возникновения (наиболее вероятные):
- Ошибки видеодрайвера;
- Некорректное ПО;
- Вирус;
- Повреждение реестра;
- Ошибки системных фалов;
- Ошибки жесткого диска, флэшки;
- Проблемы с оперативной памятью.
1.Ошибки видеодрайвера. Удаляем/Обновляем!
Это наиболее частая причина возникновения кода проблемы «stop 0x00000116». В том случае, если при появлении «синего экрана», внизу экрана есть ссылка на файл nvlddmkm.sys или atikmpag.sys, dxgkrnl.sys, то почти наверняка проблема с видеодрайвером. Если такой ссылки нет, вероятность меньше, но все равно достаточна высокая, чтобы следовать описываемым ниже рекомендациям.
Первым делом нужно загрузить рабочий драйвер для последующей установки -идем на сайт производителя видеокарты (либо на сайт производителя ноутбука) и ищем там драйвера под нашу видеокарту и нашу систему, обращаем внимание на разрядность. Загружаем его на свой компьютер, и начинаем бороться с ошибкой 0x00000116.
Устранение ошибки 0x00000116 Windows 7.
Для начала необходимо удалить проблемный драйвер.
Для удаления драйвера нажмите правой кнопкой мыши на «Мой компьютер» на рабочем столе, в открывшемся контекстном меню выберите «Управление» (1). Слева выбираем «Диспетчер устройств» (2). Справа отобразился список ваших устройств, среди них необходимо найти «видеоадаптеры» (3), и нажать на треугольник слева от надписи. В развернувшемся меню нажимаем правой кнопкой на проблемном устройстве, и выбрать свойства, далее переходим на вкладку «Драйвер» (4), и нажимаем «удалить» (5). В появившемся окне с предупреждением ставим галку (6), и нажимаем «ОК» (7).
После этого перезагрузка. Изображение может быть не четким, т.к. используются стандартные драйвера Microsoft для видеоадаптера. После этого устанавливаем заранее скаченный драйвер и перезагружаемся. В общем случае это поможет решить проблему.
Дополнительно к этому можно отключить функцию сна монитора. В некоторых случаях это приносит эффект. Для этого нажимаем пуск, и переходим в «панель управления», в правой верхней части меняем режим просмотра с «Категория» на «Мелкие значки» (1). Находим раздел «Электропитание» (2).
Далее напротив установленного у вас плана («Сбалансированный» или «Высокая производительность») нажимаем на «Настройка плана электропитания».
В открывшемся окне выставляем «никогда» в пунктах «Отключать дисплей» и «Переводить компьютер в спящий режим». Не забываем сохранить изменения.
Если это не помогло, то следующий шаг в устранении, это обновить/переустановить DirectX. Найти его можно на официальном сайте Microsoft.
Устранение ошибки 0x00000116 Windows 8, 10.
Для удаления драйвера нажмите правой кнопкой мыши по значку пуск, в открывшемся контекстном меню выбираем «Диспетчер устройств».
Находим слева «видеоадаптеры», нажимаем на треугольник слева. В открывшемся меню нажимаем правой кнопкой на проблемном устройстве (1), и выбрать свойства, далее переходим на вкладку «Драйвер» (2), и нажимаем «Удалить устройство»(3). В появившемся окне с предупреждением ставим галку (4), и нажимаем «Удалить»(5).
Дополнительно к этому можно отключить функцию сна монитора. В некоторых случаях это приносит эффект. Для этого нажимаем на пуск правой кнопкой мыши и выбираем раздел «Электропитание».
Далее устанавливаем время отключения экрана и параметр Сон на «Никогда».
Если это не помогло, то следующий шаг в устранении, это обновить/переустановить DirectX. Найти его можно на официальном сайте Microsoft. ( либо загрузить онлайн установщик по ссылке: https://www.microsoft.com/ru-ru/Download/confirmation.aspx?id=35 )
2.Некорректное ПО. Переустанавливаем!
В некоторых случаях данную ошибку может вызвать некоторое программное обеспечение. Замечены случаи, когда виновником были программы: “Zune”, “Avast”, “Chrome”. В общем случае это может произойти, если установлены версии продуктов под другую разрядность.
Исправление ошибки 0x00000116, в проблемного ПО.
Работает для Windows 7, 8.1, 8, 10.
Рекомендуется удалить сбойное ПО, скачать с сайта производителя корректную версию и установить её. Узнать разрядность своей системы вы можете, нажав правой кнопкой на «Мой компьютер», и выбрав «свойства».
3.Вирус. Лечим!
Работает для Windows 7, 8.1, 8, 10.
Если первые 2 варианта не помогли, то нужно проверить систему на вирусы и следы их активности. Для этого пройдитесь антивирусом по всей системе и устраните заражение. Для этого мы пользуемся продуктом компании Kaspersky, вы можете использовать тот антивирус, который установлен у вас, либо выбрать себе подходящий по нашей рекомендации.
4.Повреждение реестра. Как исправить?
Работает для Windows 7, 8.1, 8, 10.
Для восстановления реестра можно воспользоваться специальными утилитами, например, «CCleaner». Использование её достаточно простое, после установки переходим в раздел «Реестр», и выбираем сначала «поиск проблем», затем «исправить выбранное».
5.Ошибки системных фалов. Способ восстановления.
Работает для Windows 7, 8.1, 8, 10.
Подобные ошибки могут возникать в случае повреждения системных файлов в результате вирусной активности, ошибками жесткого диска, либо ситуациями с внезапным отключением питания (запасайтесь Источниками Бесперебойного Питания).
Восстановление системных файлов.
Для того чтобы восстановить целостность файлов необходимо нажать «пуск» -> «все программы» -> «Стандартные»-> нажать правой кнопкой мыши на «Командная строка» и выбрать «Запуск от имени администратора». В открывшемся окне вводим команду «sfc /scannow» (без кавычек).
После обнаружения и исправления системных файлов, потребуется перезагрузиться.
6.Ошибки жесткого диска, флэшки. Инструменты для починки.
Предложенный способ работает на Win7-10.
В случае, когда восстановление системных файлов проходит неудачно, есть вероятность в повреждении жесткого диска, либо поврежден внешний дисковый накопитель.
Проверяем и пытаемся починить жесткий диск.
Для сканирования и исправления ошибок следует выполнить предыдущий пункт, до момента ввода команды. Вместо «sfc /scannow» мы будем вводить «chkdsk /f /r».
В случае проверки флэшки или другого внешнего носителя, необходимо указать его букву, т.е. если у нас флэшка получила обозначение в «моем компьютере» как диск «F», следует писать команду так «chkdsk F: /f /r»
Скорее всего, в процессе проверки, либо перед её началом, будет предложено перезагрузиться, и продолжить сканирование после этого. Соглашаемся, т.к. это требуется для проверки диска и файлов, которые в данный момент используются системой. После завершения проверки, необходимо повторно выполнить пункт №5, и перезагрузиться.
7.Проблемы с оперативной памятью. Как определить?
Ошибка “bsod 0x00000116” возникает при неисправности оперативной памяти на компьютере. Как правило это выражается в упоминании на синем экране «cid_handle_creation», это фактически точный маркер, указывающий на проблему с оперативной памятью.
Проверяем память, делаем выводы.
Самый правильный способ проверить исправность оперативки, это использовать загрузочный диск с установленным ПО, типа Memtest86. При проверке
Рассмотрим несколько способов её проверить, самый простой и очевидный, заменить и посмотреть на результат. Если у вас несколько планок оперативной памяти, то правильнее всего протестировать каждую в отдельности, в разных слотах. Вынимайте все планки ОЗУ кроме одной, и по несколько часов в программах тестирования ПК, либо на день-два в режиме нормальной работы, отслеживайте возникновение ошибки 0x00000116. Если на какой-то планке сбои начали появляться вновь, можно продуть разъем подключения, и протереть спиртом контактные площадки на планке. С какой-то долей вероятности это может помочь. В противном случае остается только приобрести новую планку оперативной памяти.
Надеемся данная статья помогла вам справиться с проблемой 0x00000116.
Рекомендованные публикации
В случае с обновлением операционной системы Windows 10 может возникать ошибка 0x80070013. Ошибка сопровождается описанием: «С установкой обновления возникли некоторые проблемы,…
При установке некоторых приложений, может запрашиваться компонент .NET Framework 3.5, который по умолчанию установлен в систему Windows начиная с 7…
Многие пользователи сталкивались с ошибкой 0x80070570 при установке Windows, в данной статье, попробуем описать возможные методы решения этой ошибки. По…
С февральским накопительным обновлением KB4074588 пошло что-то не так. Пользователи жалуются на ошибки установки, сбои работы системы, BSOD’ы и неработающие…