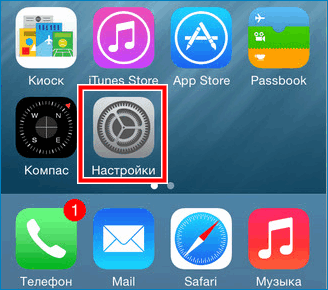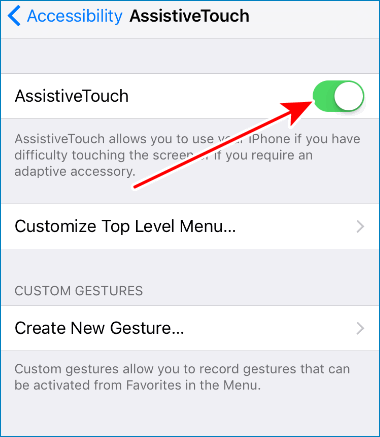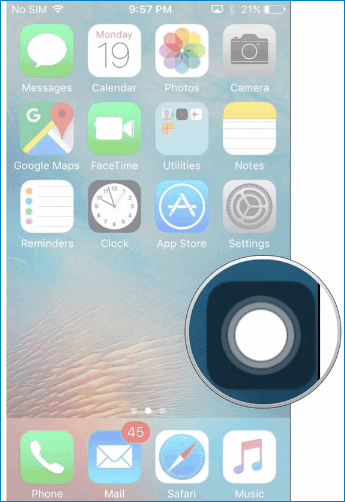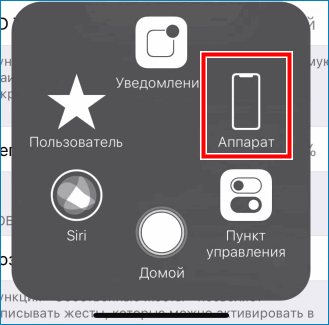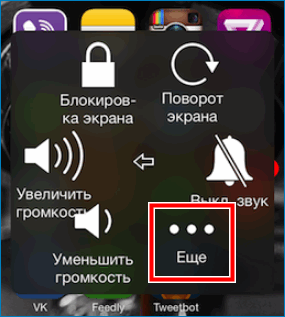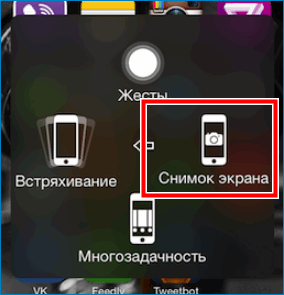Как сделать скриншот экрана на iPhone SE и 5S?
Владельцы смартфонов iPhone 5S и SE могут сделать скриншот экрана несколькими способами, среди которых использование стандартных возможностей iOS, а также сторонних программ. Сейчас мы расскажем о самом популярном способе.
Создание скриншота с помощью кнопок
Сделать скрин на всех моделях Айфона до 7 и 7s, можно одновременным нажатием кнопки “ Блокировка ” и “ Домой ”. Держать нужно буквально секунду, а затем отпустить. О том, что снимок сделан, вас уведомит звуковое сообщение и “подмигивание” экрана. Готовое изображение вы найдете в галерее.
Для наглядности, взгляните на картинку ниже, на которое изображено какие кнопки нужно нажимать на iPhone 5S.
Собственно говоря, это самый простой и действенный способ. Если он вам не подходит, прочитайте другие наши инструкции по созданию скриншотов на Айфонах по этой и этой ссылкам.
Как на айфоне сделать скриншот (снимок экрана)
Если вы совсем недавно стали обладателем смартфона от компании Apple, то наверняка не знаете про все функции своего устройства. Одна из полезных функций — снимок экрана (скриншот). Как ей воспользоваться я расскажу ниже.
Скриншот (снимок экрана)
Современные телефоны имеют тысячи функций, поэтому невозможно узнать про все сразу, все познается со временем.
Снимок экрана – удобная фишка, которая позволяет запечатлеть то, что находится на экране смарфона в момент снимка. Например, вы смотрите интересный ролик или читаете книгу, на каком-то этапе появляется интересная мысль или красивый кадр, который вы хотите сохранить, это можно сделать с помощью скриншота не выключая телефон и не открывая другие приложения. На разных версиях айфона это делается по-разному.
Как сделать скриншот на iPhone 11, X и других с функцией Face ID
Все делается очень просто, достаточно нажать на комбинацию кнопок.
- Нужно зажать боковую кнопку и кнопку увеличения громкости. Это можно сделать одновременно или с небольшим запозданием для кнопки громкости.
- Сделав данное действие, отпустите кнопки. Если все было проделано правильно, в левом нижнем углу экрана вы увидите миниатюру скриншота. Его можно отредактировать путем нажатия на миниатюру или убрать, сделав свайп влево.
Как сделать снимок экрана на iPhone 6, 6s, 7, 8 и других моделях с боковой кнопкой
- Нажмите на кнопку «домой» и кнопку включения, которая находится с боку.
- Отпустите кнопки и скриншот сохранится в галерею.
Как сделать скриншот на iPhone SE, 5s, 5 и других моделях с верхней кнопкой
В старых моделях снимок делается так:
- Нажмите одновременно на кнопку «домой» и включения.
- Отпустите и снимок попадет в галерею.
Эти комбинацию кнопок можно использовать в любом приложении.
Как сделать снимок части экрана на айфоне
Для этого необходимо проделать вышеописанные действия, а в момент, когда появится миниатюра в левом углу нажать на нее.
Далее откроется редактор, где можно обрезать фото до нужного размера и нужных частей.
Где найти скриншоты на айфоне
Все сделанные снимки сохраняются в основной галерее, там, где все ваши фото.
А в новых версиях айфон для них есть специальный альбом «Снимки экрана».
Как видите, все очень просто, а самое главное быстро и без установки сторонних приложений.
Как сделать скриншот на Iphone SE
Создание снимка экрана, довольно востребованная функция на «яблочных» смартфонах, которая обычно вызывает много вопросов. Узнаем подробно, как сделать скриншот на Айфоне SE.
Создание скриншота экрана на iPhone SE
iPhone работает на операционной системе iOS, в которую встроена функция создания снимков . Воспользоваться этим можно в момент выполнения Айфоном любых задач (принятие звонка или смс-сообщения, просмотр фотографий или видеозаписей).
Снимок экрана можно сделать двумя способами
Способ 1: Функциональные клавиши
Создание скриншота при помощи клавиш является одним из популярных и простых способов. Аналогичным образом делают скрин на смартфонах, имеющих операционную систему Android.
Для получения снимка с Айфона нужно следовать пунктам ниже:
- Снимите блокировку с телефона.
Важно! На iPhone SE имеются две кнопки. Одна кнопка круглой формы, находится внизу экрана и носит название «Домой». Вторая кнопка находится на верхнем ребре телефона и называется «Кнопкой блокировки»
- Одновременно нажмите на клавишу «Домой» и «Кнопку блокировки». Держать надо буквально секунду. О том, что скрин получился можно понять по звуковому сигналу и мерцанию экрана.
- Для просмотра снимка войдите в раздел телефона с названием «Фото».
Способ 2: Функция “Assistive Touch”
«Assistive Touch» — это функция, предоставляющая универсальный доступ к управлению устройства, при помощи жестов
Этот способ не получил широкого распространения, как первый, поэтому о нем мало кто знает и редко кто этим пользуется. Алгоритм очень прост и доступен. Для создания снимка нужно проделать следующие шаги:
- Нажмите на значок с названием «Настройки».
- На открывшемся рабочем столе мобильного телефона выберите раздел «Основные».
- После его открытия, со всего списка выберите пункт, называющейся «Универсальный доступ».
- Из открывшегося перечня разных функций, нажмите на «Assistive Touch».
- На экране откроется раздел по настройке данной функции. Нажмите на «бегунок» напротив названия «Assistive Touch», тем самым опция активируется.
- Теперь в правом нижнем углу экрана появится значок «Меню». Он выглядит как серый квадрат с белым кругом внутри.
- Перейдите на то место, откуда нужно сделать скриншот.
- После этого нажмите на значок «Меню».
- На рабочем столе откроется дополнительное окошко, в котором перечислены различные команды для управления телефоном.
- Выберите значок с надписью «Аппарат».
- Появится следующее окно, нажмите в нем на значок «Еще».
- Всплывет еще одно окно, в нем выбери кнопку «Снимок экрана».
- После нажатия готовый скрин ищите в разделе «Фото».
Заключение
Считается, что Айфон в управление тяжелее, чем любой другой смартфон на Android. Но функция съемки скриншота доказала обратное. Да, Айфон имеет меньше способов получения скрина, но это никак не отражается на качестве снимков и простоты их получения.
3 простых способа сделать фото экрана на айфоне
У всех моделей, которые появились после самого первого айфона, есть функция фото экрана или, иными словами, скриншота. С ней вы сможете сохранить все, что видно на дисплее: картинки, электронные письма, приложения и другое. Вот 3 простых способа, как сделать скриншот на iPhone.
Для моделей с кнопкой «Дом»
- На экране откройте картинку, программу или сайт, снимок экрана которых надо сделать.
- Зажмите одновременно кнопки «Дом» (внизу дисплея) и Power (верхняя кнопка на правой стороне телефона). Быстро отпустите.
- Все, готово. Получившийся скрин на iPhone можно посмотреть в разделе «Фото». В «Альбомах» появится специальный сборник скринов – «Снимки экрана».
Что делать, если нет кнопки Home?
С этой проблемой сталкиваются владельцы моделей X, XS, XR и всей линейки 11 iPhone. Скриншот в таком случае делается по-другому.
- Нажмите и не отпускайте кнопку Power.
- Коротким движением нажмите на клавишу увеличения громкости (она расположена слева), а потом отпустите обе кнопки.
- В левом нижнем углу айфона возникнет миниатюра скриншота экрана. Нажмите на икноку, чтобы изменить картинку – что-то пометить, написать или обрезать ее. Если удерживать миниатюру, можно отправить снимок экрана по мессенджерам. В случае ненадобности изменений, смахните изображение влево.
Что делать, если кнопки не работают вообще?
Тогда вам придется воспользоваться функцией AssistiveTouch.
- Перейдите в «Настройки».
- Зайдите в «Основные».
- Откройте «Универсальный доступ».
- Выберите раздел «Взаимодействие».
- Найдите AssistiveTouch.
- Свайпните ползунок, чтобы включить опцию.
- Откройте то, что вы хотите заскринить.
- Щелкните по появившемуся после активации функции серому квадрату. Появится меню с несколькими возможностями.
- Нажмите на кнопку «Устройство».
- Выберите «Еще».
- Тапните на кнопку «Скриншот».