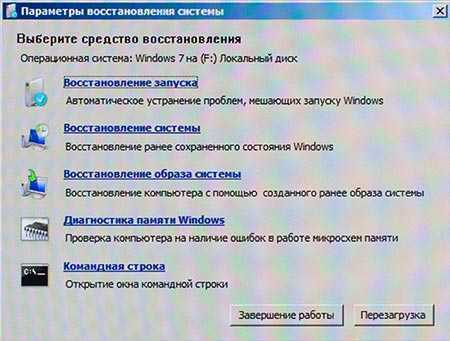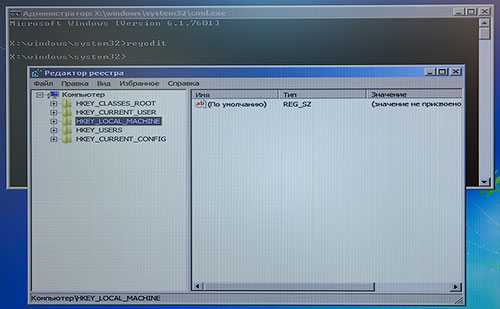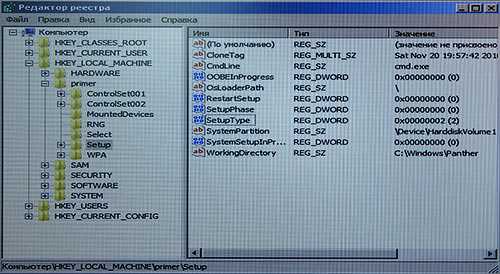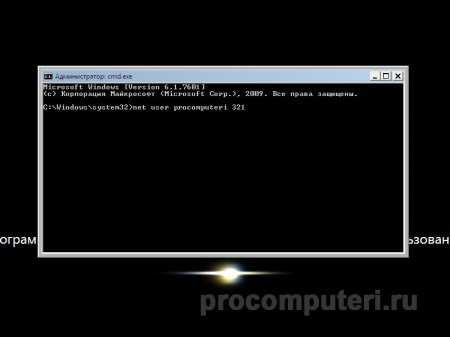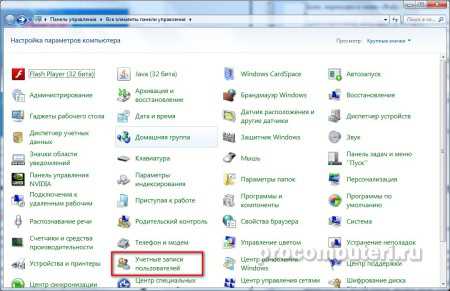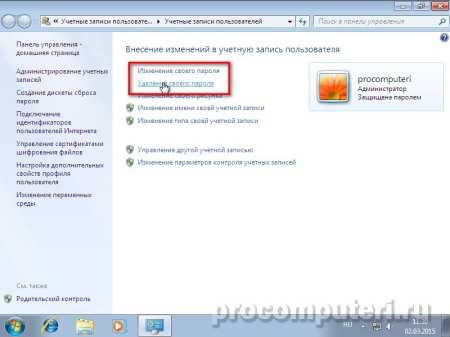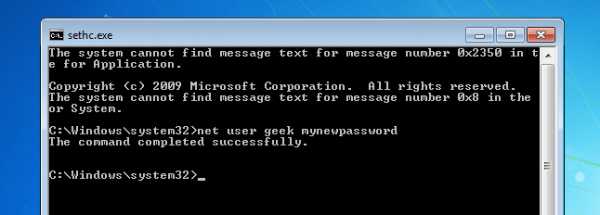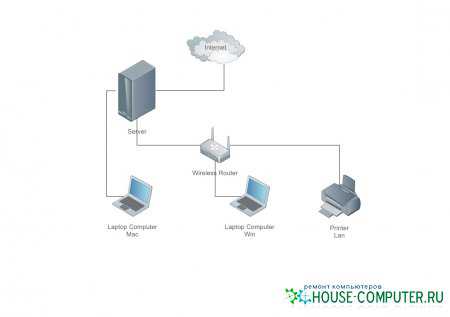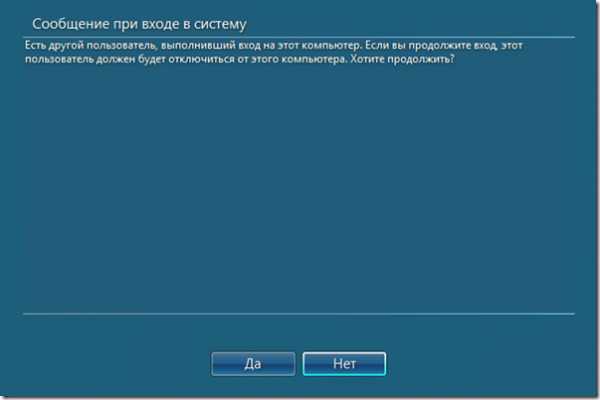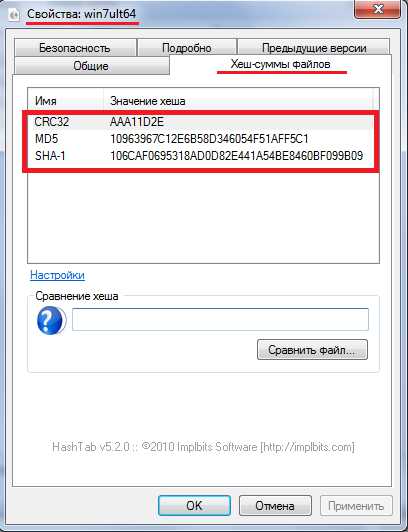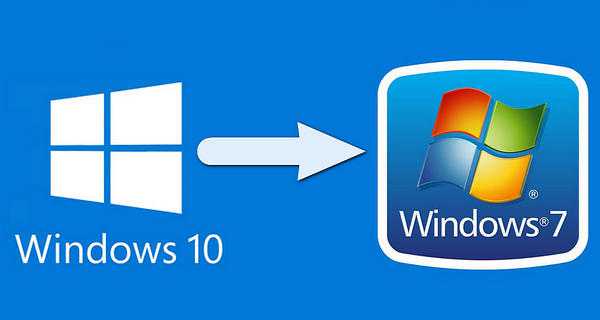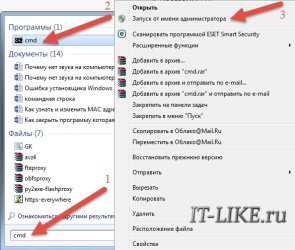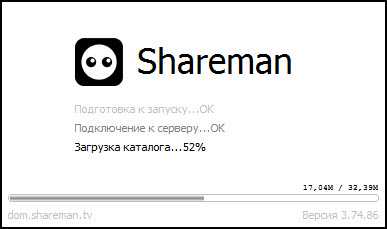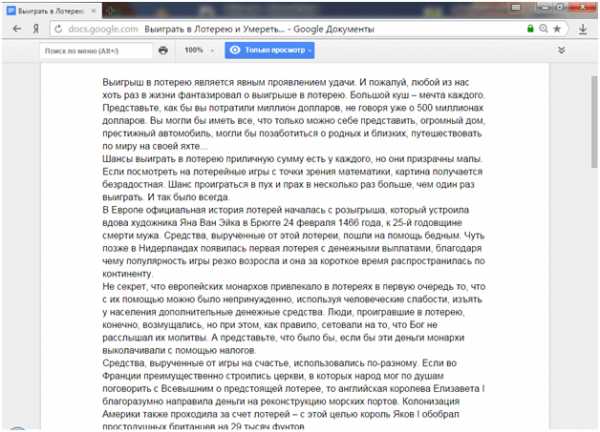Как сбросить пароль на windows 7 через командную строку
Сброс пароля администратора в windows
Напомним, что в компьютере одновременно может быть несколько учетных записей пользователей и для каждого пользователя рекомендуется использовать свою учетную запись. Если теряется пароль обычного пользователя, то доступ к учетной записи может восстановить администратор компьютера, а в случае если забыли пароль администратора компьютера, то начинаются проблемы. Конечно, разработчики windows предусмотрели такое развитие событий и сделали возможность заранее создать диск сброса пароля, только много ли людей будут заниматься такими глупостями.
Поэтому рассмотрим наиболее распространенную ситуацию, пароль администратора утерян, и диск сброса пароля отсутствует. Сразу оговоримся, что рассмотрим восстановление пароля администратора компьютера с помощью штатных возможностей windows, без использования сторонних программ. Этот метод применим к windows XP, windows 7 и windows 8 с обычной учетной записью.
Нам понадобится установочный диск с windows или диск восстановления системы (хотя, он у вас вряд ли есть). LiveCD с windows PE тоже годится. Сам процесс загрузки подробно описан в статье «загружаемся в среду восстановления windows RE», поэтому повторяться не будем. Загрузившись в среду восстановления системы, выбираем пункт командная строка.
В открывшемся окне командной строки набираете regedit и жмете на клавиатуре клавишу Enter. В редакторе реестра выделяем раздел HKEY_LOCAL_MACHINE.
Теперь выбираем в верхнем меню Файл ⇒ Загрузить куст.
Открываем системный диск (его буква, скорее всего, будет отличаться от «C») и переходим по пути :\windows\System32\config и открываем файл SYSTEM.
Если системный диск не отображается, то во время загрузки в среду восстановления нужно загрузить драйвер, использовавшийся во время установки операционной системы windows.
Вводим любое имя для загружаемого куста реестра. В данном случае «primer».
Открываем подраздел созданного нами раздела реестра, в данном примере HKEY_LOCAL_MACHINE\primer\Setup
Теперь меняем значения двух параметров. Выберите в правой части окна CmdLine и щелкните по нему правой кнопкой мыши. Выбираете в контекстном меню пункт «Изменить» и вводите в поле значение «cmd.exe». То же самое делаем с параметром SetupType, только его значение меняем с «0» на «2». Результат выглядит примерно так.
Выделяем в левой части редактора реестра созданный нами раздел primer и в меню «Файл» выбираем пункт «Выгрузить куст» и подтверждаем выполнение операции.
Закрываем редактор реестра, командную строку, вытаскиваем компакт-диск из привода и нажимаем кнопку «Перезагрузка» в окне параметры восстановления системы.
Все подготовительные действия завершены и теперь переходим непосредственно к восстановлению пароля администратора в windows. Компьютер будет перезагружен и в конце появится черный экран с надписью «Программа установки подготавливает компьютер к первому использованию» и окно командной строки. Теперь вы можете пойти несколькими путями.
Сброс пароля администратора компьютера
Чтобы заменить пароль существующей учетной записи новым, воспользуйтесь следующей командой, после ввода которой нажмите клавишу Enter.
net user имя_пользователя новый_пароль
В случае присутствия в них пробела, необходимо заключить их в кавычки. Чтобы увидеть существующие учетные записи в компьютере введите команду net user без параметров.
Создание новой учетной записи
Так же можно легко создать новую учетную запись или повысить существующую до уровня администратора компьютера. Чтобы создать новую учетную записи пользователя с правами администратора компьютера, просто выполните последовательно следующие команды, разделяя их нажатием клавиши Enter.
net user имя_нового_пользователя пароль_для_этого_пользователя /add net localgroup Администраторы имя_нового_пользователя /add
net localgroup Пользователи имя_нового_пользователя /delete
Чтобы сделать существующего пользователя администратором компьютера, достаточно выполнить две последние команды. Когда сделаете все требуемые действия, закрываете окно командной строки и можете войти в систему, воспользовавшись сделанными изменениями.
Теперь вы знаете, как сбросить пароль администратора компьютера штатными средствами в случае его утери. На первый взгляд может показаться, что это очень сложно и долго, но это совсем не так. Вся операция занимает несколько минут и основное время тратится на перезагрузки компьютера. Это как раз тот случай, когда описывать долго и нудно, а на практике все выполняется просто и быстро.
Конечно, некоторые несознательные граждане могут использовать его в корыстных целях для незаконного доступа к чужому компьютеру. Остается надеяться на их совесть и страх перед уголовным кодексом. Так же не стоит забывать, что данный способ требует физического доступа к взламываемому компьютеру, что сильно ограничивает сферу его применения. Труднее всего защититься от взлома пароля администратора компьютера дома или в офисе, где местный хакер решит получить доступ к вашему компьютеру, но и здесь есть определенные меры защиты, способные усложнить ему жизнь.
Как сбросить пароль администратора windows 7
Вы попали на данную страницу, потому что забыли свой пароль в операционной системе windows, не так ли? Частая проблема, если у вас несколько компьютеров, или же вы работник компьютерного клуба или сервиса по ремонту. Пароли путаются, забываются, или пользователь забыл напомнить его, или сам его забыл. И что же делать в таких случаях? Кто то скажет, что проще переустановить систему и не мучиться, а я же предлагаю вам, проделать простую процедуру по смене пароля.
Методов и инструментов для смены пароля windows существует множество. К примеру, созданный сторонними разработчиками загрузочный диск AntiWinLocker. С помощью диска можно не только сбрасывать или менять пароль системы, но и проводить профилактику и восстановление реестра, системных файлов и мнгое другое. Подробнее об этом диске я напишу в следующей статье. А сегодня хочу предложить вам способ смены пароля windows 7 при помощи установочного диска. Тут возьмите на заметку, что восстанавливать можно диском с системой, которая установлена у Вас. Если система Ultimate, то и диск с windows Ultimate, если домашняя редакция, то и диск с windows Home.
И так, если диск в наличии, приступим. Загружаем компьютер с установочного диска. Выбираем язык и жмем «Далее»:
В следующем окне, в нижнем левом углу нажимаем на «Восстановление системы»:
Выбираем систему, для которой нужно сменить пароль, и жмем «Далее»:
В следующем окне выбираем «Командная строка»:
Вводим команду regedit и жмакаем Enter:
На экране откроется окно редактора реестра:
Выделите раздел HKEY_LOCAL_MACHINE (нажмите на него левой кнопкой мыши):
Далее, переходим в меню «Файл – Загрузить куст»:
Идем в системный диск (диск на котором установлена система), далее windows\System32\config\SYSTEM и жмем кнопку «Открыть»:
Задаем произвольное имя для созданного раздела, в нашем примере это «kompik»:
Далее, переходим в раздел HKEY_LOCAL_MACHINE\ procomputeri \Setup
В правой части окна, кликаем два раза на параметр «CmdLine» и вводим новое значение «cmd.exe»:
Далее, кликаем два раза по параметру «Setup Type» и вводим значение 2:
Вновь выделяем наш раздел «kompik»:
Переходим в меню «Файл – Выгрузить куст» и подтверждаем действие, кнопка «Да»:
Теперь вытаскиваем установочный диск , закрываем редактор реестра, командную строку и жмем кнопку «Перезагрузка»:
В процессе загрузки системы, появится командная строка. Вводим в ней команду «net user пользователь пароль», в нашем случае это «net user procomputeri 321» и жмем «Enter». Как вы уже догадались, данная команда меняет установленный ранее пароль на «321»:
Чтобы продолжить загрузку системы, здесь же наберите команду «Exit». windows предложит вам ввести пароль, введите вновь созданный и ожидайте полной загрузки системы:
Дальше, можно использовать новый пароль, либо же сменить его на новый или вовсе удалить. Для этого, жмакаем переходим «Пуск — Панель управления — Учетные записи пользователей»:
Кликаем по ссылке «Удаление своего пароля» или «Изменение своего пароля»:
Готово. Мне кажется, данный метод намного быстрее проходит, чем переустановка системы, плюс, все настройки и программы остались прежние, что также экономит время.
Сброс пароля в windows 7 через командную строку
В забытом пароле от windows, приятного мало, к счастью, существуют действительно несложный способ его восстановить — через сброс пароля через командную строку. Все, что вам требуется – копия установочного диска windows и нехитрая манипуляция с командной строкой.
Примечание: если вы используете windows 10 и учетную запись Microsoft, то пароль необходимо восстанавливать иным способом. Дело в том, что при наличии аккаунта Microsoft пароль должен быть сброшен на серверах компании, а не только локально.
Загрузите диск с системой windows и выберете вариант «Восстановление системы» в нижнем левом углу.
Появится опция «Командная строка», которую нам и нужно выбрать.
Первым шагом нужно набрать следующую команду для бэкапа оригинального файла залипания клавиш:
Затем необходимо скопировать с заменой исполняемый файл командной строки (cmd.exe) вместо исполняемого файла залипания клавиш:
Теперь можно перезагрузить компьютер.
Установка нового пароля
Нажмите клавишу Shift 5 раз при загрузке окна входа в систему. На экране появится командная строка в режиме администратора.
Теперь, чтобы изменить пароль, остается лишь набрать следующую команду, заменяющую имя пользователя и пароль на желаемые:
Вот и всё. Теперь вы можете войти в систему.
Наверняка вы захотите вернуть оригинальный файл sethc.exe. Это можно сделать таким образом: загрузите установочный диск, затем откройте командную строку и скопируйте файл c:\sethc.exe обратно в c:\windows\system32\sethc.exe.
Дополнительная информация
Смотрите также
Copyright (c) 2020 HTFI. Копирование информации разрешено, при условии указания активных ссылок на источники.
Как сбросить пароль Windows 7 через «Командную строку»
Сбрасываем пароль через «Командную строку»
Процедура в целом простая, однако достаточно трудоёмкая, и состоит из двух этапов – подготовительного и собственно сброса кодового слова.
Этап 1: Подготовка
Первый этап процедуры состоит из следующих шагов:
- Для вызова «Командной строки» без доступа к системе потребуется загрузиться с внешнего носителя, поэтому нужно иметь загрузочную флешку с Windows 7 или установочный диск.
Подробнее: Как создать загрузочный носитель Windows 7
Подключите девайс с записанным образом к компьютеру или ноутбуку. Когда загрузится окошко графического интерфейса, нажмите комбинацию Shift + F10 для вызова окна ввода команд.
Для доступа к реестру установленной системы следует выделить каталог HKEY_LOCAL_MACHINE.
Далее выберите «Файл» – «Загрузить куст».
Перейдите к диску, на котором установлена система. Среда восстановления, которой мы сейчас пользуемся, отображает их иначе, чем установленная Виндовс – например, диск под буквой C: отвечает за раздел «Зарезервировано системой», тогда как том с непосредственно установленной Виндовс будет обозначен как D:. Каталог, в котором расположен файл реестра, находится по следующему адресу:
Установите отображение всех типов файлов, и выберите документ с наименованием SYSTEM.
Дайте любое произвольное имя выгруженной ветке.
В интерфейсе редактора реестра перейдите по адресу:
HKEY_LOCAL_MACHINE\*имя выгруженного раздела*\Setup
Здесь нас интересуют два файла. Первый – параметр «CmdLine», в него нужно вписать значение cmd.exe . Второй – «SetupType», в нём нужно значение 0 заменить на 2 .
На этом подготовка окончена и переходим непосредственно к сбросу пароля.
Этап 2: Сброс установленного пароля
Сбрасывание кодового слова проще предварительных действий. Действуйте по такому алгоритму:
- Включите компьютер. Если вы всё сделали правильно, то на экране входа в учётную запись должна отобразиться командная строка. Если её не появилось, повторите ещё раз действия 2-9 из подготовительной стадии. В случае проблем обратитесь к разделу об устранении неполадок ниже.
- Введите команду net user для отображения всех учётных записей. Найдите имя той, для которой нужно сбросить пароль.
Эта же команда используется для установки нового пароля для выбранного пользователя. Шаблон выглядит следующим образом:
net user *имя учётной записи* *новый пароль*
Вместо *имя учётной записи* вводите наименование пользователя, вместо *новый пароль* – придуманную комбинацию, оба пункта без обрамления «звёздочками».
Совсем убрать защиту кодовым словом можно с помощью команды
net user *имя учётной записи* «»
Когда одна из команд будет введена, нажимайте Enter.
После этих операций входите в ваш аккаунт с новым паролем.
«Командная строка» не открывается при запуске системы после подготовительного этапа
В некоторых случаях способ запуска «Командной строки», приведённый в Этапе 1, может не сработать. Есть альтернативный вариант запуска cmd.
- Повторите шаги 1-2 первого этапа.
- Напечатайте в «Командной строке» слово notepad .
После запуска «Блокнота» используйте его пункты «Файл» – «Открыть».

Далее следует найти исполняемый файл «Экранной клавиатуры», который называется osk.exe. Переименуйте его в osk1. Затем выберите EXE-файл «Командной строки», его наименование – cmd. Его тоже переименуйте, уже в osk.

Что это за шаманство и зачем оно нужно. Таким образом мы подменяем исполняемые файлы «Командной строки» и «Экранной клавиатуры», что позволит нам вызвать интерфейс консоли вместо виртуального средства ввода.
Нами была рассмотрена процедура сброса пароля учётной записи Windows 7 через «Командную строку». Как видим, манипуляция и в самом деле несложная. Если у вас остались какие-то вопросы, задавайте их в комментариях.