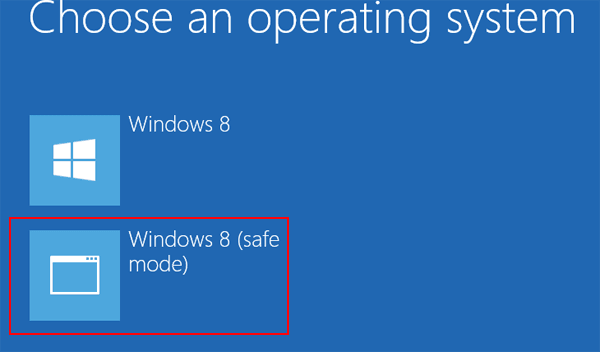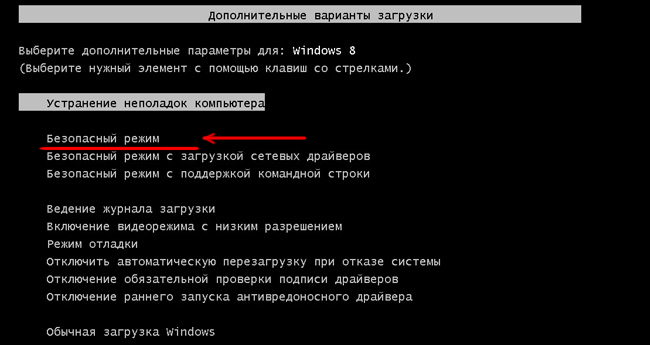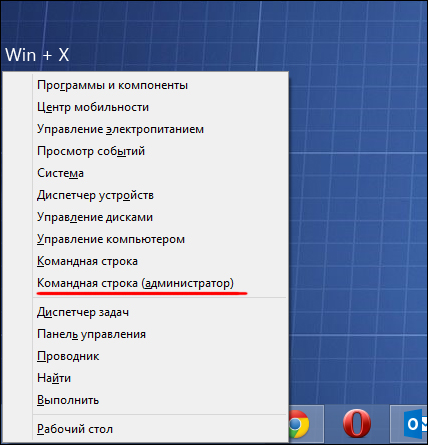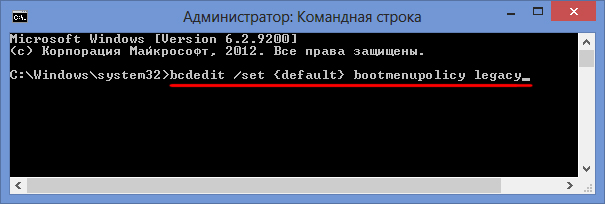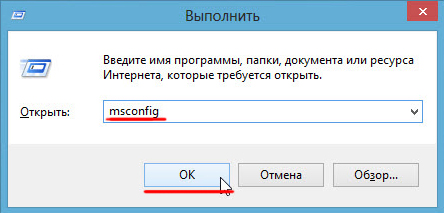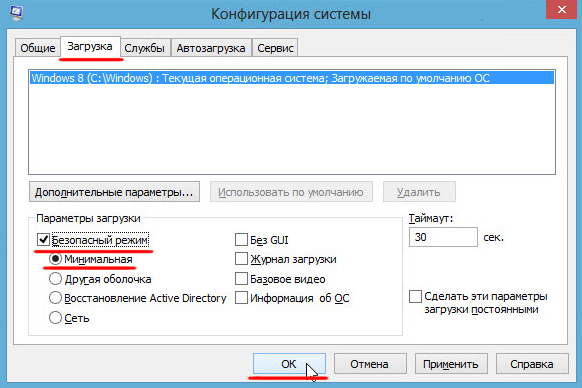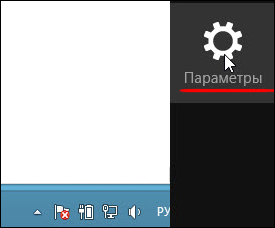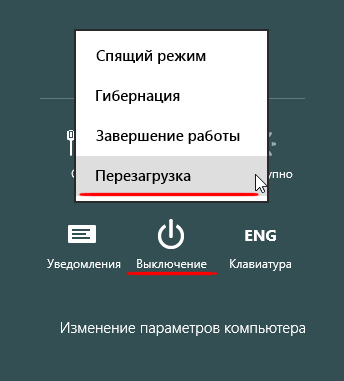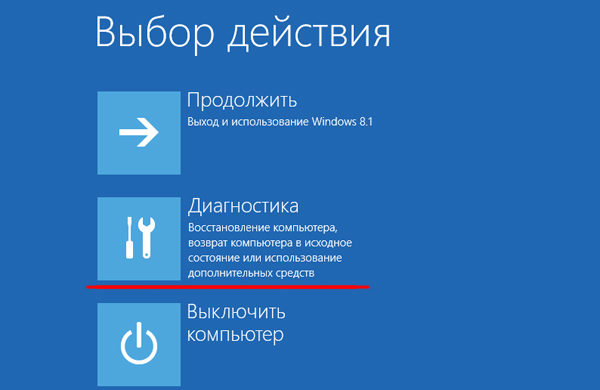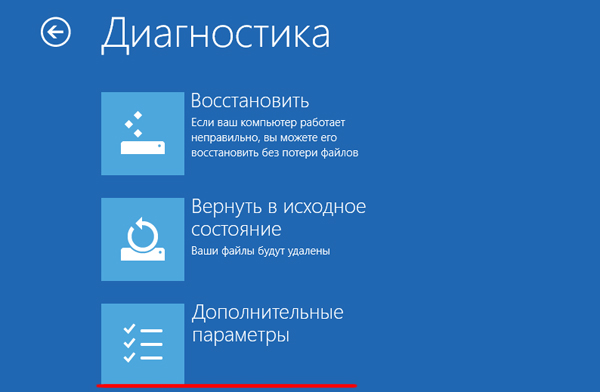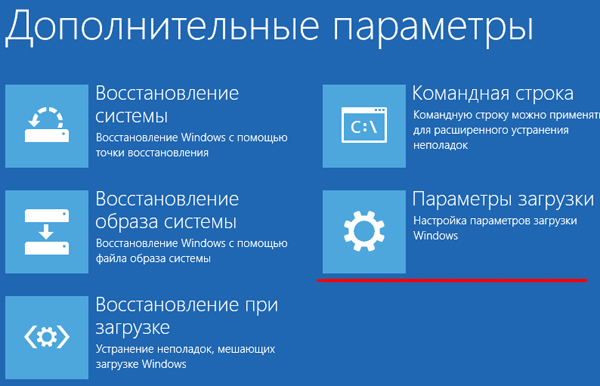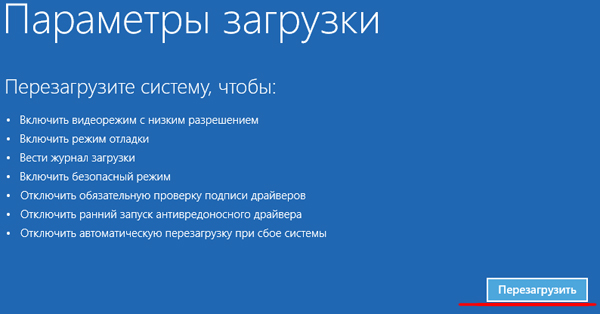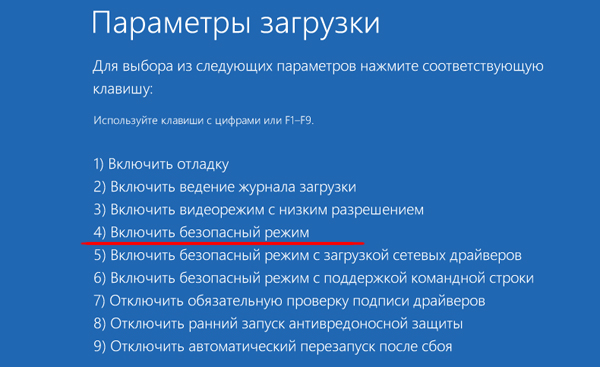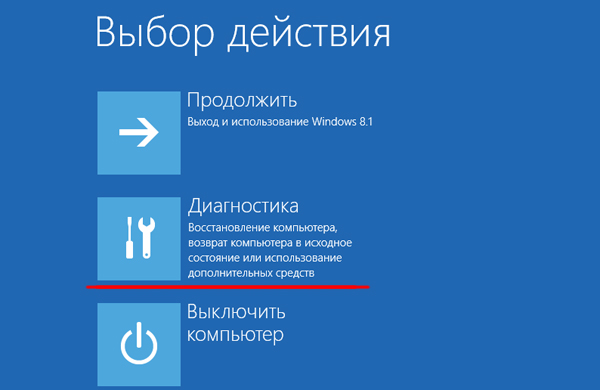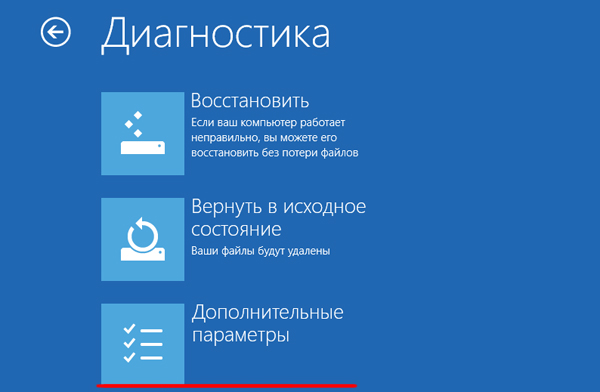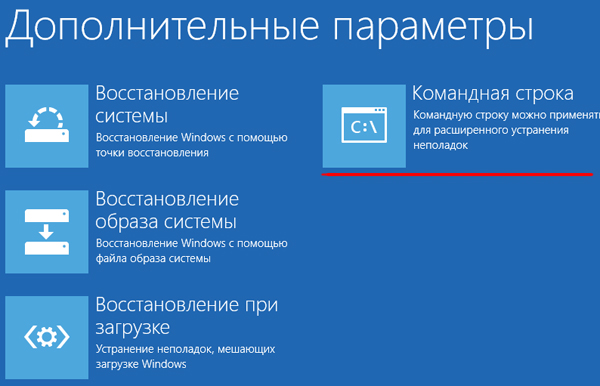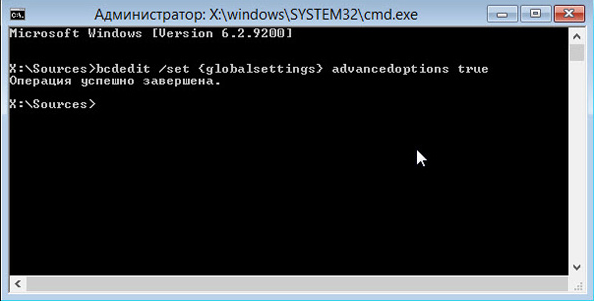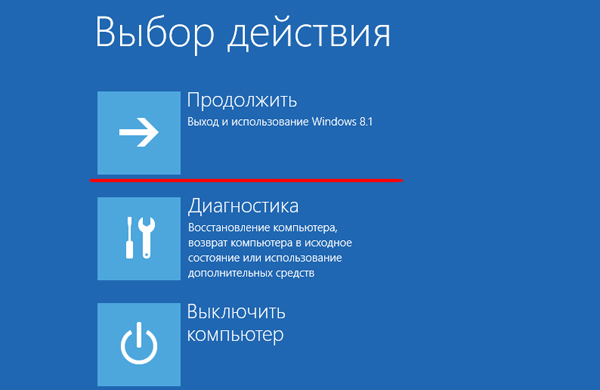Как зайти в безопасный режим windows 8 — 4 простых способа
Как зайти в безопасный режим Windows 8!?
Безопасный режим загрузки операционной системы представляет собой вариант загрузки минимально необходимого количества функций и ПО.
Когда вход в систему, выполняемый в безопасном режиме, по углам экрана отображается соответствующая маркировка.
Содержание:
Используется это для диагностики неполадок системы. Отсутствие неполадки при работе в безопасном режиме позволяет исключить основные службы из предполагаемых причин.
Также большое количество неполадок можно устранить только из безопасного режима.
Чтобы инициировать запуск системы в в таком формате предусмотрено несколько возможностей. Для этого используется как простое сочетание клавиш, так и загрузочный оптический/флеш-диск.
Далее рассмотрим несколько способов более подробно.
Способ №1: Сочетание клавиш во время загрузки
Этот вариант известен большинству уверенных пользователей ранних версий ОС, знающих как зайти в безопасный режим windows 8 при загрузке.
Состоит он в нескольких быстрых нажатиях «F8» до того, как система загрузится.
В некоторых случаях понадобится использовать «Shift + F8». В итоге должен появится экран с перечнем вариантов загрузки.
При помощи кнопок со стрелками необходимо выбрать пункт «Безопасный режим» и подтвердить выбор клавишей «Enter».
В свежей версии операционной системы этот вариант, возможно, не будет совместим на всех ПК.
Если не получается использовать упомянутое выше сочетание кнопок, то следует предпринять такие действия:
- На рабочем столе полностью загруженной системы нажать «Win+X» (Win – кнопка с пиктограммой ОС). Это вызовет специальное меню.
- В меню выбрать пункт «Командная строка (администратор)».
- В редакторе понадобится напечатать следующий текст: «bcdedit /set
bootmenupolicy legacy». Для восстановления исходных настроек используется выражение bcdedit / set default bootmenupolicy». - Затем нажать «Enter». Если все набрано верно, появится уведомление, что команда выполнена успешно.
После этих манипуляций загрузку можно производить при помощи горячих клавиш.
Описанный способ поможет ответить на такой вопрос, как зайти в безопасный режим windows 8 на ноутбуке hp.
Способ №2: Средство конфигурации ОС
Чтобы вызвать утилиту для настройки параметров операционной системы понадобится нажать «Win + R». Это действие откроет строку выполнения, в которой понадобится прописать «msconfig».
После нажатия «Enter» или «ОК» появится непосредственно окно настроек. В нем нужно открыть вкладку «Загрузка».
В нижней части окна, в поле «Параметры загрузки», необходимо выбрать пункты «Безопасная загрузка» и «минимальная».
После соглашения со всеми вышеуказанными настройками, вам будет предложена перезагрузка.
Ее можно подтвердить, а можно отложить. Это позволит компьютеру применить настройки после первого перезапуска ОС.
Способ №3: Диагностические средства
Если необходимо активировать буферный формат работающей ОС, то лучше применять следующий способ. Для этого понадобится кнопка «Параметры», что на боковой панели.
Затем понадобится выбрать «Выключение» и, с зажатой кнопкой «Shift», кликнуть по пункту «Перезагрузка».
Эти действия запустят диагностический экран. На экране «Выбор действия» необходимо кликнуть по «Диагностика».
В окне «Диагностика» понадобится открыть «Дополнительные параметры».
На этом экране необходимо выбрать пункт «Параметры загрузки».
Здесь будет показан перечень условий, в которых будет загружаться ОС. После ознакомления с параметрами нужно нажать кнопку «Перезагрузить».
На следующем шаге диагностическая программа предоставит несколько вариантов загрузки. Выбор осуществляется при помощи клавиш «F1-F9».
В списке необходим четвертый пункт, то есть нажать понадобится F4.
После этих манипуляций компьютер загрузится в безопасном режиме и можно будет производить необходимые действия.
Некоторые пользователи думают: «как зайти в безопасный режим windows 8 через биос?».
Так вот сделать это невозможно, потому как BIOS – не связан с ОС.
Способ №4: Загрузочный оптический или съемный диск
Это наиболее действенный способ войти в безопасный режим windows 8.1, если не запускается система. Для его использования не понадобится загружать систему.
Понадобится приготовить соответствующий носитель с установочными файлами.
Затем нужно будет подключить съемный диск (вставить оптический в привод) и выполнить загрузку с него.
В окне настройки времени и числа понадобится нажать «Далее». Затем, когда загрузится окно установки, необходимо кликнуть на «Восстановление системы».
Это приведет к появлению диагностического экрана. В одном из прошлых способов он уже был задействован, но этот несколько отличается от предыдущего.
В разделе «Выбор действия» нужно кликнуть по пункту «Диагностика».
Затем, на экране «Диагностика» выбрать пункт «Дополнительные параметры».
На следующем экране необходимо выбрать пункт, который запустит командную строку.
Появится окошко, куда понадобится прописать следующее: bcdedit / set globalsettings и подтвердить команду при помощи кнопки «Enter» на клавиатуре.
После устранения неполадок понадобится прописать в редакторе команд такую строку: «bcdedit /deletevalue
Это отменит переход к диагностическому экрану во время загрузки.
Затем командную строку можно закрывать. Затем выбрать пункт «Продолжить».
Перезагрузка системы приведет пользователя на уже знакомый диагностический экран с выбором вариантов при помощи клавшей «F1-F9». После нажатия «F4» система загрузится в безопасном режиме.
Один из описанных выше способов непременно поможет как для ПК, так и для ноутбуков.
Поэтому вопрос, как зайти в безопасный режим windows 8 на ноутбуке asus или как зайти в безопасный режим windows 8 на ноутбуке lenovo не имеют смысла, ведь ОС не разнится от марки железа.
Как зайти в windows 8 в безопасный режим
Как зайти в безопасный режим windows 8 — 4 простых способа
Безопасный режим Windows 8
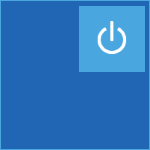
Клавиши Shift + F8
Один из наиболее описанных в инструкциях способ — нажимать клавиши Shift и F8 сразу после включения компьютера. В некоторых случаях это действительно срабатывает, однако стоит учесть, что скорость загрузки Windows 8 такова, что период, в который система «отслеживает» нажатие этих клавиш может составлять десятые доли секунды, а потому очень часто попасть в безопасный режим с помощью данной комбинации попросту не получается.
Если же все-таки получится, то Вы увидите меню «Выбор действия» (его же Вы увидите и при использовании других способов зайти в безопасный режим Windows 8).
Следует выбрать «Диагностика», затем — «Параметры загрузки» и нажмите «Перезагрузить»
После перезагрузки Вам будет предложено выбрать нужный вариант с помощью клавиатуры — «Включить безопасный режим», «Включить безопасный режим с поддержкой командной строки» и другие варианты.
Выберите нужный вариант загрузки, все они должны быть знакомы по предыдущим версиям ОС Windows.
Способы при работающей ОС Windows 8
В случае, если операционная система у Вас успешно запускается, зайти в безопасный режим не составляет особого труда. Вот два способа:
- Нажмите Win+R и введите команду msconfig. Выберите вкладку «Загрузка», поставьте галочку «Безопасный режим», «Минимальная». Нажмите ОК и подтвердите перезагрузку компьютера.
- В панели Charms выберите «Параметры» — «Изменение параметров компьютера» — «Общие» и внизу, в разделе «Особые варианты загрузки» выберите «Перезагрузить сейчас». После этого компьютер перезагрузится в голубое меню, в котором следует выполнить действия, описанные в первом способе (Shift + F8)
Способы зайти в безопасный режим, если Windows 8 не работает
Один из таких способов уже был описан выше — это пробовать нажимать Shift + F8. Однако, как было сказано, это не всегда поможет попасть в безопасный режим.
Если у Вас имеется DVD или флешка с дистрибутивом Windows 8, то Вы можете загрузиться с нее, после этого:
- Выберите нужный язык
- На следующем экране внизу слева выберите пункт «Восстановление системы»
- Укажите, с какой системой будем работать, после чего выберите пункт «Командная строка»
- Введите команду bcdedit /set
safeboot minimal
Перезагрузите компьютер, он должен загрузиться в безопасном режиме.
Еще один способ — аварийное выключение компьютера. Не самый безопасный способ попасть в безопасный режим, но может помочь, когда больше ничего не помогает. При загрузке Windows 8 выключите компьютер из розетки или же, если это ноутбук — удерживая кнопку питания. В результате, после повторного включения компьютера Вы попадете в меню, позволяющее выбрать расширенные варианты загрузки Windows 8.
А вдруг и это будет интересно:
Почему бы не подписаться?
Рассылка новых, иногда интересных и полезных, материалов сайта remontka.pro. Никакой рекламы и бесплатная компьютерная помощь подписчикам от автора. Другие способы подписки (ВК, Одноклассники, Телеграм, Facebook, Twitter, Youtube, Яндекс.Дзен)
Чушь полная написана. Надо вводить bcdedit /set
Добрый вечер!
Подскажите а что же делать если момент с Шифтом и Ф8 никак поймать не могу и диска с виндоусом нет?
Здравствуйте.
Можете попробовать так: на экране блокировки, где ввод пароля, нажать по нарисованной внизу справа кнопке выключения, а затем, удерживая Shift — перезагрузка. Откроется окно с параметрами восстановления и там, где-то в дополнительных параметрах загрузки есть особые варианты загрузки, включающие в себя безопасный режим (не могу сейчас точный путь посмотреть, не осталось у меня нигде 8-ки)
Как зайти в безопасный режим Windows 10, 8, 7
Что такое безопасный режим и как зайти в безопасный режим Windows.
- Безопасный режим и его варианты
- Безопасный режим после перезагрузки (Windows 10, 8)
- Использование msconfig (Windows 10, 8, 7)
- Включить Дополнительные варианты загрузки (Windows 10, 8)
- Безопасный режим из Восстановления системы (Windows 10, 8)
Безопасный режим и его варианты
Безопасный режим (англ. safe mode) — это режим диагностики компьютерной операционной системы. Предназначен для исправления некоторых проблем в операционной системе.
Загрузка в Безопасном режиме Windows часто используется для удаления вирусов и программ, которые не удается удалить в обычном режиме работы Операционной Системы (ОС).
В этом режиме происходит загрузка минимального набора системных программ и служб, необходимых для запуска системы.
Запуск несистемных служб из автозагрузки и сторонних программ игнорируется.
🔔 Возможность работы в этом режиме ограничена.
Существует три режима запуска Безопасного режима Windows:
Безопасный режим — загружается минимальный набор системных служб, запуск сторонних программ и служб отключен.
Безопасный режим с загрузкой сетевых драйверов — загружается минимальный набор системных служб + службы сети, запуск сторонних программ и служб отключен.
Безопасный режим с поддержкой командной строки — загружается минимальный набор системных служб + службы сети, запуск сторонних программ и служб отключен. Происходит запуск командной строки, до запуска проводника Windows (Explorer).
Режим предназначен для диагностики запуска, исправления проблем и ошибок ОС.
Безопасный режим после перезагрузки (Windows 10, 8)
Простой способ перезагрузить Windows в безопасном режиме.
💡 Подходит для Windows 10, 8.
1. Нажмите кнопку ПУСК .
2. Нажмите кнопку Выключение .
3. Нажмите и удерживая кнопку SHIFT щелкните по пункту Перезагрузка .
Происходит загрузка расширенного меню загрузки Windows.
4. В окне Выбор действия , выбираем пункт Поиск и устранение неисправностей .
5. В окне Диагностика , выбираем пункт Дополнительные параметры .
6. В окне Дополнительные параметры , выбираем пункт Параметры загрузки .
7. В окне Параметры загрузки , нажимаем кнопку Перезагрузка .
8. В окне Дополнительные варианты загрузки , с помощью клавиатуры выбираем Безопасный режим .
Windows выполнит загрузку в безопасном режиме.
Для выхода из безопасного режима перезагрузите компьютер.
Использование msconfig (Windows 10, 8, 7)
Используем утилиту msconfig для загрузки Windows в безопасном режиме.
💡 Подходит для Windows 10, 8, 7.
1. Щелкаем правой клавишей мыши по кнопке ПУСК и выбираем Выполнить или нажимаем сочетание клавиш Windows+R .
2. Вводим название утилиты msconfig и нажимаем ОК .
3. Переключаемся на вкладку Загрузка , отмечаем галочку Безопасный режим , выбираем Минимальный .
4. Нажимаем Перезагрузить , для запуска безопасного режима Windows.
Для выхода из безопасного режима перезагрузите компьютер.
🔔 Утилита msconfig предоставляет дополнительные возможности запуска компьютера (отключение запуска служб и приложений).
Включить меню Дополнительные варианты загрузки (Windows 10, 8)
💡 Подходит для Windows 10, 8.
В Windows 7, XP во время загрузки ОС, нажатие кнопки F8 открывало меню Дополнительные варианты загрузки .
В Windows 10, 8 вызов этого меню кнопкой F8 нужно включать вручную.
bcdedit /set
Закрываем окно командной строки, перезагружаем компьютер.
Перед загрузкой операционной системы нажимаем кнопку F8, открывается меню Дополнительные варианты загрузки, где мы можем выбрать несколько вариантов запуска Безопасного режима или другие параметры загрузки Windows.
🔔 Если у вас ноутбук, возможно придется нажимать комбинацию клавиш Fn+F8 .
Безопасный режим из Восстановления системы (Windows 10, 8)
💡 Подходит для Windows 10, 8.
Загрузиться в Безопасном режиме Windows 10, 8 можно из режима Восстановления , после неправильной загрузки ОС.
После трех подряд аварийных отключений питания при загрузке Windows 10, 8, система начнет загружаться в режиме Восстановление .
Выберите Дополнительные варианты восстановления .
Дальнейшее включение Безопасного режима будет происходить так же как в пункте — Безопасный режим после перезагрузки (Windows 10, 8) .
🔔 Не рекомендуется использовать такой режим без необходимости, т.к. аварийные отключения могут необратимо повредить работу системы.
Это были доступные варианты как запустить безопасный режим Windows 10, 8, 7.