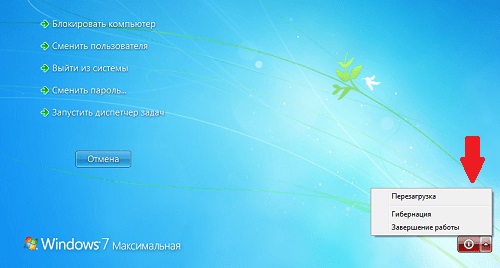Как выключить компьютер с помощью клавиатуры
Нет желания или возможности выключить компьютер мышью? Оно и не нужно, когда вы можете сделать то же самое клавиатурой быстрее. В Windows заложено несколько способов выключения компьютера с помощью клавиатуры, и мы сейчас расскажем о каждом из них. Вам больше не будут страшны зависания, когда курсор мыши не отображается на мониторе.
Выключаем компьютер с помощью клавиатуры быстро и просто
Мы не будем вдаваться в подробности, рассказывая о каждом существующем способе. Но вы узнаете самые быстрые и эффективные.
Способ первый: Alt + F4
- Нажимайте Alt+F4, чтобы закрывать открытые окна, пока не попадёте на рабочий стол. Либо нажмите Win+M, чтобы свернуть все окна.
- На рабочем столе нажмите Alt+F4 для открытия меню выключения компьютера. В нём вы можете сразу выключить компьютер или перезагрузить.
- Нажмите Enter. Компьютер начнет выключение и сам закроет все окна.
Способ второй: через меню «Пуск»
- Нажмите клавишу Win (она слева от клавиши Alt, которая слева от пробела) и попадёте в меню «Пуск» с помощью клавиатуры.
- Стрелками выберите нужный пункт меню, в случае Windows 7 это «Завершение работы».
- Нажмите Enter. Компьютер начнёт перезагрузку.
Способ третий: Ctrl + Alt + Delete
- Нажмите одновременно клавиши Ctrl+Alt+Delete 2 раза. Появится меню, показанное на скриншоте.
- Стрелками наведите курсор на красный кружок с палочкой для выключения компьютера, либо на стрелку, где вы сможете выбрать другие действия.
- Нажмите Enter.
Последний способ: кнопка питания на системном блоке
так выглядит кнопка выключения на корпусе
Этот способ не относится к клавиатуре, хотя на некоторых моделях эта клавиша вынесена на неё. В любом случае кнопка питания есть на корпусе компьютера, и стоит иметь в виду этот самый эффективный способ выключения.
- Нажмите кнопку включения/выключения компьютера один раз и компьютер начнёт закрывать окна для мягкого выключения компьютера.
- Нажмите и удерживайте кнопку в течение 5 секунд для жесткого выключения компьютера.
Желаем вам плодотворной работы за компьютером! Но не забывайте отдыхать друг от друга.
Как выключить компьютер с помощью клавиатуры
Автор: Alexander · Февраль 2, 2018
Во время работы с программным обеспечением на ОС Виндовс частенько возникают различные неполадки. Наиболее действенный способ исправить ошибку – перезагрузить компьютер. Но иногда при программных сбоях зависает компьютерная мышь или же тачпад на ноутбуке. Соответственно, перезагрузить устройство через меню «Пуск» не выходит. Рассмотрим, как можно выключить компьютер с помощью клавиатуры.
Перезагрузка через клавиатуру
Существует множество методов, как перезагрузить компьютер с помощью клавиатуры. Рассмотрим же каждый из них поподробнее.
Вызов «Пуск» через клавиатуру
Если мышка или тачпад не отвечают, то стоит вызвать «Пуск» через горячие сочетания кнопок. Нужно всего лишь:
- На клавиатуре кликнуть на клавишу кнопки Win. Она выглядит как значок операционной системы (отсюда и название). Если такой клавиши нет, то используйте эквивалентную комбинацию Ctrl + Esc.
- Запустится меню «Пуск». Вам необходимо выбрать иконку «Перезагрузка». Переход по элементам осуществляется с помощью стрелок на клавиатуре. Выбрав нужную иконку, нажмите на кнопку
Важно! В ОС Виндовс 10 у меню «Пуск» имеются различные разделы. Чтобы перемещаться по ним, необходимо использовать кнопку Tab.
Перезагрузка в Windows 8
Отдельно стоит поговорить о том, как можно перезагрузить ноутбук или компьютер с помощью клавиатуры в Виндовс 8. Ведь это довольно специфическая операционная система. В ней даже нет кнопки «Пуск» и соответствующего меню.
Чтобы отключить компьютер через клавиатуру на Windows 8, необходимо активировать комбо Win + C. На правой стороне дисплея запустится панель. Перейдите на раздел под названием «Параметры», после чего нажмите кнопку Enter. В выпадающем списке выберите вариант «Перезагрузка» и вновь нажмите кнопку ввода.
Перезапуск через диспетчер задач
К данному способу перезагрузки стоит прибегать лишь в том случае, если первый способ не сработал. Итак, чтобы рестартнуть компьютер необходимо руководствоваться следующей инструкцией:
- Зажмите на клавиатуре кнопки Ctrl + Alt + Del, что приведет к вызову диспетчера задач.
- С помощью клавиатуры выберете пункт «Параметры завершения» (или же найдите иконку выключения, если вы пользуетесь ОС Windows 10).
- Выберите пункт «Перезагрузка» и нажмите на кнопку ввода.
Сочетание Alt+F4
А теперь рассмотрим универсальный метод, как выключить ноутбук. Этот способ будет работать на всех версиях ОС Windows, начиная с XP и заканчивая «десяткой». Воспользуйтесь комбинацией Alt + F4. Обычно данное сочетание клавиш применяют для того, чтобы закрыть активную программу. Однако если на ПК не запущены никакие утилиты комбинация будет применена непосредственно к самой системе. Появится окно, с помощью которого можно перезапустить компьютер, выбрав соответствующий пункт.
Важно! Если на компьютере активировано множество приложений, то в таком случае жмите комбинацию Alt + F4 до тех пор, пока все программы не закроются.
Перезагрузка через командную консоль
Проблема зависания ПК может быть решена еще одним методом, который, по какой-то причине, многие пользователи недолюбливают. Можно выключить свой компьютер через командную строку ОС. Эта процедура крайне проста и не требует каких-либо специализированных знаний. Для начала необходимо запустить строку команд. Для этого активируем системный модуль «Выполнить», после чего вводим в текстовое поле cmd и жмем на кнопку ввода.
Теперь перейдем непосредственно к вопросу, как можно перезагрузить компьютер через командную строку. Рестарт ПК в ОС Виндовс осуществляется выполнением всего одной команды. Введите в командную строку shutdown /r. Вместо слэш эр также можно использовать параметры –t 0 –r –f (это приведет к предварительному завершению работы всех программ). Затем активируйте команду, нажав кнопку ввод на клавиатуре.
Как выключить компьютер с помощью сочетания клавиш
Вы когда-нибудь ловили себя на том, что хотите выключить свой компьютер или перевести его в спящий режим без мыши? Если да, то эта инструкция с несколькими способами выключения ПК вам пригодится.
Я покажу вам, как перевести ваш компьютер в спящий режим только с помощью клавиатуры или выключить его так же легко.
Способ 1: Сочетание Клавиш Alt + F4
Как вы, возможно, знаете, нажатие Alt + F4 закрывает текущее окно, точно так же, как крестик в правом верхнем углу. Если же в данный момент у вас нет активного окна на рабочем столе, вы можете использовать Alt + F4 в качестве метода для сна или завершения работы Windows 10.
После чего, вы, увидите выключение или спящий режим в раскрывающемся списке по умолчанию. Выберите из списка нужный пункт и нажмите Enter, чтобы подтвердить выбор.
Способ 2: Используйте ярлык меню Power User
Для открытия меню Power User следует использовать комбинацию клавиш Win + X. Вы заметите подчеркнутые символы, соответствующие клавишам быстрого доступа для этих действий.
Ы – Выход из системы
Способ 3: Создайте свой собственный ярлык для сна или выключения Windows 10
В Windows 10 нет встроенного ярлыка выключения, но вы можете довольно легко создать свою собственную комбинацию клавиш.
Создание нового ярлыка
1. Начните с того, что щелкните правой кнопкой мыши на пустом месте рабочего стола и выберите Создать > Ярлык.
2. В окне создания ярлыка введите:
shutdown.exe /s /t 0 – для выключения ПК
rundll32.exe powrprof.dll,SetSuspendState 0,1,0 – для перехода в режим сна
3. На свой вкус выбираете имя для ярлыка, например «Выключить».
4. Теперь следует нажать на правую кнопку мыши и выбрать «Свойства». Далее помещаем курсор мыши в поле «Быстрый вызов» и выбираем желаемое сочетание клавиш.
Ярлык для выключения создан. Теперь в любое время вы сможете выключить свой ПК используя только комбинацию клавиш.
В публикации были использованы изображения: