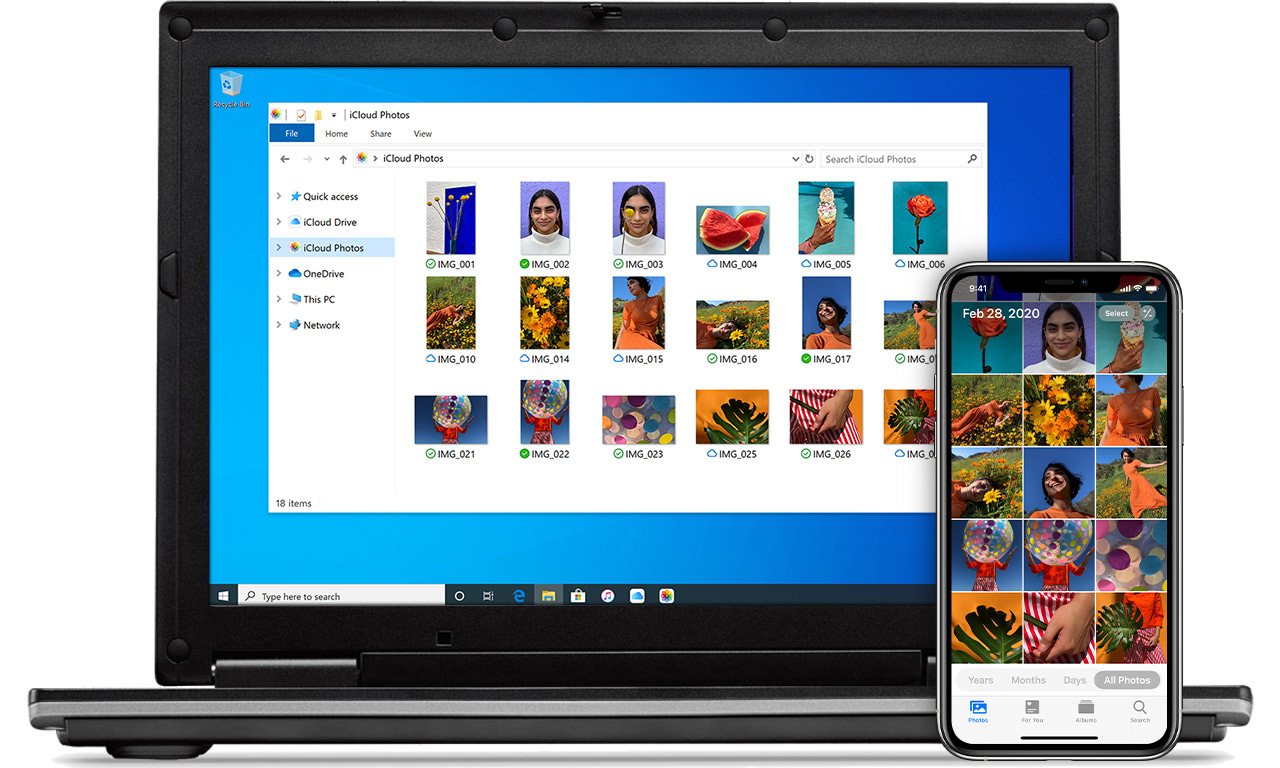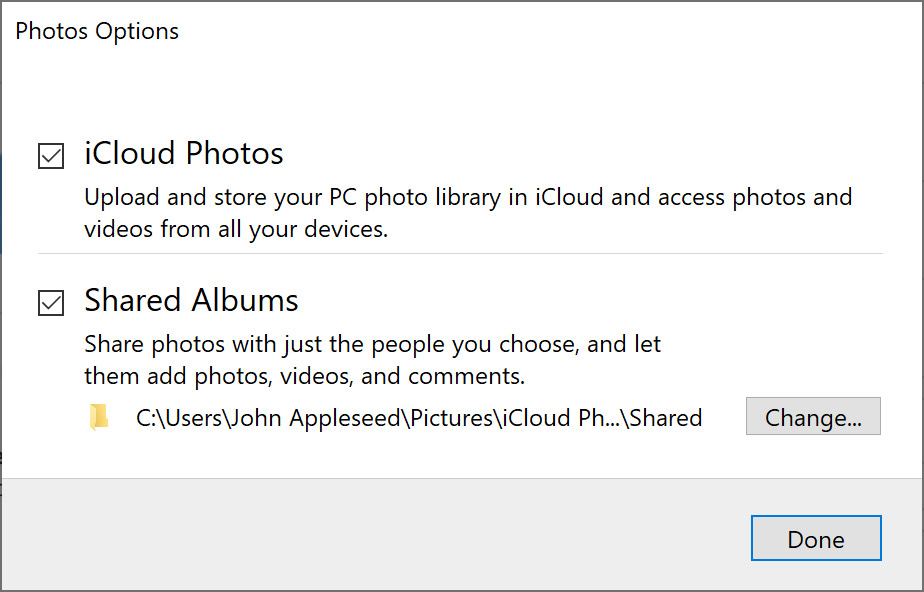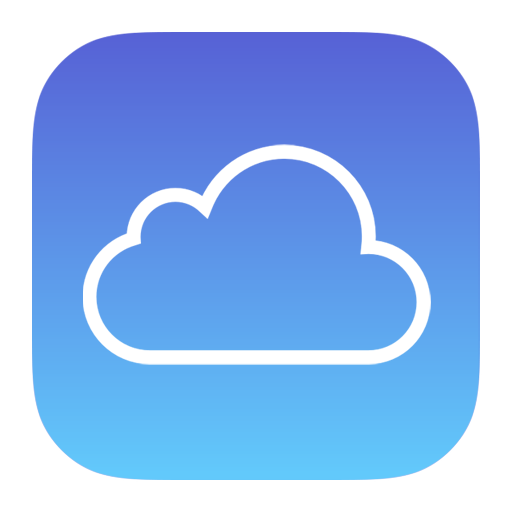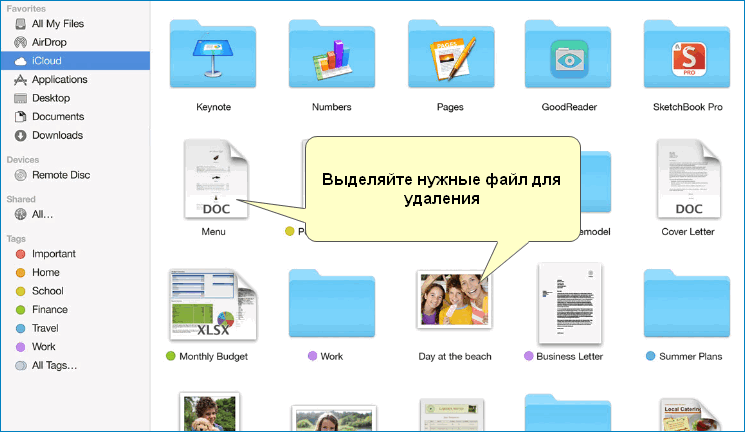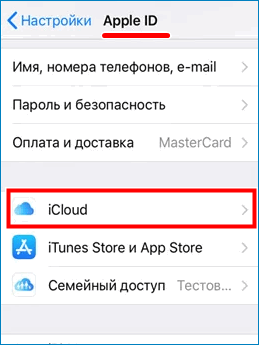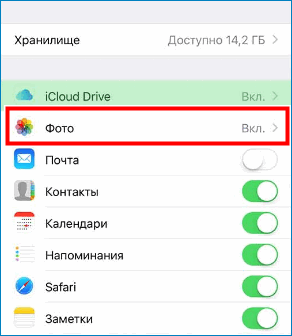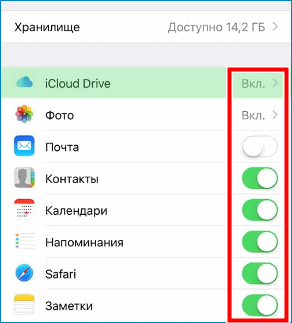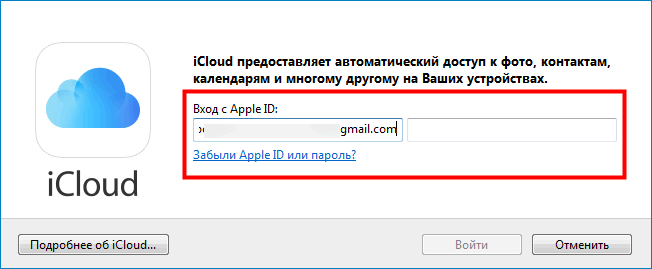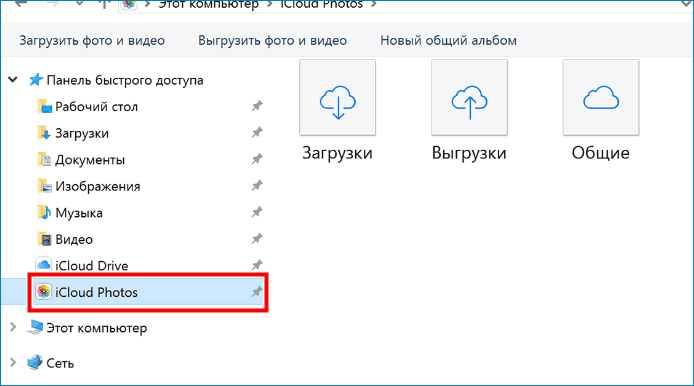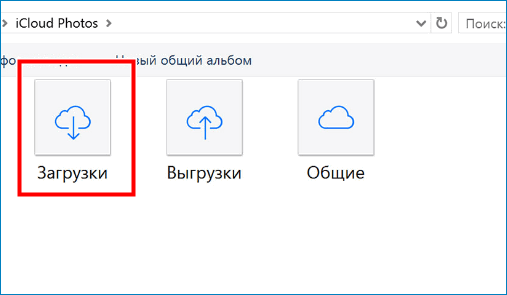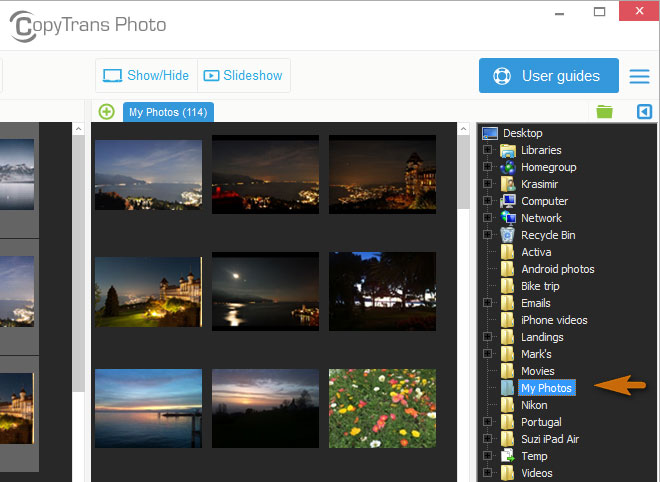Настройка и использование функции «Фото iCloud» на компьютере PC с ОС Windows
Функция «Фото iCloud» безопасно хранит ваши фотографии и видеозаписи и синхронизирует их между всеми вашими устройствами.
Функция «Фото iCloud» выполняет отправку новых фотографий и видеозаписей с компьютера PC с ОС Windows, чтобы их можно было просматривать в программе «Фото» на устройствах iPhone, iPad, iPod touch, компьютерах Mac и на сайте iCloud.com. Создаваемые новые фотографии и видеозаписи автоматически загружаются из функции «Фото iCloud», также можно выбрать загрузку всей коллекции за определенный год.
Вот что вам нужно
Прежде чем начать, войдите в iCloud с использованием идентификатора Apple ID. Это очень просто сделать, следуя инструкциям по настройке iCloud для iPhone, iPad, iPod touch или Mac. Затем выполните описанные ниже действия, чтобы включить службу «Фото iCloud» на компьютере под управлением ОС Windows 7 или более поздней версии.
Включение функции «Фото iCloud»
- Загрузите iCloud для Windows.
- Откройте приложение «iCloud для Windows».
- Нажмите кнопку «Параметры» рядом с пунктом «Фото».
- Выберите «Фото iCloud».
- Нажмите кнопку «Готово», а затем — «Применить».
- Включите функцию «Фото iCloud» на всех своих устройствах Apple.
Если вы используете iCloud для Windows 10 или более поздней версии, вы также можете выбрать Общие альбомы и настроить расположение папок общих альбомов.
Если вы используете iCloud для Windows 7, вы также можете выбрать Мой фотопоток и iCloud Photo Sharing (общие альбомы) и настроить расположение папок для выгрузки и загрузки.
Когда вы включаете «Фото iCloud» на вашем компьютере в iCloud для Windows 7, «Мой фотопоток» автоматически отключается. Для отправки новых фотографий на устройства, на которых не используется функция «iCloud Фото», можно вновь включить функцию «Мой фотопоток».
Отправка фотографий и видео в функцию «Фото iCloud»
Чтобы отправить фотографии и видео в функцию «Фото iCloud», выполните следующие действия:
Если вы используете iCloud для Windows 10 или более поздней версии:
- Откройте окно проводника Windows.
- На панели навигации щелкните «Фото iCloud».
- В другом окне откройте папку с фотографиями, которые требуется добавить в службу «Фото iCloud».
- Выберите фотографии, которые требуется добавить.
- Перетащите их в папку «Фото iCloud».
Если вы используете iCloud для Windows 7:
- Откройте окно проводника Windows.
- В разделе «Быстрый доступ» («Избранное» в Windows 7 и 8) щелкните «Фото iCloud».
- Нажмите «Выгрузить фото и видео».
- Выберите фотографии и видео для отправки и нажмите «Открыть».
Отправленные фотографии и видео будут доступны для просмотра в программе «Фото» на сайте iCloud.com и на всех ваших устройствах Apple.
Загрузка фотографий и видео из функции «Фото iCloud»
Фотографии и видео, добавляемые в функцию «Фото iCloud», будут автоматически загружаться на ваш компьютер PC. Вы также можете загрузить свою коллекцию по годам в iCloud в Windows 10 или более ранней версии, выполнив следующие действия:
- На компьютере Windows откройте проводник (Windows 8 или более поздней версии) или проводник Windows (Windows 7).
- Щелкните «Фото iCloud» на панели навигации. Если вы не видите «Фото iCloud», нажмите «Изображения» на панели навигации, затем дважды щелкните «Фото iCloud».
- Если вы используете iCloud для Windows 11.1, дважды щелкните миниатюру, чтобы загрузить файл.
- Если вы используете iCloud для Windows 10 или iCloud для Windows 7: новые фотографии и видео, которые вы добавляете в iCloud на другом устройстве, автоматически загружаются на ваш компьютер. Чтобы загрузить старые фотографии и видео в iCloud для Windows 10, щелкните область уведомлений на панели задач, затем нажмите «Загрузить фотографии» в уведомлении «Фотографии iCloud». Выберите фотографии и видео, которые вы хотите скачать по годам.
- В iCloud для Windows 7 нажмите «Загрузить фото и видео» на панели инструментов Windows Explorer. Выберите фотографии и видео, которые вы хотите скачать по годам, затем нажмите «Загрузить».
Фотографии и видео будут загружены в папку, указанную в настройках программы «Фото iCloud».
В iCloud для Windows 10 или более поздней версии, если фото или видео изменено на другом устройстве или включено iCloud.com автоматически обновляется на вашем компьютере. В iCloud для Windows версии 7 вам необходимо повторно загрузить фотографии, чтобы увидеть любые обновления.
Дополнительная информация
Дополнительные сведения об управлении функцией «Фото iCloud» и ее использовании на компьютере PC с ОС Windows см. в этой статье.
Информация о продуктах, произведенных не компанией Apple, или о независимых веб-сайтах, неподконтрольных и не тестируемых компанией Apple, не носит рекомендательного или одобрительного характера. Компания Apple не несет никакой ответственности за выбор, функциональность и использование веб-сайтов или продукции сторонних производителей. Компания Apple также не несет ответственности за точность или достоверность данных, размещенных на веб-сайтах сторонних производителей. Обратитесь к поставщику за дополнительной информацией.
Как в iCloud выделить одновременно несколько фотографий
Облачный сервис iCloud это удобная платформа синхронизации и хранения данных для пользователей гаджетов от Apple. Объем бесплатного хранилища для каждого клиента Mac OS и IOS — 5 ГБ.
Правильно и быстро упорядочить свою базу помогают правила загрузки, выгрузки и переноса файлов. Как в iCloud выделить все фото и настроить автоматическую синхронизацию данных на всех своих устройствах, расскажем подробно.
Выделение нескольких фото в iCloud на компьютере
Многие пользователи предпочитают работать с облачным хранилищем iCloud на ПК. Большой экран позволяет быстро редактировать данные, пересылать файлы, редактировать снимки, пользоваться сторонними приложениями.
Все изменения, которые происходят с контентом в iCloud через одно устройство, синхронизируются со всеми гаджетами и, например, удаляя одну фотографию на Mac, снимок исчезает со всех устройств.
Чтобы провести быструю редакцию, например, своей галереи, удалить или переместить несколько файлов одновременно, можно выделить фото в iCloud на компьютере и за несколько секунд провести необходимую операцию. Воспользуйтесь простыми шагами для выделения снимков через комбинацию клавиш на клавиатуре и кнопок мыши.
- Для ОС Mac зажмите клавишу «Command», одновременно правой кнопкой мыши отметьте те файлы, которые вы выбрали.
- Выбранные объекты отмечаются в выделенном поле, и на экране появится вопрос «Удалить эти (сколько штук) со всех устройств?».
- Нажмите на окно «Удалить» или «Отменить» в зависимости от типа операции.
Важно! Удаляя любой файл в iCloud на компьютере (снимок, видео, документ и пр.) он удаляется на всех синхронизированных устройствах. Все удаленные данные в Айклауд можно восстановить в течение 30 дней
Выделение и перенос всех фото в iCloud с iPhone
Если необходимо перенести фото в iCloud с iPhone или наоборот, то при ручной отправке можно выделять только один файл. В сервисе нет опции ускорения «отметить все», и каждую фотографию необходимо отмечать отдельно.
Чтобы копирование проходило быстро используется опция синхронизации через приложение «Фото». Простые шаги позволят выделить все снимки в галерее гаджета и отправить их в облачное хранилище.
Важно! Среди всех облачных сервисов, iCloud стоит первым «по умолчанию» в устройствах АйПад, АйФон. Если вы пользуетесь несколькими облачными хранилищами, перед отправкой файлов проверьте конечный пункт назначения
- Откройте меню своего гаджета и перейдите в параграф «Настройки».
- Нажмите на значок «Apple iD», который расположен на вершине списка.
- В открывшемся реестре нажмите на окно «iCloud». Перед вами развернется отчет о состоянии сервиса хранилища: сколько места доступно, сколько занято, список приложений и пр.
- Выберите опцию «Фото», переведите кнопку в положение «вкл».
Все снимки переместятся в облачное хранилище одновременно, их не нужно выделять по одному файлу. В этой же графе «Меню» можно поставить галочки и напротив других опций, синхронизировав с другими устройствами такие приложения, как «Мой фотопоток», «Медиатека» и др.
Выделить и скачать фото с iCloud на ПК
Настройка синхронизации облачного хранилища и портативного устройства позволяет просматривать фото прямо через веб-обозреватель ПК с ОС mac OS или Windows. Чтобы выделить и скачать файлы воспользуйтесь простыми шагами.
- Откройте официальную страницу iCloud на ПК.
- Авторизуйтесь в форме, внесите свои идентифицирующие данные Apple.
- Откройте вкладку «Фото».
- Выделите несколько фото, которые вы хотите перенести в папку ПК. Зажмите клавишу «Shift» на клавиатуре и правую кнопку мыши и проведите выделение фото.
- Нажмите «Загрузить». Выбранные файлы переместятся в отмеченную папку на ПК или любой другой конечный пункт.
Если вы желаете переместить все фотофайлы на ПК одновременно, требуется выделить снимки другим способом.
- Зажмите клавишу «Shift» и поставьте выделение на первой фотографии.
- Не снимая палец с клавиши «Shift» отметьте последний снимок.
- Отпустите клавишу и кликните на опцию «Загрузить».
- Все файлы загрузятся на ПК в течение минуты.
Как альтернативный способ скачивания фото с облака используют приложение Cloud master. Это клиент приложение, которое обеспечивает вход в облако, минуя браузер. Программа скачивается с официальной страницы и устанавливается на ПК и гаджеты с ОС mac OS и Windows.
Как выделить все фото в icloud на компьютере
При копировании фотографий с iPhone в iCloud и наоборот, все снимки выделяются по отдельности. Здесь нет быстрой кнопки «отметить все», поэтому во время загрузки большого количества файлов возникают проблемы. Далее мы расскажем, как выделить все фото в iCloud на компьютере.
Как перенести все фото с iPhone в iCloud
Чтобы снимки не потерялись и стали доступны с других устройств, настройте синхронизацию с облачным хранилищем. Для этого важно, чтобы в айклауд у вас было свободное место (по умолчанию пользователям доступно всего 5 Гб). После этого:
- На iPhone перейдите в меню «Настройки» и в верхней части списка нажмите на имя идентификатора Apple.
- Откроется подробная информация. Здесь находим и выделяем блок «iCloud».
- Появится новая вкладка, где будет подробно описаны свойства хранилища (доступное место, список приложений, использующих iCloud).
- Чтобы перенести все снимки в iCloud, напротив пункта «Фото» передвиньте ползунок в состояние «включено».
- При необходимости отметьте для синхронизации дополнительные пункты (медиатека, фотопоток, общий доступ).
Все фотографии автоматически будут синхронизироваться с сервисом айклауд автоматически, при наличии интернет подключения. При этом в iCloud будут скопированы все снимки сразу, если в облаке есть свободное место. После этого их можно смотреть прямо в браузере или скачать на комп.
Как скачать все фото из облака на компьютер
После того, как вы настроили синхронизацию снимков через iCloud, фотографии просматриваются на компьютере с операционной системой Windows или macOS прямо через веб-обозреватель. Порядок действий:
- В браузере перейдите на официальный сайт облачного хранилища айклауд и авторизуйтесь с помощью уникального идентификатора Apple.
- В открывшейся вкладке найдите и выберите раздел «Фото». После этого отобразится список доступных снимков.
- Если вы хотите перенести их на компьютер, то кликните на кнопку «Выбрать фото» (в правом верхнем углу). После этого выделите необходимые снимки и нажмите «Загрузить», чтобы скачать их на жесткий диск.
- Чтобы скинуть сразу все снимки, то выделять их надо особым образом. Для этого удерживая клавишу «Shift» на клавиатуре отметьте сначала первый снимок, а затем последний. После этого вновь выберите «Загрузить».
Способ актуален для компьютеров с операционной системой Windows и macOS. Быстрое выделение всех снимков с помощью «Shift» можно использовать и для удаления фотографий. Но учтите, если стереть их с iCloud, то они будут недоступны и на других устройствах. Если, конечно, вы не успели их выгрузить на ПК.
Если хотите скачать группу фотографий, но не все, то выделяйте только нужные, используя клавишу «Shift» на клавиатуре. Так вы выберите любое количество снимков. Например, за месяц или неделю.
Как скачать все фото через cloud master
Клауд мастер для iCloud — это программа-клиент, которая позволяет работать с облачным хранилищем напрямую, а не через браузер. Программа скачивается с официального сайта Apple для операционных систем на Windows и macOS:
- Загрузите и установите дистрибутив iCloud для вашей операционной системы.
- Запустите программу и настройте все необходимые параметры синхронизации.
- Поставьте флажки напротив пунктов «Медиатека» и «Мой фотопоток», чтобы файлы из этих папок автоматически копировались на ПК.
- Дополнительно не забудьте отметить параметры «Загружать новые фото и видео на пой ПК с Windows», если хотите, чтобы с iPhone новые снимки копировались автоматически. При необходимости измените место хранения файлов по умолчанию.
- Чтобы выгружать новые фото с ПК на смартфон, поставьте флажок напротив нужного пункта. При необходимости укажите путь к файлам.
Нажмите «Готово», когда настроите все параметры. После этого можете синхронизировать фотографии даже не подключая iPhone к ПК. Для этого дополнительно потребуется авторизоваться в программе с помощью своего Apple ID.