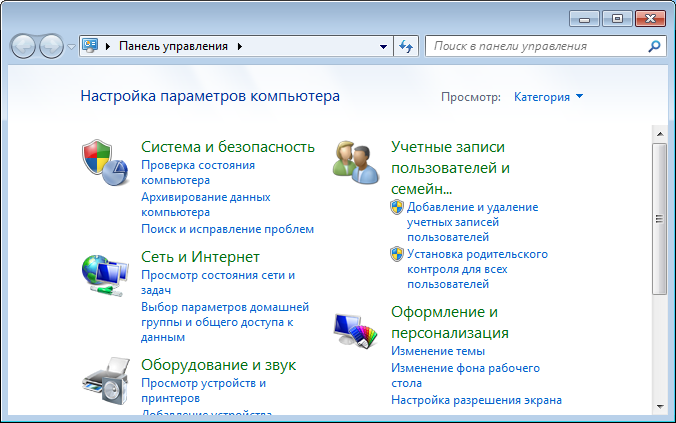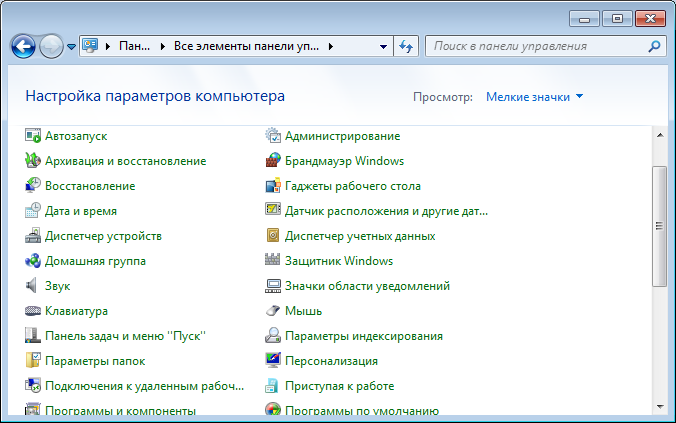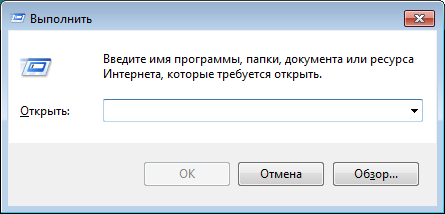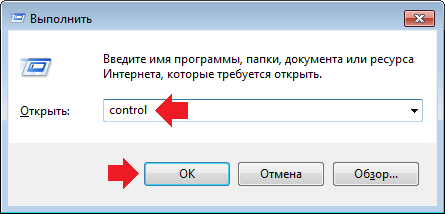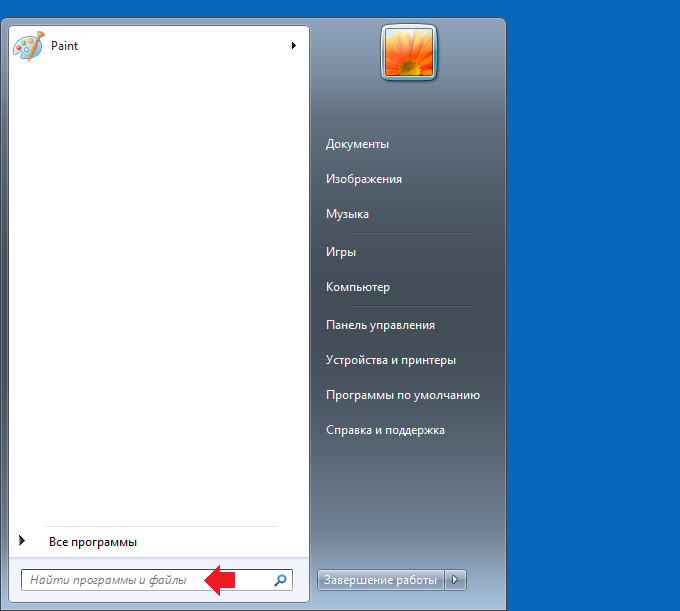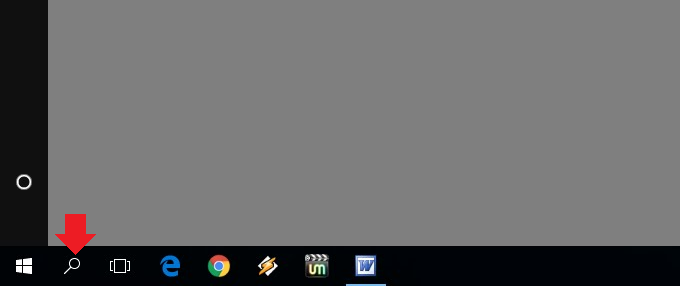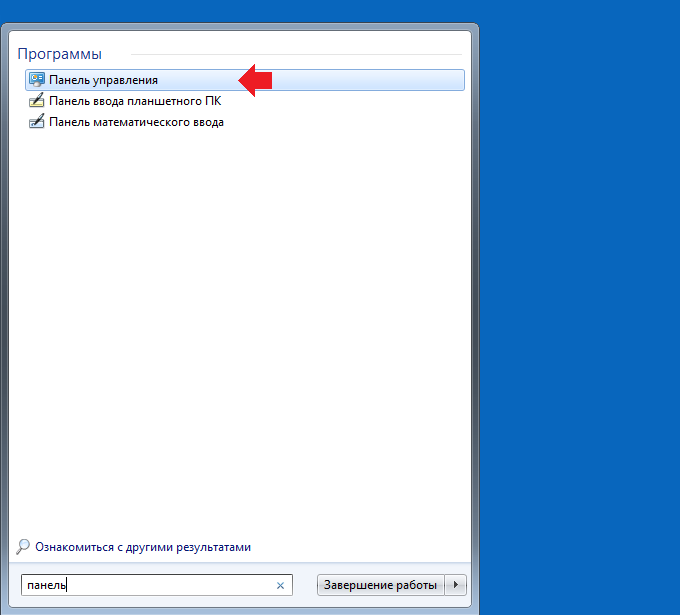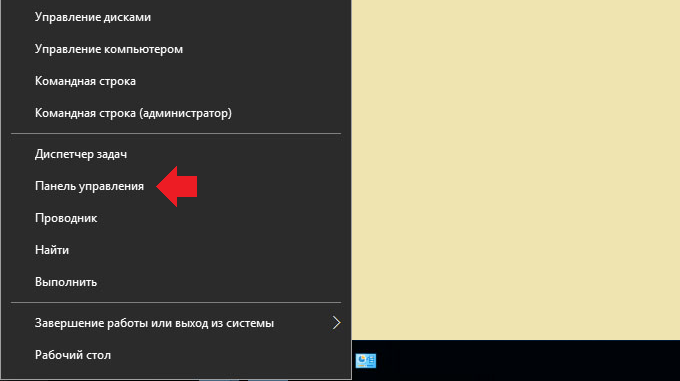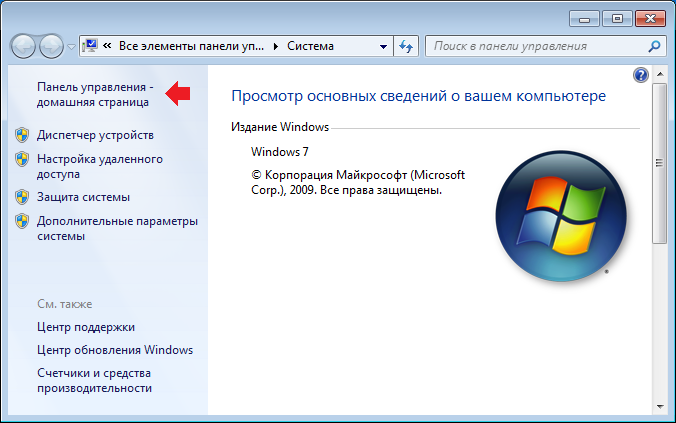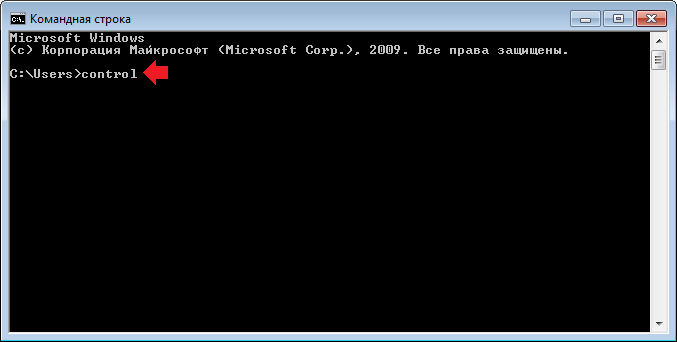Dadaviz
Как открыть, настроить и починить панель управления в Windows 7
Панель управления присутствует во всех версиях Windows по умолчанию и позволяет управлять большим количеством настроек, программ и процессов, протекающих в компьютере. Открыть её можно несколькими способами, а для удобства предусмотрена возможность изменения внешнего вида и интерфейса.
Запуск панели
Существует несколько способов, позволяющих перейти к панели управления в Windows 7. Для некоторых действий в панели управления понадобятся права администратора, поэтому открывайте её с главной учётной записи, чтобы иметь полный доступ ко всем возможностям.
Через программы быстрого доступа
- Используя поисковую строку или сочетание клавиш Win+R, чтобы открыть программу «Выполнить».
Зажимаем комбинацию Win+R, чтобы открыть программу «Выполнить»
- Используйте задачу control, чтобы открыть панель.
Выполняем команду control
Как вызвать панель через поиск
- Откройте меню «Пуск».
Разворачиваем меню «Пуск»
- Введите в поисковую строку «Панель управления» и откройте найденную программу.
Ищем программу «Панель управления»
- Или в боковой панели меню выберите пункт «Панель управления».
Нажимаем на кнопку «Панель управления» в меню «Пуск»
Через выполнение команд
- Запустите командную строку из меню «Пуск».
Открываем командную строку
- Используйте команду explorer shell:ControlPanelFolder, чтобы открыть панель.
Выполняем команду explorer shell:ControlPanelFolder
Через ярлык
- Кликнете правой кнопкой мыши по пустому месту на рабочем столе и создайте ярлык с помощью открывшегося меню.
Разверните раздел «Создать» — «Ярлык»
- Откройте созданный ярлык и пропишите для него значение control. Готово, теперь при двойном клике по ярлыку будет открываться панель управления.
Указываем значение control
- Открыв свойства ярлыка, вы можете задать комбинацию клавиш, позволяющую открыть панель через клавиатуру.
Устанавливаем горячие клавиши для запуска панели управления
Видеоурок: запуск панели управления
Изменение внешнего вида
Изменить внешний вид панели управления можно через выбор другого параметра в строке «Просмотр», находящийся в правом верхнем углу окошка. Чем меньший формат значков вы выберите, тем больше разделов у вас будет помещаться на главной странице панели управления. Всего есть три варианта: категории, выбранный по умолчанию, мелкие значки и крупные значки.
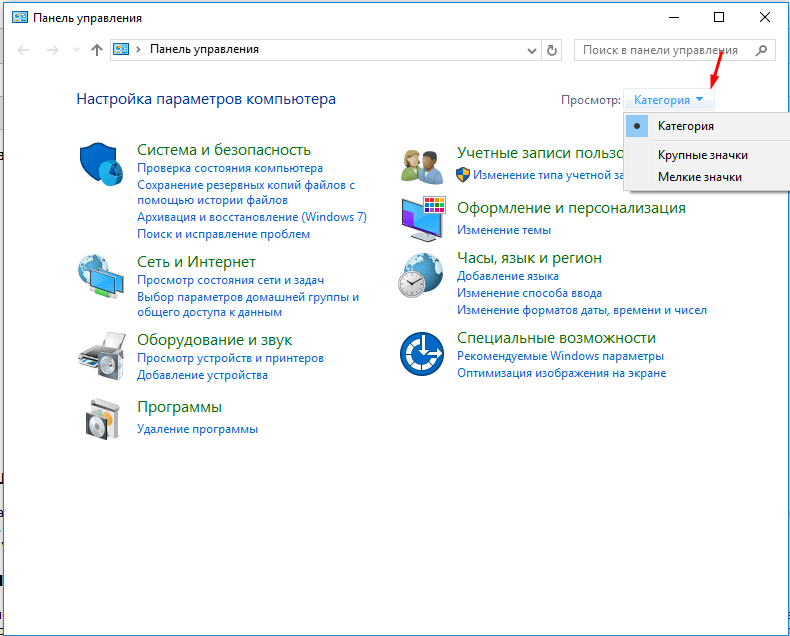
Что делать, если пропала панель управления
Обычно панель администрирования пропадает вместе с рабочим столом и панелью быстрого доступа. Связано это с тем, что процесс explorer, отвечающий за доступ системы к файлам компьютера, по каким-то причинам перестал работать. Чтобы запустить его заново, нужно выполнить следующие действия:
- Зажмите комбинацию клавиш Ctrl+Alt+Delete, чтобы перейти к специальному меню.
Зажимаем комбинацию Ctrl+Alt+Delete
- В открывшемся меню перейдите к диспетчеру задач. Передвигаться по меню можно с помощью стрелочек на клавиатуре и клавиши Enter.
Переходим к диспетчеру задач
- Разверните меню «Файл».
Раскрываем меню «Файл»
- Выберите функцию «Новая задача».
Выбираем функцию «Новая задача»
- Запустите задачу под названием explorer.exe. Готово, если файл explorer не повреждён, то все элементы системы, в том числе и панель управления, начнут отображаться стабильно.
Создаем задачу explorer.exe
- Если вы когда-нибудь захотите специально «замаскировать» панель, то отключите процесс explorer, но делать это настоятельно не рекомендуется.
Закрываем процесс explorer.exe
Что делать, если возможность администрирования пропала из меню «Пуск»
Для быстрого доступа к панели легче всего использовать кнопку из меню «Пуск», но эта кнопка может не отображаться или пропасть. Чтобы вернуть или поставить её на место, выполните следующие действия:
- Кликнете по иконке «Пуск» правой кнопкой мыши и откройте пункт «Свойства».
Выбираем пункт «Свойства»
- В открывшемся окошке выберите вкладку «Меню Пуск».
Переходим к вкладке «Меню «Пуск»
- Кликнете по кнопке «Настроить».
Нажимаем кнопку «Настроить»
- Перемотайте список до блока «Панель управления» и выберите режим «Отображать как ссылку».
Включаем функцию «Отображать как ссылку»
- Готово, доступ к панели управления через меню «Пуск» вернулся на своё место.
Кнопка «Панель управления» вернулась в меню «Пуск»
Что делать, если не открывается
Если при попытке открыть панель, у вас ничего не происходит или появляется ошибка, то, скорее всего, ей не даёт запускаться один из сломанных файлов, вызывающий ошибку и прекращение процесса.
- Находясь на главной странице проводника, перейдите на основной раздел жёсткого диска, потом в папку Windows и из неё в подпапку System32.
Переходим к папке System32
- Отсортируйте все файлы по столбцу «Тип» и те из них, которые будут иметь значение «Элемент панели управления», перенесите в любую другую надёжную папку. Потом поочерёдно перетаскивайте файлы обратно и проверяйте, на каком из них панель управления снова перестанет запускаться. Чаще всего, ошибка возникает из-за файла Firebird2Control.cpl, но возможны и другие варианты.
Проверяем, какой из файлов поврежден
Что делать, если панель пустая или не работает
Если вы столкнулись с проблемами во время запуска панели, и при этом у вас установлена Windows «Профессиональная» или «Максимальная», то проблема кроется в редакторе групповой политике:
- Откройте программу «Выполнить».
Разворачиваем окошко «Выполнить»
- Используйте команду gpedit.msc.
Выполняем команду gpedit.msc
- Используя древо папок в левой части открывшегося окошко, проследуйте по разделам Конфигурация пользователя\Административные шаблоны\Панель управления.
Проходим по разделам до папки «Административные управления»
- В конечной папке откройте параметр «Запретить доступ к панели» и установите для него параметр «Не задано».
Меняем значение «Запретить доступ к панели» на «Не задано»
- Перезагрузите компьютер. Готово, на этом проблема должна быть решена.
Перезагружаем компьютер
Панель управления — удобный инструмент для управления практически всеми настройками и параметрами компьютера и системы. Если вы потеряете доступ к ней, то, как можно быстрей, должны его восстановить, иначе, когда панель потребуется для решения других проблем, сложится трудная ситуация. Если вы часто пользуетесь панель, то самый быстрый способ открывать её — создать ярлык и присвоить ему горячие клавиши.
Как открыть панель управления в Windows 7 или 8?
Не знаете, как зайти в панель управления? Тогда вы попали по адресу — мы знаем сразу несколько способов решения этого вопроса и с радостью готовы с вами поделиться. Большая часть способов подходит для всех современных операционных систем Windows. Если какой-то из способов актуален только для одного вида системы, мы на это укажем. Давайте начнем?
Что такое панель управления?
Панель управления — это часть интерфейса операционной системы. В ней содержатся все основные настройки Windows. Если вам нужно изменить какой-то параметр, наверняка удобнее всего это будет сделать именно через панель управления.
Вот как выглядит окно панели управления на Windows 7, если используются категории:
А так — если мелкие значки:
В Windows 8 и 10 дизайн практически аналогичен.
Теперь давайте откроем меню панели управления.
Первый способ
Начнем с наиболее простейшего рабочего способа.
Нажмите на клавиатуре клавиши Win+R, что бы появилось окно «Выполнить». Выглядит оно так:
Укажите команду control и нажмите ОК.
Командная строка запущена.
Второй способ
Нажмите на кнопку «Пуск», в нижней части меню вы увидите окно «Найти программы и файлы».
В Windows 10 все проще — есть отдельная кнопка «Поиск». Нажмите на нее.
Дальше пишите слово панель и выше нажимаете на иконку панели управления для запуска.
Третий способ
Подойдет для Windows 7.
Нажимаете на кнопку «Пуск», после чего в правой части меню видите отдельный пункт «Панель управления».
Четвертый способ
Работает на Windows 10. Нажмите правой клавишей мышки на ярлык меню «Пуск», после чего откроется контекстное меню. Либо, как вариант, нажмите на клавиатуре клавиши Win+X. В меню выберите пункт «Панель управления».
Пятый способ
Подходит и для Windows 7, и для Windows 10. На рабочем столе найдите значок «Компьютер», нажмите на него правой клавишей мыши, затем в меню выберите «Свойства».
Перед вами откроется окно «Система». В левой части окна есть меню, выберите пункт «Панель управления».
Шестой способ
Этот способ можно назвать экзотическим — не думаем, что им пользуется большое число пользователей Windows.
Понадобится командная строка, для чего нажмите Win+R на клавиатуре, чтобы вызвать окно «Выполнить». Добавьте команду cdm и нажмите ОК.
Откроется командная строка. Добавьте команду control, затем нажмите Enter на клавиатуре.
Уважаемые пользователи! Если наш сайт вам помог или что-то в нем не понравилось, будем рады, если вы оставите комментарий. Заранее большое спасибо.
Вам будет интересно:
6 комментариев
Здравствуйте. Если открывают пуск, то не вижу там кнопку панель управления. Можно ее как-то туда добавить?
версия виндовс какая?
Она там должна быть, странно, что у вас ее нет. Что-нибудь делали с системой, ковырялись в реестре?
у меня другая проблема — панель управления при запуске не открывается. это вирус?
Возможно, какой-нибудь зловред не дает к ней доступ, но тогда по идее не должен открываться диспетчер задач.

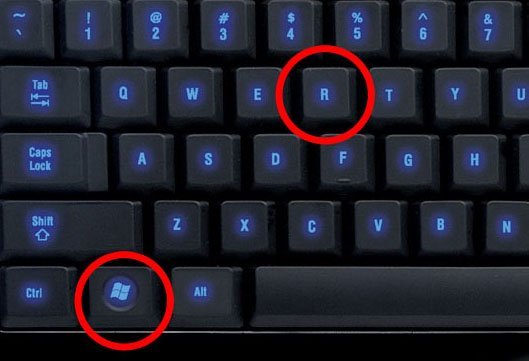 Зажимаем комбинацию Win+R, чтобы открыть программу «Выполнить»
Зажимаем комбинацию Win+R, чтобы открыть программу «Выполнить»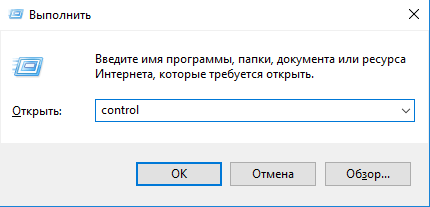 Выполняем команду control
Выполняем команду control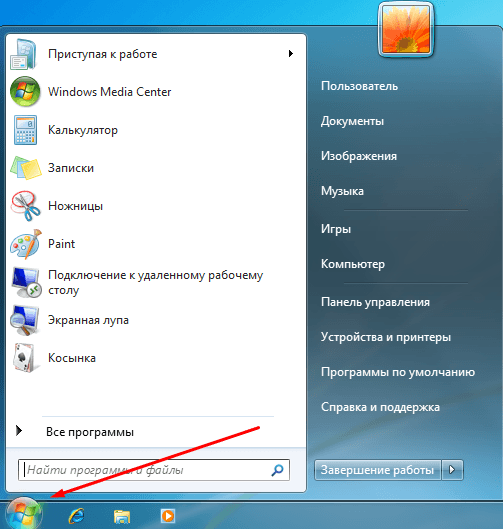 Разворачиваем меню «Пуск»
Разворачиваем меню «Пуск»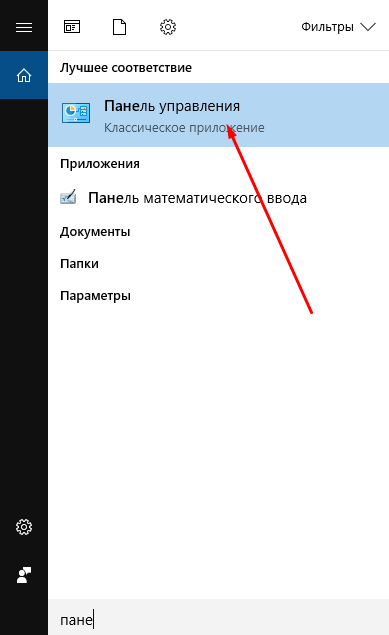 Ищем программу «Панель управления»
Ищем программу «Панель управления»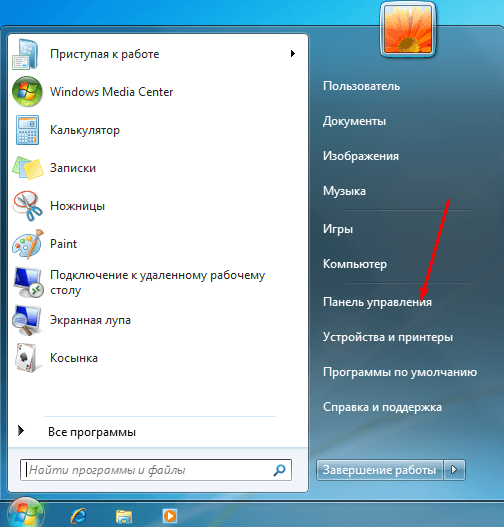 Нажимаем на кнопку «Панель управления» в меню «Пуск»
Нажимаем на кнопку «Панель управления» в меню «Пуск»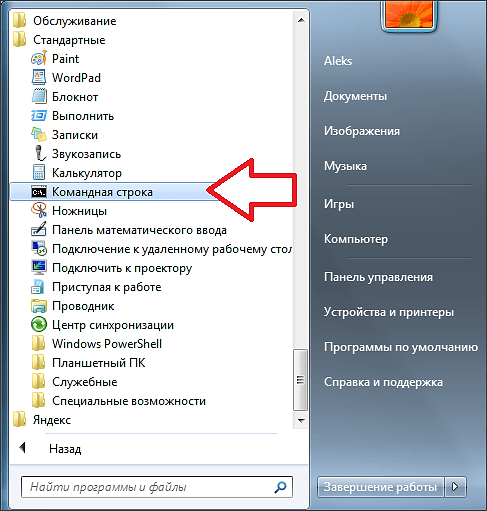 Открываем командную строку
Открываем командную строку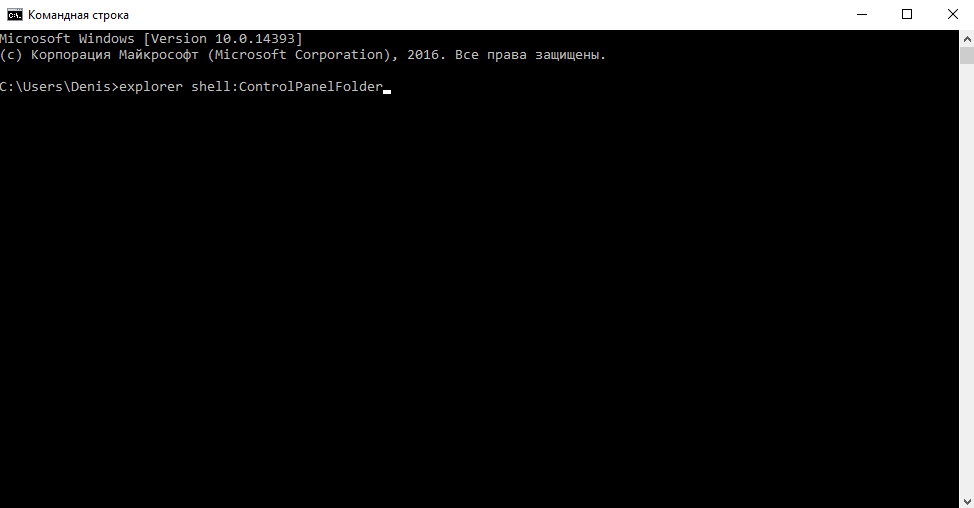 Выполняем команду explorer shell:ControlPanelFolder
Выполняем команду explorer shell:ControlPanelFolder Разверните раздел «Создать» — «Ярлык»
Разверните раздел «Создать» — «Ярлык»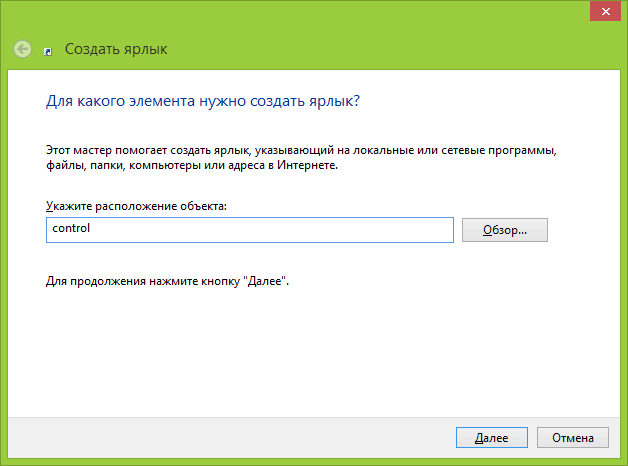 Указываем значение control
Указываем значение control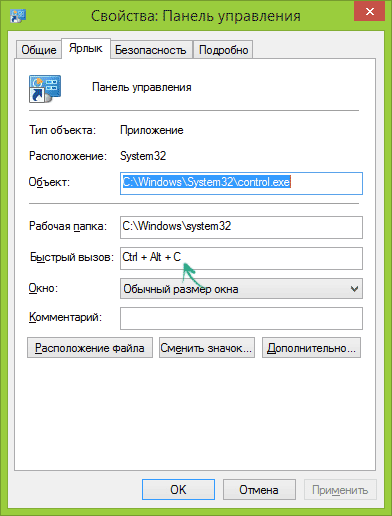 Устанавливаем горячие клавиши для запуска панели управления
Устанавливаем горячие клавиши для запуска панели управления Зажимаем комбинацию Ctrl+Alt+Delete
Зажимаем комбинацию Ctrl+Alt+Delete Переходим к диспетчеру задач
Переходим к диспетчеру задач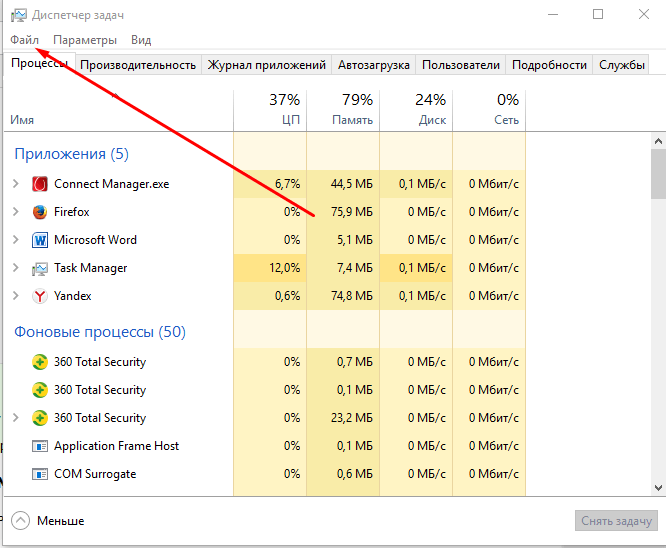 Раскрываем меню «Файл»
Раскрываем меню «Файл»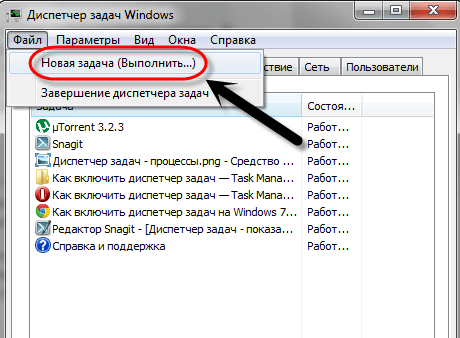 Выбираем функцию «Новая задача»
Выбираем функцию «Новая задача»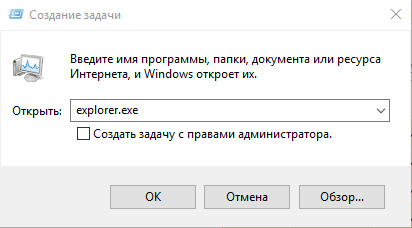 Создаем задачу explorer.exe
Создаем задачу explorer.exe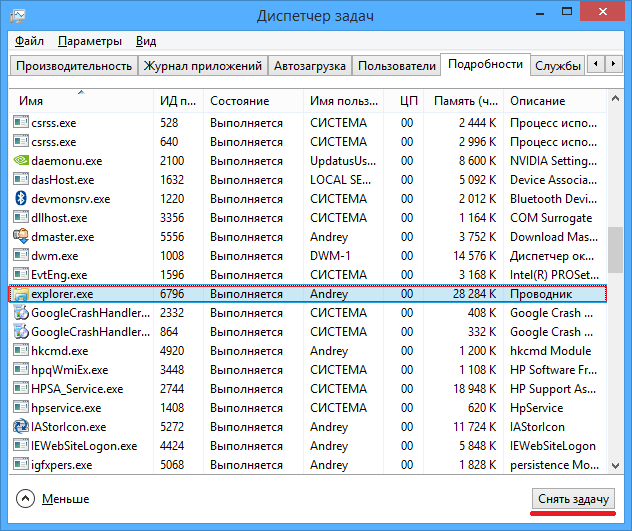 Закрываем процесс explorer.exe
Закрываем процесс explorer.exe Выбираем пункт «Свойства»
Выбираем пункт «Свойства»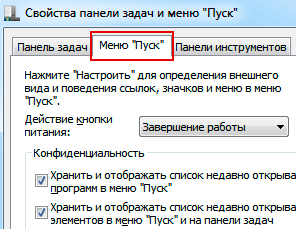 Переходим к вкладке «Меню «Пуск»
Переходим к вкладке «Меню «Пуск» Нажимаем кнопку «Настроить»
Нажимаем кнопку «Настроить»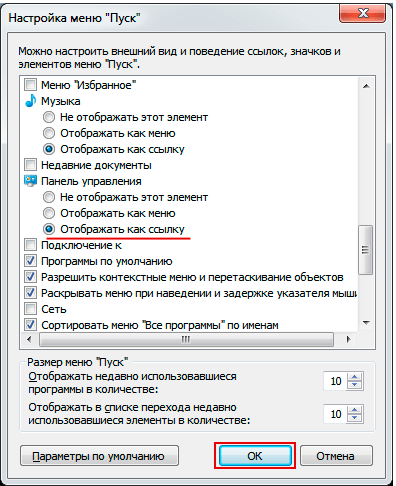 Включаем функцию «Отображать как ссылку»
Включаем функцию «Отображать как ссылку»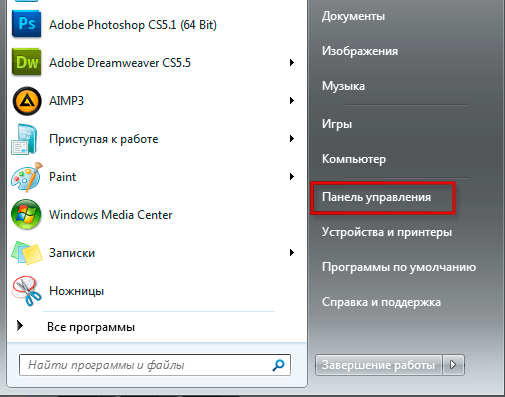 Кнопка «Панель управления» вернулась в меню «Пуск»
Кнопка «Панель управления» вернулась в меню «Пуск» Переходим к папке System32
Переходим к папке System32 Проверяем, какой из файлов поврежден
Проверяем, какой из файлов поврежден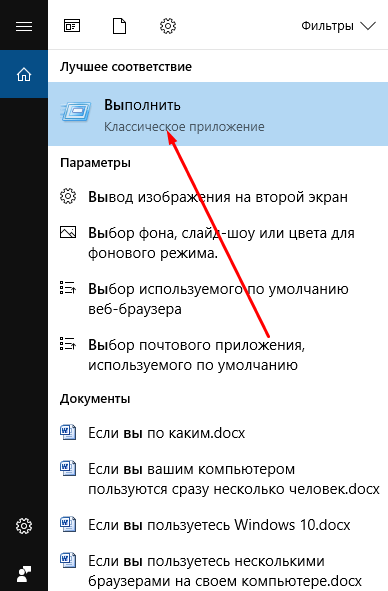 Разворачиваем окошко «Выполнить»
Разворачиваем окошко «Выполнить»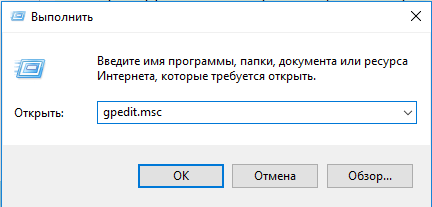 Выполняем команду gpedit.msc
Выполняем команду gpedit.msc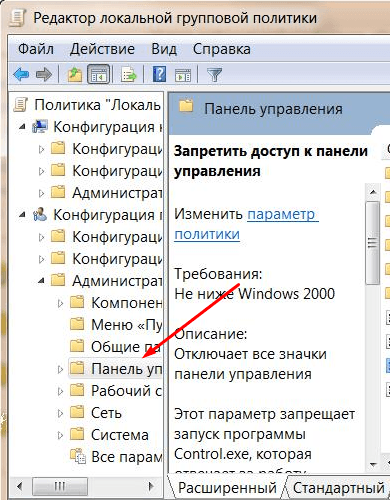 Проходим по разделам до папки «Административные управления»
Проходим по разделам до папки «Административные управления»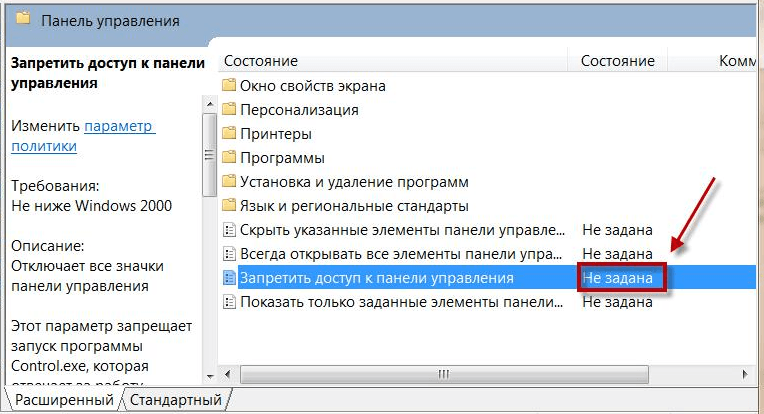 Меняем значение «Запретить доступ к панели» на «Не задано»
Меняем значение «Запретить доступ к панели» на «Не задано»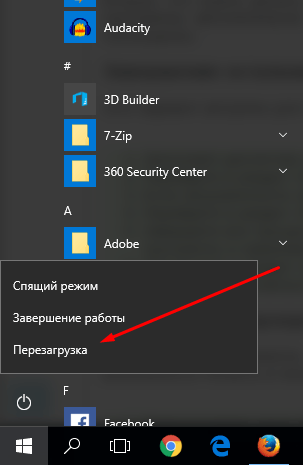 Перезагружаем компьютер
Перезагружаем компьютер