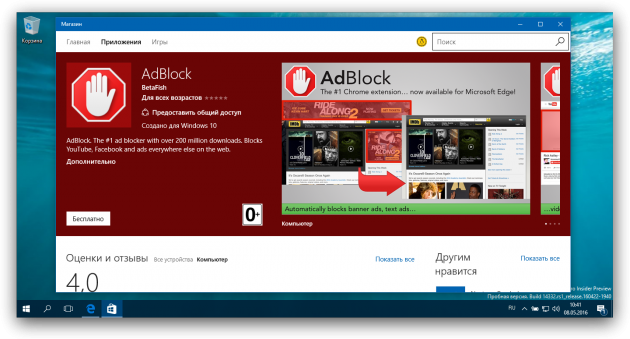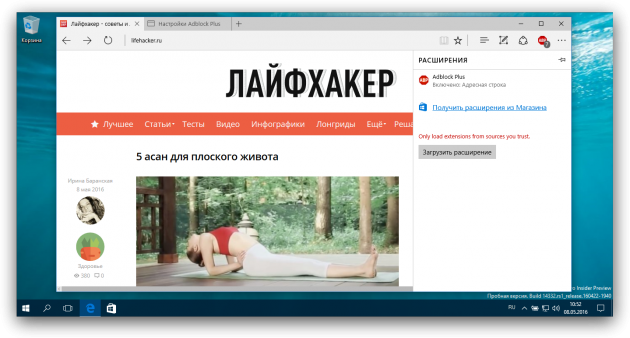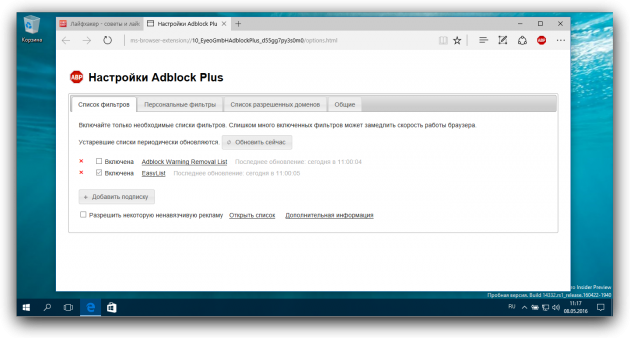Как избавиться от рекламы в Microsoft Edge
Пользователи интернета постоянно сталкиваются с рекламой, которая порой бывает чрезмерно назойливой. С появлением Microsoft Edge у многих в первую очередь начали возникать вопросы касательно возможностей её блокировки в этом браузере.
Скрываем рекламу в Microsoft Edge
Прошло уже несколько лет после выхода Edge, и ряд способов борьбы с рекламой себя зарекомендовали наилучшим образом. Примером тому популярные программы-блокировщики и расширения для браузера, хотя и некоторые штатные средства тоже могут быть полезны.
Способ 1: Приложения для блокировки рекламы
Сегодня Вам доступен внушительный ассортимент инструментов для скрытия рекламы не только в Microsoft Edge, но и других программах. Достаточно установить на компьютер такой блокировщик, настроить его и можно забыть о надоедливой рекламе.
Способ 2: Расширения для блокировки рекламы
С выходом Anniversary Update в Edge стала доступна возможность установки расширений. Одним из первых в Магазине приложений появился AdBlock. Это расширение в автоматическом режиме блокирует большинство видов рекламы в Интернете.
Значок расширения можно установить рядом с адресной строкой. Нажав на него, Вы получите доступ к статистике заблокированной рекламы, сможете управлять блокировкой или перейти в параметры.
Немного позже в Магазине появился и AdBlock Plus, который пусть и находится на стадии ранней разработки, но со своей задачей отлично справляется.
Иконка этого расширения также отображается в верхней панели браузера. Кликнув по ней, Вы сможете включить/отключить блокировку рекламы на конкретном сайте, просмотреть статистику и перейти в настройки.
Отдельное внимание заслуживает расширение uBlock Origin. Разработчик утверждает, что его блокировщик рекламы потребляет меньше системных ресурсов, при этом эффективно справляясь со своим назначением. Это особо актуально для мобильных устройств на Windows 10, например, планшетов или смартфонов.
Вкладка этого расширения имеет приятный интерфейс, отображает подробную статистику и позволяет использовать основные функции блокировщика.
Способ 3: Функция скрытия всплывающих окон
Полноценных встроенных инструментов для удаления рекламы в Edge пока не предусмотрено. Однако от всплывающих окон с рекламным содержимым всё же избавиться можно.
- Перейдите по следующему пути в Microsoft Edge:
В начале списка настроек активируйте «Блокировать всплывающие окна».
Способ 4: Режим «Чтение»
В Edge предусмотрен специальный режим для удобного просмотра страниц. В этом случае выводится только содержимое статьи без элементов сайта и рекламы.
Для включения режима «Чтение» нажмите по значку в виде книги, расположенном в адресной строке.
При необходимости можно настроить цвет фона и размер шрифта в этом режиме.
Но помните, что это не самая удобная альтернатива блокировщикам рекламы, ведь для полноценного веб-сёрфинга придётся переключаться между обычным режимом и «Чтением».
В Microsoft Edge пока не предусмотрено штатных средств непосредственно для удаления всей рекламы. Конечно, можно постараться обойтись блокировщиком всплывающих окон и режимом «Чтение», но гораздо удобнее использовать одну из специальных программ или расширение для браузера.
Убираем рекламу из Windows 10
Сегодня поговорим об экономии нервов.
Нет, я не психолог. Просто покажу вам несколько полезных инструментов которые помогут вам убрать рекламу из Windows 10.
Сразу скажу что убирать рекламу мы будем из меню Пуск.
Она мешает, она захламляет пространство и просто раздражает.
Ладно, если бы эти приложения можно было удалить! Так они же сами по себе устанавливаются опять?
Возникает резонный вопрос: а какого чёрта в моем компьютере взялась реклама?
Ответ кроется в политике Microsoft, которая является разработчиком операционной системы Windows 10.
С их точки зрения, Windows 10 это скорее служба или сервис, предоставляемый пользователям.
Иными словами, Microsoft хочет еще больше денег.
Но это можно «вылечить».
Объяснять буду максимально просто. И даже если вы никогда не заходили в реестр, то не бойтесь. Главное, сверяйтесь с инструкцией и делайте все пошагово.
Открывая меню Пуск вы можете увидеть список так называемых «рекомендуемых» приложений.
Чаще всего, это демо-версии программ. Вы запускаете ее, а потом через некоторое время на экране появится предложение купить полную версию программы.
В первую очередь, чтобы вам не пришлось возиться: нужно дождаться пока программы установятся.
После этого приступаем к решительным действиям
Для начала откроем настройки.
Чтобы туда попасть нужно в Центре уведомлений нажать на шестеренку.
Находится она вот здесь:
После чего нужно выбрать «Персонализация», а затем «Экран блокировки»
Там есть кнопка «Отображать забавные факты, шутки и прочую информацию на экране блокировки». Нажимаем на эту кнопку и отключаем.
А под рисунком экрана блокировки вместо «Windows: интересное» выбираем «Фото».
Кстати, вы можете поставить любой рисунок на экран блокировки.
Совет: для комфорта глаз могу порекомендовать вам включить темную тему оформления и ночной режим.
Спустившись вниз нужно выбрать «Режим приложения» — «Темный».
Ночной режим делает изображение немного желтоватым чтобы в темное время суток снизить вред для глаз.
Для этого в центре уведомлений нужно правой кнопкой нажать на кнопку «Ночной свет» и вы сможете настроить этот режим.
Я обычно использую режим от рассвета до заката. То есть, программа сама в зависимости от длины светового дня будет выбирать когда включать режим ночного света.
Вернемся к рекламе:
В настройках меню Пуск нужно отключить параметр «Иногда показывать рекомендации в меню Пуск».
Под словом «иногда» Microsoft подразумевает «ВСЕГДА!»
После чего, нам нужно открыть реестр.
Реестр отвечает за параметры работы компьютера и их правильную работу.
Открыть его можно одновременно нажав кнопку с логотипом Windows (находится рядом с Alt) и букву R. То есть, Windows+R.
Откроется строка поиска
В нем нужно написать команду regedit
Откроется окно с названием Редактор реестра
Нам нужно пройти по вот такому пути:
HKEY_CURRENT_USER \ Software \ Microsoft \ Windows \ CurrentVersion \ PenWorkspace
То есть, вначале выбираете папку с названием HKEY_CURRENT_USER , а потом листая роликом мыши нужно находить поочередно сначала папку Software , в ней папку Microsoft , в ней папку Windows , в папке Windows найти папку CurrentVersion а в этой папке нужно найти папку PenWorkSpace
Открыв эту папку у вас появится две строчки справа
На одной будет написано «по умолчанию» а ниже — «penworkspacebuttondesiredvisibility». Трогать их не нужно.
Нажав правкой кнопкой по пустому месту в открывшемся меню нужно выбрать сначала «создать» а потом «параметр dword (32 бита)» (не 64, это важно!)
И этот ключ нужно назвать вот так:
В окошке «значение» поставьте цифру 0.
Потом нужно закрыть реестр и перезагрузить компьютер.
После перезагрузки рекламные приложения из меню Пуск не пропадут, вам нужно будет их удалить вручную.
Описанные выше действия сделают так чтобы эти приложения не появились снова без спроса.
Как видите. ничего сложного здесь нет.
Подписывайтесь на канал, жмите кнопку «палец вверх», делитесь статьёй с друзьями. Дальше будет интереснее!
И да, теперь вы можете выражать благодарность автору.
Дело сугубо добровольное.
Также, рекомендую ознакомиться с другими статьями:
В Microsoft Edge теперь можно блокировать рекламу с помощью AdBlock или Adblock Plus
Первые известия о внедрении в браузер Edge системы расширений появились довольно давно, однако ассортимент их ограничивался только несколькими пробными экземплярами от самой Microsoft. И вот, похоже, дело всё-таки сдвинулось с мёртвой точки и сторонние разработчики тоже включились в процесс. Во всяком случае, AdBlock и Adblock Plus уже доступны.
Расширения AdBlock и Adblock Plus являются самыми популярными инструментами для блокирования рекламы. Суммарное количество их пользователей исчисляется миллионами человек и продолжает расти. Эти расширения имеют версии практически для всех существующих браузеров, и вот наконец появилось решение и для Microsoft Edge.
Установить расширения AdBlock и Adblock Plus можно прямо из магазина приложений Windows (ссылки в конце статьи). После этого в главном меню браузера Edge в разделе «Расширения» появится иконка нового расширения. При желании можно включить отображение этой иконки прямо на панели инструментов браузера возле адресной строки. Обратите внимание, что всё это можно воспроизвести только в тестовых сборках Windows 10. О том, что это такое и как стать тестером, мы писали в этой статье.
В настройках расширения (я тестировал только Adblock Plus) представлены практически те же самые функции, что и в версиях для других браузеров. Однако далеко не все из них работают. Например, мне так и не удалось добавить какой-либо другой стоп-лист, кроме установленных по умолчанию. Впрочем, не будем забывать, что это только тестовая версия, и будем надеяться на устранение подобных проблем в окончательном релизе.
Как видите, компания Microsoft медленно, но верно доводит браузер Edge до ума. В нашем недавнем опросе вы сказали, что появление необходимых расширений может дать шанс этому браузеру. А что скажете сейчас?