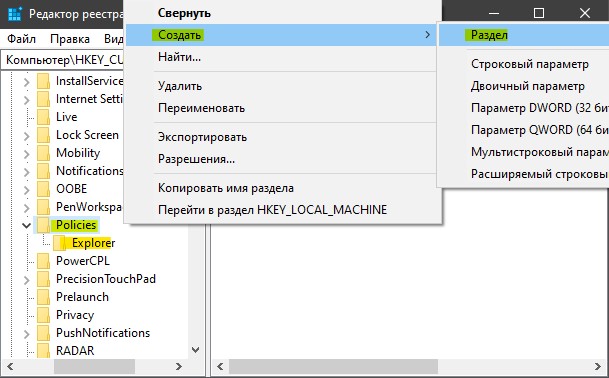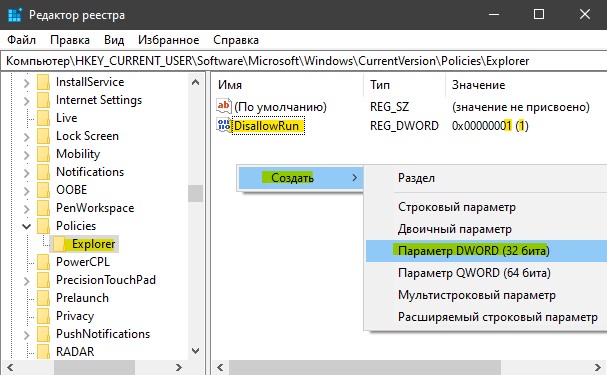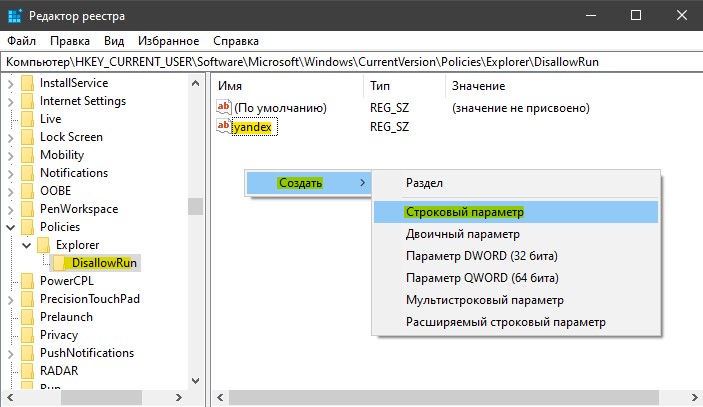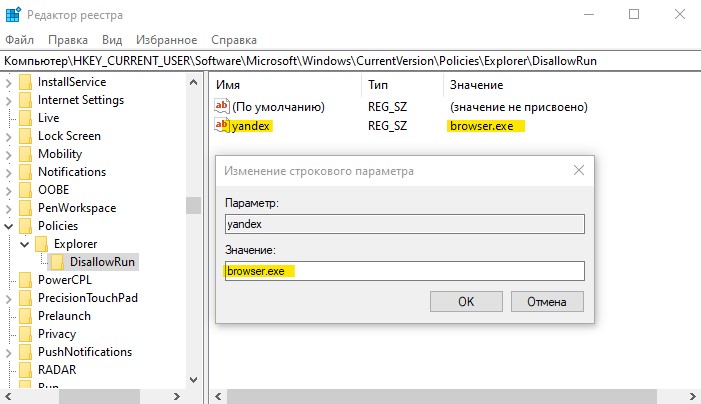Как запретить запуск приложения в Windows 10
Некоторые программы устанавливаются пакетно, к примеру Office, который может запускать несколько приложений, которыми вы не собираетесь пользоваться. По этой причине можно заблокировать ненужные приложения в Windows 10, а точнее процессы программ. Может у вас иные мотивы, и вы просто хотите запретить запуск какого-либо приложения от сторонних пользователей.
Как заблокировать запуск процесса в Windows 10
Шаг 1. Нажмите Win+R и введите regedit , чтобы открыть редактор реестра. В редакторе реестра перейдите по пути:
- HKEY_CURRENT_USER\Software\Microsoft\Windows\CurrentVersion\Policies
- Нажмите правой кнопкой на папке Police и «Создать» > «Раздел»и назовите его Exporer.
Шаг 2. Теперь нажмите справа на пустом поле правой кнопкой мыши и «Создать» > «Параметр DWORD (32 бита)». Назовите новый параметр DisallowRun, далее щедкните по нему два раза и задайте значение 1.
Шаг 3. Далее нажмите правой кнопкой мыши на папке Explorer и «Создать» > «Раздел». Назовите новый раздел DisallowRun.
Шаг 4. Слева, выделите одним нажатием папку DisallowRun, а справа нажмите на пустом поле правой кнопкой мыши и «Создать» > «Строковый параметр». Назовите новый параметр любым именем. Я, назову yandex, так как буду блокировать Яндекс Браузер.
Шаг 5. Нажмите два раза мышкой по новому созданному параметру, в моем случае yandex, и задайте значение. В данном случае значение, это процесс исполняемого файла приложения. Яндекс браузер имеет процесс browser.exe. Далее перезагрузите ПК и программа не запуститься.
Как узнать какая программа относиться к какому-либо процессу?
Если вы не знаете исполняемый процесс какой-либо программы, то откройте диспетчер задач. Нажмите правой клавишей мыши в столбце «Имя» (на пустом поле) и выберите «Имя процесса».
Запрет запуска программ в Windows.
Блокировка запуска определенных программ иногда может быть очень полезной. Например, когда вы даете пользоваться своим компьютером или ноутбуком кому-то постороннему, можно заблокировать нежелательный запуск какой-нибудь выбранной вами программы. Или, к примеру, ваша учетная запись «Администратор» и вы хотите запретить использование какого-либо приложения другим пользователям.
Запретить запуск программы в Windows можно (удобнее и проще) с помощью редактора локальной групповой политики. Для тех, у кого на компьютере установлена операционная система Windows в редакции Home, редактор локальной групповой политики по умолчанию не доступен. Запретить запуск определенной программы можно с помощью редактора реестра. В этой статье рассмотрим оба варианта.
Запрет запуска программы в редакторе реестра
Открываем редактор реестра: Win+R → regedit → «OK». Открываем ветку HKEY_Current_User → SOFTWARE → Microsoft → Windows → CurrentVersion → Policies → Explorer . Справа, нажав правую кнопку мыши, создаем параметр DWORD (32 бита) и называем его DisallowRun .
Дважды кликнув по этому параметру, устанавливаем значение 1.
Затем правой кнопкой мыши щелкаем по разделу Explorer → Создать → Раздел. Называем его так же, как и предыдущий параметр DisallowRun . Переходим в созданный раздел, а справа, нажав правую кнопку мыши, создаем строковый параметр с названием 1. Дважды кликнув по созданному строковому параметру, в строке «Значение» пишем название исполняемого файла программы, запуск которой мы хотим запретить.Пример:
Для запрета запуска еще одной программы, создаем строковый параметр с названием 2 и совершаем все те же действия.Для отмены блокировки, перейдите к созданным параметрам реестра и удалите их.
Запрет запуска программы с помощью редактора локальной групповой политики
Запускаем редактор локальной групповой политики (Win+R → gpedit.msc → «OK» или Enter). Открываем: Конфигурация пользователя → Административные шаблоны → Система. Выделяем раздел «Система» и справа находим параметр «Не запускать указанные приложения Windows».
Дважды щелкаем по этому параметру, в открывшемся окне отмечаем пункт «Включено», а в параметрах нажимаем «Показать список запрещенных приложений».
Затем указываем название исполняемого файла программы (или нескольких программ). Правильное название исполняемого файла можно посмотреть в папке, где установлена программа. Далее нажимаем «ОК» → «Применить» → «ОК».
Теперь при запуске запрещенного приложения будет выводиться следующее сообщение:
Блокировка запуска определенного приложения в Windows
В различных версиях Виндоуз (7; 8; 8.1 и 10) существует достаточно простой способ абсолютной блокировки запуска определенного приложения.
Прежде всего необходимо правку системного реестра Виндоуз. Для этого открываем редактор реестра. Сначала одновременно нажимаем и удерживаем кнопки Win и R. Следующим шагом в текстовой строке отобразившегося на дисплее окна печатаем «regedit».
После того, как предназначенный для редактирования реестра Виндоуз программный инструмент открыт, переходим к разделу:
Не исключено, что на ряде компьютеров необходимый раздел отсутствует. В этом случае его предстоит сформировать вручную. Открываем меню контекстных операций, используя правую «мышиную» кнопку и выполняем « Создать — Параметр DWORD ».
Сформированный параметр именуем « DisallowRun ». Дважды щелкаем по нему левой клавишей манипулятора и в поле, называющемся « Значение », вводим « 1 ».
При отсутствии каких-либо ограничений, значения параметров таковы:
Присвоение обоим параметрам равного единице значения (то есть, «включено») является ошибкой. Для одного приложения возможно исключительно одно из двух — либо вносятся ограничения, либо же включается абсолютный запрет запуска программы.
Следующим действием является создание ранее отсутствовавшего раздела. Даем ему имя « DisallowRun ».
Данный раздел является перечнем программного обеспечения, на запуск которого наложен запрет. В нем необходимо также создать строковый параметр с названием « 1 ». Этот параметр необходим для ввода имени исполняемого файла программы, возможность запуска которой предстоит заблокировать.
Если стоит задача запретить запуск нескольких программ, то для каждой из них формируется дополнительный строковый параметр. Каждому из новых параметров в качестве названия присваивается порядковый номер (2, 3, 4, 5 и т.д.). Затем осуществляется указание пути к приложению, запуск которого следует заблокировать.
Если попробовать в дальнейшем запустить заблокированную программу, то операционная система станет отображать сообщение о невозможности выполнения операции и причиной тому являются ограничения, свойственные данному девайсу под управлением одной из версий Виндоуз.
Важно также осознавать тот факт, что рассматриваемые ограничения сохраняются и в режиме администратора. В итоге, если ограничить или запретить запуск программного инструментария, предназначенного для внесения изменений в реестр операционной системы, пользователь аккаунта может полностью лишиться важной возможности в дальнейшем осуществлять управление перечнями программ и ограничениями.
Понравилась статья? Ставьте лайк (палец вверх) и подписывайтесь на мой канал.