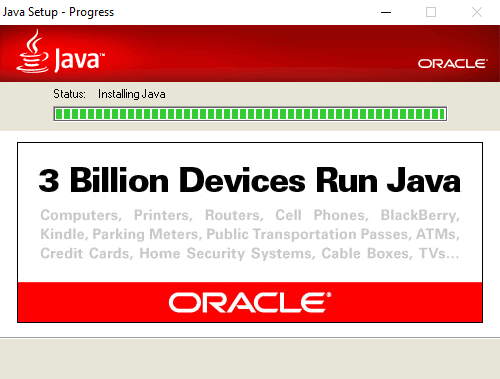Jre 7u5 windows i586 exe

Краткое описание:
Поддержка программ, написанных на языке Java базового уровня. (напр. для запуска того же Minecraft или работа с APK)
Описание:
(с Вики + изменениями на «людской язык»)
Java Runtime Environment (сокр. JRE) — минимальная реализация виртуальной машины, необходимая для исполнения Java-приложений, без компилятора и других средств разработки.
Можно описать много чело, есть огромное кол-во ссылок по поводу JRE, поэтому я не буду всё описывать — это можно найти прямо на самом сайте — https://www.java.com/ru/
- Условные обозначения:
(?) — не точно, возможно что не сработает, или возможно, ухудшит работу.
Q: — вопрос.
Z: — ответ.
Q: Программы не видят Java, что б я не делал.
Z: Java использует переменную среду Win для своего обнаружения (или ссылания на себя). Но почему-то установщик сам редко когда записывает в среду это значение, поэтому Java себя и не показывает.
Это также касается JDK и прочих!
Увы, я знаю только как на Windows это выглядит. С «Пингвином» и т.д. — хз как там. Можете написать в тему инструкцию, кину сюда ссылку на пост.
Пути практически идентичны в разных версиях Windows:
[b]Все элементы панели управления[b] -> Система -> Доп. параметры системы -> Дополнительно -> Переменные среды -> Системные переменные -> нажать на «PATH» -> -> Изменить. -> Создать -> прописать путь к версии Java.Пример: У меня стоит 64-bit, поэтому я пишу C:\Program Files\Java\jre*\ (звёздочка — номер версии).
Для 32-bit: C:\Program Files (x86)\Java\jre*\.
P.S. Можно зайти в C:\Program Files\Java\ и вписать версии которые там есть.
Если не сработает, то пробуем после jre* дописать \bin\, т.е. C:\Program Files\Java\jre*\bin\.
— 512Мб: 512 Мб , естественно.
— 1Гб: 1024 Мб
— 2Гб: 2048 Мб
— 3Гб: 3072 Мб
— 4Гб: 4096 Мб
— 6Гб: 6144 Мб
— 8Гб: 8192 Мб
— 16Гб: 16384 Мб
— 32Гб: 32768 Мб
— И т.д.
Можно открыть калькулятор и посчитать в ручную, если нужно собственное значение. Пример: Нужно 5Гб? 4096 + 1024 = 5120. Живой пример.
При обнаружении проблем и ответов на них — писать в тему, добавлю сюда ссылку на автора текста.
Русский интерфейс: Нет
- Beta v8u202
- Windows:
- Web, 32-bit:ТЫЧКА
- Автономно, 32-bit:ТЫЧКА
- Распакованный:ТЫЧКА
- Автономно, 64-bit:ТЫЧКА
- Распакованный:ТЫЧКА
- Linux:
- 32-bit:ТЫЧКА
- Распакованный:ТЫЧКА
- 64-bit:ТЫЧКА
- Распакованный:ТЫЧКА
- 32-bit:ТЫЧКА
- Mac OS X:
- Автономно, 64-bit:ТЫЧКА
- Распакованный:ТЫЧКА
- Автономно, 64-bit:ТЫЧКА
- Solaris:
- Распакованный, 64-bit:ТЫЧКА
- Solaris SPARC:
- Распакованный, 64-bit:ТЫЧКА
В теме нет куратора. Если нужно что-то изменить в шапке, добавить какую-то обнову, и т.д. — мне в QMS и кинуть ссылку на пост, на который нужно указать ссылку. Возможно личное наименовывание ссылки.
Если я не буду отвечать промежуточное время (пару дней, а не один или полтора дня), то обращайтесь к модераторам раздела через кнопку 
Сообщение отредактировал ctich — 20.03.19, 19:48
Всем привет, уважаемые форумчане.
Прошу у вас помощи, так как исчерпал возможности самостоятельно решить проблему с ява.
Детали- На Netbeans написал пример приложения на Ява, скомпилировал. Пробую запустить в консоли- вылазит сообщение
«A JNI error has occurred, please check your installation and try again
Exception in thread «main» java.lang.UnsupportedClassVersionError: verysimplechatserver/VerySimpleChatServer has been compiled by a more recent version of the Java Runtime (class file version 54.0), this version of the Java Runtime only recognizes class file versions up to 52.0″
Тоесть моя версия JNI на компе ниже чем нужно.
Ява обновил с официального сайта- не помогло.
Установил отдельно JDK с оф сайта- не помогло.
Возможно нужно в Netbeans указать целевую версию ява для компиляции- но как это сделать.
Сорь, правка- моя версия JRE ниже чем 54.
установка последней версии JRE с сйта Oracle ничего не поменяла.
Тэк, отчёт по проблеме-
Удалил вообще все версии Ява с компа, Поставил JDK 10 с сайта Oracle, в комплекте установилось и JRE.
На компе в переменных средах прописал переменную Path- путь к папке bin в JDK, на всякий случай прописал переменную JAVA_HOME — путь к JDK, в Netbeans
— в tools-options- вкладка Java, там во вкладке Ant переменная Classpath- указан путь к JDK, во вкладке Java Shell выбран JDK 10, во вкладке Nashorn так же выбран JDK 10.
Компилируется, запускается с командной строки, всё норм.
Добавлено 09.04.2019, 12:19:
Мле, чуть не забыл- в Netbeance в выпадающем меню Run есть строка SetProjectConfiguration, далее Customize, и там в пункте Source выбираем JDK 10, и Profile- full JRE.
Фух.
А можно где скачать oracle java 8 jdk .А то скачал oracle 8 jre c cайта oracle и в Intellij idea c ней не запускається компилирование програмы.Требует jdk а на сайте oracle для скачывання требует логинится.Только удалось скачать java 12.0.1 jdk последнюю.
Сообщение отредактировал s1a1g1e1r1t — 29.04.19, 21:50
Jre 7u5 windows i586 exe
Недавно прекратили поддерживать Windows XP, и все чаще попадаются грабли, связанные с потерей совместимости. Сегодня столкнулся с проблемой установки новой версии Java SE 1.8.0_05 (установочный пакет jdk-8u5-windows-i586.exe). Инсталлятор оказался несовместимым с 32-битной Windows XP SP3, и выдавал ошибку: «procedure entry point RegDeleteKeyExA could not be located in the dynamic link library ADVAPI32.dll». В переводе на русский язык «точка входа в процедуру RegDeleteKeyExA не найдена в DLL ADVAPI32.dll». В этой статье описан пошаговый процесс ручной, без инсталлятора, установки Java, если по какой-то причине она у Вас не устанавливается.
[Какая текущая версия JDK/Java?]Иногда полезно узнать, какая версия JDK (Java) сейчас установлена на компьютере. Для этого откройте консоль (запустите интерпретатор CMD) и введите команду:
В результате будет выведено что-то наподобие:
Примечание: когда Java установлена, то её исполняемый файл находится в путях запуска. Это либо каталог %Windows%\system32, либо каталог, указанный через переменную Path, например c:\Program Files\Java\jdk1.7.0_45\bin.
[Процесс ручной установки Java (JDK)]1. Сначала удалите старую версию Java. Это можно сделать через Панель управления -> Установка и удаление программ. Найдите в списке установленных программ все программы, которые начинаются с «Java», и удалите их. После успешного удаления должна перестать выполняться команда java -version, и должны перестать запускаться программы, которые написаны на Java (например, ADT или Eclipse).
2. Закачайте новую версию Java с сайта Oracle [1]. Это будет исполняемый файл наподобие jdk-8u5-windows-i586.exe. Обычно этот файл просто запускают, и он берет всю работу по инсталляции на себя. Если это так, и у Вас процесс инсталляции прошел без ошибок, то дальше можете не читать. Если же нет, и автоматическая инсталляция невозможна (например, Вы получаете ошибку «RegDeleteKeyExA не найдена в DLL ADVAPI32.dll»), то придется немного поработать, чтобы установить Java.
3. Запустите бесплатный архиватор 7-zip, и откройте им файл jdk-8u5-windows-i586.exe. В этом файле будет находиться файл наподобие tools.zip, распакуйте его в любую временную папку на диске.
4. Распакуйте содержимое файла tools.zip в папку наподобие c:\Program Files\Java\jdk1.8.5\. Здесь jdk1.8.5 просто произвольное имя, отражающее версию скачанного JDK. В результате должна получиться примерно такая структура папок:
5. Добавьте в переменную окружения %Path% путь c:\Program Files\Java\jdk1.8.5\bin.
6. Добавьте (или измените) переменную окружения %JAVA_HOME%. Она должна указывать на новое положение папки bin:
Перелогиньтесь, чтобы изменения в переменных окружения вступили в силу.
Все переменные окружения, в том числе и Path, могут быть просмотрены, изменены, удалены и добавлены командой SET. В переменной Path может быть прописано множество путей. Каждая запись пути отделяется от другой точкой с запятой. Вот например, как можно просмотреть содержимое переменной окружения Path:
Однако новичкам намного проще использовать для редактирования переменной окружения Path инструмент Пуск -> Панель управления -> Система -> закладка Дополнительно -> кнопка внизу Переменные среды. Откроется окно, в котором можно просмотреть (и отредактировать) как настройку Path для текущего пользователя (в верхней части окна «Переменные среды пользователя»), так и настройку Path для всей системы (в нижней части окна «Системные переменные», эта настройка влияет на всех пользователей). Я советую вносить изменения в «Системные переменные».
7. Найдите в папке jdk1.8.5 все файлы с расширением *.pack и распакуйте их с помощью распаковщика unpack200.exe (он находится в папке c:\Program Files\Java\jdk1.8.5\bin), чтобы получить соответствующие файлы *.jar. Все файлы с расширением *.pack можно найти с помощью финдера Windows (вызывается по кнопке F3), или с помощью Total Commander.
Каждый файл *.pack можно распаковать командой наподобие (на примере файла rt.pack):
Примечание: полностью распакованные файлы — всю структуру каталогов, которую достаточно положить в c:\Program Files\Java\, останется только настроить %Path% и %JAVA_HOME% (по шагам 5 и 6) — можно скачать в архиве [2].
На этом установка Java завершена, команда java -version должна нормально отрабатывать из любого каталога.
Примечание: получается, что на одном компьютере может быть одновременно установлено любое количество разных версий Java. Какая версия в данный момент активна, будет определяться исключительно значениями пути в переменной %Path% до каталога bin, и значением переменной окружения %JAVA_HOME% (см. шаги 5 и 6).
Java 7 update 80 SE Runtime Environment
Java 7 — скачать Джава 7
Релиз программной среды разработки Java 7 (JRE 7) состоялся 28 июля 2011 года. В финальную версию Java 7 Standard Edition не были включены все ранее запланированные изменения. Согласно плану развития, включение нововведений разбито на две части: Java 7 SE и Java 8 Standard Edition, который был представлен 19 марта 2014 года.
В новой версии, помимо исправления большого количества ошибок было представлено несколько новшеств. Например в качестве эталонной реализации Java Standard Edition 7 использован не проприетарный пакет JDK, а его открытая реализация OpenJDK, а сам релиз новой версии платформы готовился при тесном сотрудничестве специалистов Oracle с участниками JCP (Java Community Process) и сообществом OpenJDK. К другим нововведениям относится интеграция набора небольших языковых улучшений Java.
В русской транскрипции Java 7 читается — Джава 7, но некоторые произносят — Ява 7.
Благодаря программной среде разработки Java SE Runtime Environment, разрабатываемой компанией Oracle и распространяемой бесплатно, можно играть в онлайн-игры, общаться через интернет с людьми по всему миру, подсчитывать проценты по закладным, просматривать изображения в формате 3D и выполнять множество других повседневных задач.
Java 7 Standard Edition, основное издание Java7, содержит компиляторы, API, Java Runtime Environment 7; подходит для создания пользовательских приложений, в первую очередь — для настольных систем.
C июля 2015 года компания Oracle сообщила о прекращении выпуска обновления для версии 7, вместо нее предлагается всем пользователям загружать версию 8.
На нашем сайте Вы можете бесплатно скачать Джава 7, Java 6 Runtime Environment и Java 8 и 9 Runtime Environment, пакеты для оффлайн установки (offline installer), по прямым ссылкам без регистрации и СМС, с соответствующих страниц нашего ресурса.