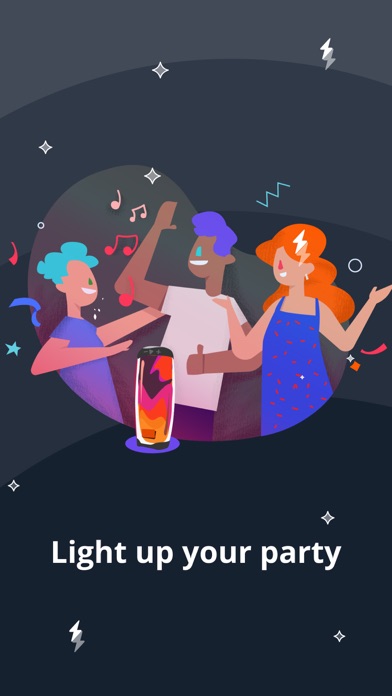2 способа подключить JBL к компьютеру на Windows 7
В этой инструкции мы расскажем как подключить колонку JBL к компьютеру на Windows 7. Сделать это можно двумя способами.
Первый способ
Чтобы синхронизировать беспроводную колонку JBL Charge 3 с компьютером или ноутбуком:
- включите на обоих устройствах Bluetooth (если на ПК он отсутствует, необходимо приобретать его дополнительно в виде отдельного модуля);
- войдите в параметры « Bluetooth и другие устройства » на ПК и дождитесь обнаружения беспроводной колонки;
- нажмите на ее название (пример на картинке ниже) когда оно появится на экране;
- подтвердите действие, выбрав « Да »;
- подождите несколько секунд завершения синхронизации.
- После этого ваша колонка JBL должна подключиться к компьютеру на Windows 7.
Если процедура выполнена успешно, но звука нет, обновите звуковые и Bluetooth драйвера на компьютере.
Второй способ
Подключить колонку к компьютеру можно без помощи Bluetooth. Для этого:
- вставьте один конец кабеля AUX 3.5 мм в гнездо 3,5 мм под влагозащитной крышкой колонки;
- воткните второй конец переходника в линейный выход ПК 3,5 мм (обычно имеет зеленую окантовку);
- кликните на значок « Звук »;
- выберете в « Устройства воспроизведения » наушники;
- подтвердите, нажав « Ок »;
- запустите воспроизведение музыки.
Если есть вопросы по подключению — задайте их в комментариях.
Скачать JBL Connect для ПК
Опубликовано Harman International Industries
- Категория: Music
- Дата выпуска: 2020-05-14
- Текущая версия: 4.7.9
- Размер файла: 216.30 MB
- Совместимость: Требуется Windows 10/8.1/8/7/Vista
JBL Connect для ПК Скриншоты



загрузить и установить JBL Connect на вашем персональном компьютере и Mac
Некоторые приложения, например, те, которые вы ищете, доступны для Windows! Получите это ниже:
| SN | заявка | Скачать | рецензия | Разработчик |
|---|---|---|---|---|
| 1. |  Groove Music Groove Music | Скачать | 4.6/5 2,014 рецензия |
 iHeartRadio
iHeartRadio2,001 рецензия
 Spotify
Spotify2,001 рецензия
Или следуйте инструкциям ниже для использования на ПК :
Если вы хотите установить и использовать JBL Connect на вашем ПК или Mac, вам нужно будет загрузить и установить эмулятор Desktop App для своего компьютера. Мы усердно работали, чтобы помочь вам понять, как использовать app для вашего компьютера в 4 простых шагах ниже:
Шаг 1: Загрузите эмулятор Android для ПК и Mac
Хорошо. Прежде всего. Если вы хотите использовать приложение на своем компьютере, сначала посетите магазин Mac или Windows AppStore и найдите либо приложение Bluestacks, либо Приложение Nox . Большинство учебных пособий в Интернете рекомендуют приложение Bluestacks, и у меня может возникнуть соблазн рекомендовать его, потому что вы с большей вероятностью сможете легко найти решения в Интернете, если у вас возникнут проблемы с использованием приложения Bluestacks на вашем компьютере. Вы можете загрузить программное обеспечение Bluestacks Pc или Mac here .
Шаг 2: установите эмулятор на ПК или Mac
Теперь, когда вы загрузили эмулятор по вашему выбору, перейдите в папку «Загрузка» на вашем компьютере, чтобы найти приложение эмулятора или Bluestacks.
Как только вы его нашли, щелкните его, чтобы установить приложение или exe на компьютер или компьютер Mac.
Теперь нажмите «Далее», чтобы принять лицензионное соглашение.
Чтобы правильно установить приложение, следуйте инструкциям на экране.
Если вы правильно это сделаете, приложение Emulator будет успешно установлено.
Шаг 3: JBL Connect для ПК — Windows 7/8 / 8.1 / 10
Теперь откройте приложение Emulator, которое вы установили, и найдите его панель поиска. Найдя его, введите JBL Connect в строке поиска и нажмите «Поиск». Нажмите на JBL Connectзначок приложения. Окно JBL Connect в Play Маркете или магазине приложений, и он отобразит Store в вашем приложении эмулятора. Теперь нажмите кнопку «Установить» и, например, на устройстве iPhone или Android, ваше приложение начнет загрузку. Теперь мы все закончили.
Вы увидите значок под названием «Все приложения».
Нажмите на нее, и она перенесет вас на страницу, содержащую все установленные вами приложения.
Вы должны увидеть . Нажмите на нее и начните использовать приложение.
Шаг 4: JBL Connect для Mac OS
Привет. Пользователь Mac!
Шаги по использованию JBL Connect для Mac точно такие же, как для ОС Windows выше. Все, что вам нужно сделать, это установить Nox Application Emulator или Bluestack на вашем Macintosh. Вы можете получить Это здесь .
Спасибо за чтение этого урока. Хорошего дня!
Как подключить колонку jbl к ноутбуку или компьютеру
На сегодняшний день Windows 10 является самой продвинутой среди остальных версий ОС от Microsoft. Однако это только программная среда, которая никак не влияет, например, на качество звука. А многим пользователям в этом плане всегда хочется чего-то лучшего. Если для ПК можно подобрать много вариантов внешних акустических систем, то для ноутбука выбор ограничится, пожалуй, только подключением компактного динамика. В такой связке сохраняется основное преимущество ноутбука перед десктопом – мобильность. Но почему бы в наш век беспроводных технологий не подключить к компьютеру колонку JBL. Наверняка любители поиграть, послушать музыку, посмотреть видео онлайн оценят подобное решение.
Способы подключения портативного Bluetooth-спикера к компьютеру
Существует несколько способов подсоединения портативной колонки JBL (в этой статье мы будем приводить в пример устройства данного бренда) к ПК или ноутбуку:
- через Bluetooth,
- через USB,
- через порт AUX.
Беспроводное подключение подразумевает только первый пункт из трех, остальные два осуществляются через провод. У соединения по Bluetooth есть очевидные плюсы: не нужен дополнительный кабель, динамик можно расположить на гораздо большем расстоянии от компьютера, чем позволяет длина шнура.
Однако при подсоединении колонки JBL (скажем, Flip 4) в USB-выход ноута она не только будет выполнять свою задачу, но и одновременно с этим заряжаться. В такой ситуации внешний динамик проработает значительно дольше, чем в полностью автономном режиме.
Подсоединение акустики к компьютеру (для Windows 10)
Если на вашем компе есть встроенный модуль блютуз, надо его включить и проверить, корректно ли он настроен. Чтобы сделать это, откроем параметры Windows:
- нажимаем «Пуск», перемещаемся по меню вниз до раздела «Параметры». Или же щелчком открываем «Уведомления» в трее, а затем кликаем по плитке «Все параметры»;
- переходим в раздел «Устройства». Слева выбираем «Bluetooth и другие устройства». Справа сдвигаем переключатель «Bluetooth» в положение «Вкл».
Теперь нужно поставить отметку на еще одну блютуз-опцию, чтобы компьютер могли «увидеть» находящиеся рядом с ним беспроводные устройства:
- в меню «Bluetooth и другие устройства» выбираем «Сопутствующие параметры». Появится новое окно со вкладками;
- наша цель – вкладка «Параметры» > «Обнаружение». Рядом с опцией «Разрешить устройствам Bluetooth обнаруживать этот компьютер» ставим галочку и жмем «OK», чтобы сохранить настройки.
Первый, он же подготовительный, этап выполнен. Далее переходим ко второму этапу, и нашим объектом внимания становится блютуз-спикер.
- Включите колонку.
- Включите на колонке «синезуб». Далее, если на вашем устройстве есть кнопка JBL «Connect» (два треугольника, или песочные часы, уложенные набок), нажмите ее. Белая подсветка кнопки замигает. Это означает, что включился режим сопряжения и между подключаемым динамиком и компьютером устанавливается связь.
Внимание! На некоторой JBL-акустике не предусмотрена специальная кнопка «Connect». Для «спаривания» с другим устройством нужно нажать и подержать кнопку со значком Bluetooth. Индикация тоже может быть разной, не только белого цвета, но, к примеру, красного или синего.
Замечательно, если связь между ПК и колонкой установилась автоматически. Если же «Джибиэль» так не подключается, попробуйте выполнить сопряжение, сделав несколько кликов мышкой на компьютере:
- там же, где мы включали Bluetooth, вы увидите устройства, которые распознал компьютер. Отлично, если среди них отображается и ваша колонка;
- щелчком мыши по названию колонки запустите процесс «спаривания».
Допустим, в списке устройств нет JBL. Посмотрите еще, включен ли блютуз на динамике, на PC. Теперь вашу блютуз-колонку добавьте в ручном режиме:
«Пуск» > «Параметры» > «Устройства» > «Bluetooth и другие устройства» > «Добавление Bluetooth или другого устройства» > «Добавить устройство» > «Bluetooth».
Название вашего гаджета появится на дисплее компьютера, и останется только нажать на клавишу «Сопряжение» для того, чтобы произошло соединение.
При успешном завершении данной задачи операционная система, как правило, сама перенаправляет звук на внешнее устройство. Для проверки запустите на ноутбуке/ПК любой музыкальный трек или видео. В том случае, если аудиопоток через колонку не идет, по значку громкоговорителя в трее щелкните правой кнопкой. В открывшемся меню кликните «Звуковые устройства», во вкладке «Воспроизведение» назначьте ваш JBL (в списке колонка должна отображаться) устройством по умолчанию.
Как подсоединить блютуз-колонку к PC с Windows 7
Принцип подключения портативного устройства к ноуту с Виндовс 7 не будет кардинально другим, но поиск колонки потребуется делать через «Панель управления». Здесь в категории «Устройства и принтеры» нужно будет проверить, правильно ли настроен Bluetooth: на функции обнаружения должна быть галка, и также должны быть даны все разрешения для подключения «синезубых» девайсов.
«Панель управления» > «Устройства и принтеры» > «Параметры Bluetooth» > «Параметры»
В меню «Устройства и принтеры» нажимаем «Добавление устройства Bluetooth». Активируется поиск, и через какое-то время на экране появится имя вашей портативной колонки. Сначала мы кликаем по названию, после чего нажимаем «Подключиться». В случае успешного сопряжения колонка подаст сигнал (звуковой).
Как и для 10-й версии, может возникнуть ситуация, когда потребуется внести изменения в параметры устройств для воспроизведения. То есть спикер должен стать устройством для вывода звука по умолчанию.
Проводное подключение акустики JBL
Подключение колонки может быть выполнено с помощью проводов – USB- или AUX-кабеля.
При USB-подключении кабель одним концом вставляется в порт для зарядки на колонке, а другим – в разъем USB на компьютере. Далее Виндовс автоматически обнаружит новое подключенное устройство (блютуз-спикер, конечно же, должен быть включен) и выполнит подготовку. Процесс займет некоторое время, возможно, системе потребуется загрузить из всемирной паутины и установить свежую версию драйвера для JBL.
При подключении к AUX-разъему потребуется аудиокабель, на котором два штекера 3,5 мм. Один штекер предназначен для колонки, другой – для ноутбука или десктопа. Подобного типа подключение, как правило, не сопровождается проблемами. Режим «аукс» активируется тотчас же после установки кабеля в разъемы. Если нет звука, требуется проверить исправность кабеля или сбросить настройки акустики до заводских.