Как запустить программу Java из командной строки в Windows?
Я пытаюсь выполнить программу Java из командной строки в Windows. Вот мой код:
Я не уверен, как выполнить программу — помощь? Возможно ли это в Windows? Почему это отличается от другой среды (я думал, что JVM был написан один раз, работает в любом месте)?
10 ответов
предположим, что ваш файл находится в\C:\mywork
Команда «Выполнить» Строке
это делает C:\mywork текущий каталог.
отображает содержимое каталога. Вы должны увидеть filenamehere.java среди файлов.
это сообщает системе, где найти программы JDK.
это работает javac.exe, компилятор. Вы не должны видеть ничего, кроме следующая системная подсказка.
javac создал filenamehere.файл класса. Вы должны увидеть filenamehere.java и filenamehere.класс среди файлов.
это запускает интерпретатор Java. Затем вы должны увидеть свою программу выход.
если система не может найти javac, проверьте команду set path. Если и javac работает, но вы получаете ошибки, проверьте свой текст Java. Если программа компилирует, но вы получаете исключение, проверка орфографии и капитализация в имени файла и имени класса и java Командование адского мира. Java чувствительна к регистру!
чтобы завершить ответ:
скомпилируйте файл Java в *.файл класса
выполнение файла Java
создание исполняемого файла
у вас есть два варианта здесь —
С внешним файлом манифеста:
создайте файл манифеста say-MANIFEST.mf
файл манифеста — это не что иное, как явная запись основного класса
jar -cvfm TheJavaFile.jar MANIFEST.mf TheJavaFile.class
исполняемый файл по записи Точка:
для запуска файла Jar
Complile файл Java для создания класса:
выполнить созданный класс:
в случае, если ваш класс Java находится в некотором пакете. Предположим, ваш класс Java с именем ABC.java присутствует com.hello.programs , тогда вам нужно запустить его с именем пакета.
скомпилируйте его обычным способом:
но чтобы запустить его, вам нужно дать имя пакета, а затем имя класса java:
Это легко. Если вы сохранили файл как A. text первое, что вам нужно сделать, это сохранить его как A.java — . Теперь это файл Java.
теперь вам нужно открыть cmd и установить путь к вам A.java файл перед компиляцией. вы можете обратиться этой для этого.
затем вы можете скомпилировать файл с помощью команды
затем запустите его с помощью
вот так вы компилируете и запускаете программу java в cmd. Вы также можете пройти через эти материал это Java в уроках глубины. Много вещей, которые вам нужно понять в Java, покрыты там для начинающих.
вы можете скомпилировать любой источник java с помощью javac в командной строке; например, javac CopyFile.Ява. Для запуска: Java CopyFile. Вы также можете скомпилировать все файлы java с помощью javac *.java, пока они находятся в одном каталоге
Если у вас возникла проблема с «не удалось найти или загрузить основной класс», у вас может не быть JRE в свой путь. Взгляните на этот вопрос: не удалось найти или загрузить основной класс
предполагая, что файл называется » CopyFile.Ява», сделайте следующее:
первая строка компилирует исходный код в исполняемый байт-код. Вторая строка выполняет его, сначала добавляя текущий каталог в путь к классу (на всякий случай).
в Windows 7 мне пришлось сделать следующее:
быстрый способ
- установить JDK http://www.oracle.com/technetwork/java/javase/downloads
- в windows перейдите в «C:\Program файлы\Java\jdk1.8.0_91\bin «(или там, где установлена последняя версия JDK), удерживайте shift и щелкните правой кнопкой мыши на пустой области в окне и сделайте «открыть командное окно здесь» , и это даст вам командную строку и доступ ко всем Мусорные инструменты. «javac» не является по умолчанию в переменной среды системного пути windows.
- следуйте комментариям выше о том, как скомпилировать файл («javac MyFile.java «затем» java MyFile»)https://stackoverflow.com/a/33149828/194872
долгая дорога
- установить JDK http://www.oracle.com/technetwork/java/javase/downloads/index.html
- после установки, в редактирует путь Windows переменная среды и добавляет в путь Следующее C:\ProgramData\Oracle\Java\javapath — . В этой папке находятся символические ссылки на несколько исполняемых файлов java но «javac» не является одним из них поэтому при попытке запустить «javac» из командной строки Windows он выдает ошибку.
- я отредактировал путь: Панель управления -> Система -> вкладка Дополнительно -> «Переменные среды. «кнопка — > прокрутите вниз до «Path», Выделите и отредактируйте — > замените «C:\ProgramData\Oracle\Java\javapath» с прямой путь в папку Java бин «C:\Program файлы\папку Java\jdk1.8.\0_91 бин».
Это, вероятно, ломается при обновлении установки JDK, но теперь у вас есть доступ ко всем инструментам командной строки.
следуйте комментариям выше о том, как скомпилировать файл («javac MyFile.java «затем» java MyFile»)https://stackoverflow.com/a/33149828/194872
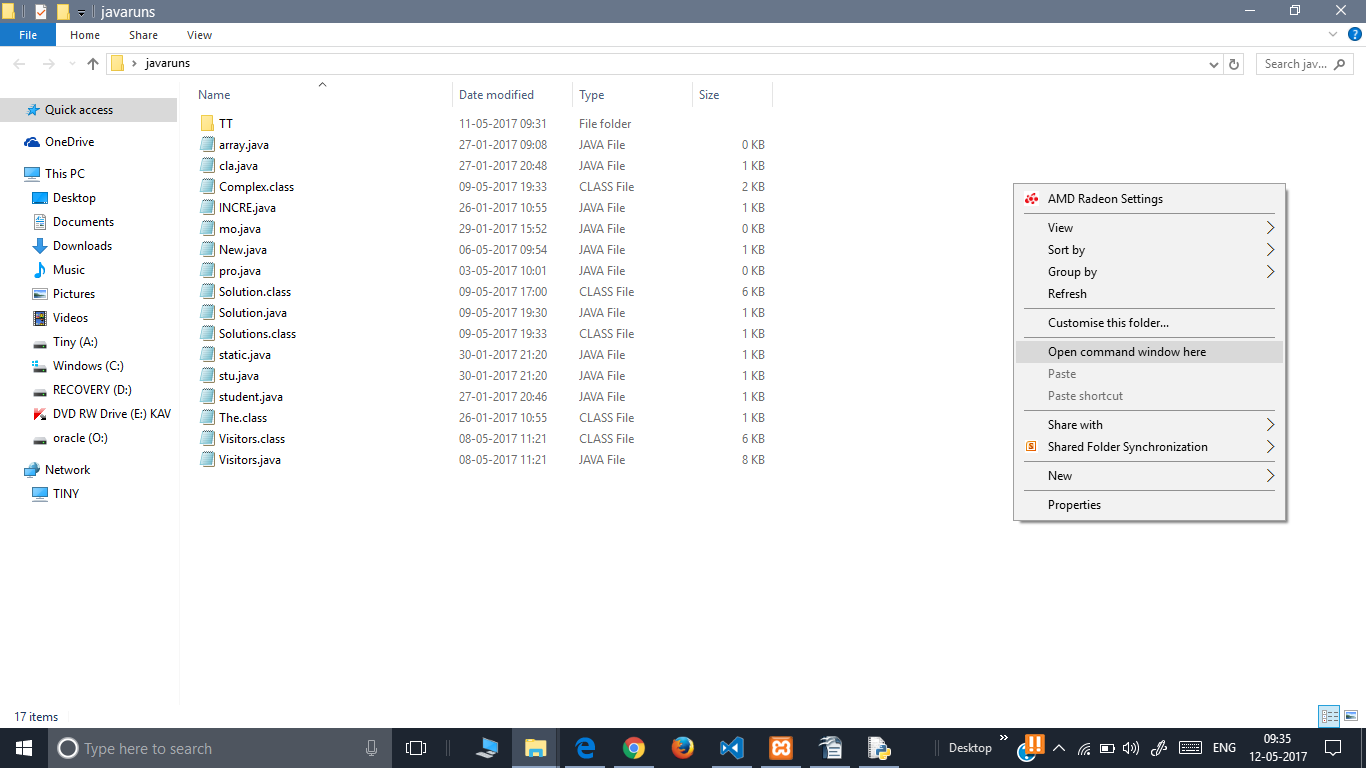
ШАГ 2: ЗАТЕМ ИСПОЛЬЗУЙТЕ СЛЕДУЮЩИЕ КОМАНДЫ ДЛЯ ВЫПОЛНЕНИЯ. (допустим, имя файла и класса, которые будут выполняться, называется Student.java) пример программы находится в фоновом режиме изображения.
Правка путей для Javac или настройка JDK на Windows
После успешной установки JDK перейдите в командную строку. Для этого у Вас есть два варианта:
- Нажмите сочетание клавиш Win+R -> введите «cmd» -> нажмите клавишу Enter -> откроется окно командной строки;
- Откройте меню пуск -> введите команду «cmd» -> в поле «Поиск»; дождитесь, пока Windows найдёт эту программу -> в получившемся списке поиска найдите программу с названием «cmd.exe» или «cmd» (зависит от настроек WIndows) -> кликните на эту программу -> откроется окно командной строки;
Теперь наберите команду «javac». Если вылезло много информации — это хорошо и в дальнейшей инструкции Вы не нуждаетесь.
Если же у Вас вылезла ошибка » «javac» не является внутренней или внешней командой, исполняемой программой или пакетным файлом.» — то читайте ниже.
Откройте «Мой компьютер» -> кликните правой клавишей мыши -> нажмите на вкладку «Свойства» -> слева найдите «Дополнительные параметры системы» -> кликните на эту надпись -> откроется новое окно.
Откроется данное окно:
Кликните на кнопку «Переменные среды…» и откроется такое окно:
В нижнем окне кликните один раз по строке, начинающейся словом «Path», и нажмите на кнопку «изменить». Откроется ещё одно окошечко:
Кликните по кнопке «Создать». В том месте, где курсор будет мигать, введите путь до папки «bin», находящейся в папке Java. Если Вы не изменяли путь установки при инсталляции JDK, то путь будет таким: «C:\Program Files\Java\jdk1.8.0_144\bin». Данную строку и нужно прописать в месте мигания курсора
Нажмите кнопку «ОК». На этом вся настройка путей Windows закончена. Лучше перезагрузите компьютер (но, может, этого и не понадобится, зависит от настроения WIndows).
Проверка
Теперь нужно убедиться, что всё работает верно. Откройте командную строку и наберите команду javac. Должен появиться длинный список.
Если всё так, то поздравляю!
Если не так, то проверьте, всё ли правильно сделано.
Таким нехитрым образом мы разобрались с темой: «Правка путей для Javac или настройка JDK на Windows»!
Запуск программы в командной строке Часть вторая
Без долгих предисловий, наконец запустим программу в cmd.
Я буду запускать такую задачу:
Найти расстояние до места удара молнии, если скорость звука в воздухе равна 340 метров в секунду. Интервал между ударами ввести самостоятельно.
А вот решение. Вы можете скопировать, или запустить через cmd любую другую свою задачу.
public class Lightning <
public static void main(String[] args) <
int a = 340;
float b;
float c;
System.out.println(“Введи время (в секундах) после вспышки “);
Scanner scn = new Scanner(System.in);
b = scn.nextInt();
c = b * a;
System.out.println(“Расстояние до молнии равно ” + c +“ метрам”);
Приступаем к практике
Для этого нажимаем на кнопку ПУСК и в поисковой строке вводим сmd, выбираем запуск от имени админа.
Каждый уровень в системе директория — поддиректории обозначается косой чертой. В командной строке, чтобы перейти на другую строку используйте команду cd.
2) Вводим команду компиляции.
Вы знаете, что без компиляции в java ничего не работает.
Команда компиляции довольно длинная и может быть непонятна. Я попытаюсь дать пояснения.
E:\git\SetAndGet\src>»C:\Program Files\Java\jdk1.8.0_152\bin\java.exe» -classpath «E:\git\SetAndGet\src» Lightning
Это текущий каталог, в котором мы находимся на момент запуска сmd. Появляется при запуске cmd. Знак «>» . до этого знака — информация для пользователя (текущий каталог), после знака — пишем команду для запуска
Это программа,здесь указан полный путь до программы. Озаботиться тем, где что у нас находится мы должны заранее.
\bin\ — исполняемый файл, находится в каталоге исполняемых файлов
Пути, где присутствуют пробелы, надо писать в двойных кавычках!
Версия java (jdk1.8.0_152) может быть прописана тут. (и не только она)
НЕ ЗАБУДЬТЕ ПРОВЕРИТЬ НАЛИЧИЕ ПРОБЕЛОВ ПЕРЕД КАВЫЧКАМИ!
ИНАЧЕ ВОЛШЕБСТВА НЕ СЛУЧИТСЯ
Путь до исходных кодов нашей программы, которые нужно скомпилировать или использовать при компиляции как зависимые
указываем ключ -classpath компилятору , который указывает ему те библиотеки и источники кода, из которых он его должен брать.
ФАЙЛ исходного кода программы, который нужно скомпилировать






