Установка ejabberd под Windows
Рассмотрим установку сервера ejabberd на компьютеры под управлением ОС Windows в стандартной конфигурации для использования в локальной сети с открытым доступом из Интернет и с использованием службы DynDNS.
Предполагается, что у Вас уже установлена операционная система, настроен доступ в Интернет, а доменное имя на DynDNS (допустим, это будет myjabber.ath.cx) указывает на внешний адрес Вашего компьютера (либо тот, который доступен из Вашей локальной сети, если Вы настраиваете сервер без возможности подключения к нему из Интернета).
Первым делом скачайте программу-установщик на свой компьютер, сделать это можно на официальном сайте Process One на странице загрузки. После скачивания запустите файл и приступайте к установке.
Установка сервера
После запуска установщика первым делом появится диалог выбора языка. Выберите русский и нажмите «OK«. Запустится мастер установки, который поможет выполнить Вам все необходимые шаги. Во время работы мастера Вам придется ответить на следующие вопросы:
- Принятие лицензионного соглашения. Ejabberd распространяется на условиях лицензии GPL.
- Каталог для установки программы. Здесь будут находиться основные исполняемые файлы сервера и файлы конфигурации, а также база данных пользовательских аккаунтов под названием Mnesia.
- Доменное имя сервера. Как уже говорили выше, пусть это будет myjabber.ath.cx.
- Логин администратора. Вместе с доменным именем он составит Jabber ID администратора сервера.
- Пароль администратора.
- Вариант конфигурации сервера. Кластеры используются только на высоконагруженных серверах, поэтому отвечаем «Нет«.
После ответа на эти вопросы начнется процесс установки, во время которого будут выполнены основные настройки сервера. После установки сервер займет на диске около 15 Мб. Для окончания установки осталось выполнить лишь несколько шагов.
Записки IT специалиста
Технический блог специалистов ООО»Интерфейс»
Openfire — особенности установки на платформе Windows Server
Мы не будем рассматривать процесс установки и настройки полностью, он был детально нами описан в предыдущей статье, а остановимся на характерных особенностях связанных с использованием Windows Server и SQL Express.
И почему все таки Openfire? Ответ прост, на сегодняшний день это лучшее решение корпоративного уровня, стабильное, простое в установке и настройке, полноценно интегрирующееся в Active Directory. Наша попытка подружить AD и ejabberd (как альтернативу Openfire) не увенчалась успехом. Несмотря на то, что данная связка в конце концов заработала, рекомендовать ее к применению мы категорически не можем.
Перейдем к практической части. В качестве серверной ОС мы использовали Windows Server 2008 R2. В нашей тестовой лаборатории были приняты следующие обозначения: SRV01 — контроллер домена (10.0.0.1), SRV03 — Jabber сервер (10.0.0.3), interface31.local — имя домена.
Установка Openfire для Windows предельна проста, достаточно скачать инсталляционный пакет и установить его привычным образом. После установки вы увидите окно запуска сервера, позволяющее запустить, остановить и открыть его административную панель.
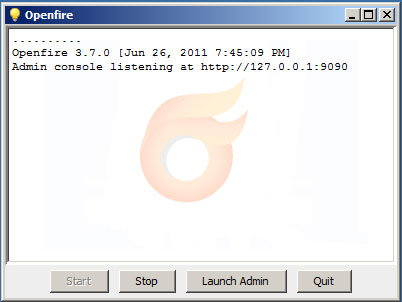
Установим Openfire как службу и запустим ее:
После чего перейдем в оснастку Службы и убедимся, что служба Openfire создана, работает и имеет автоматический тип запуска.
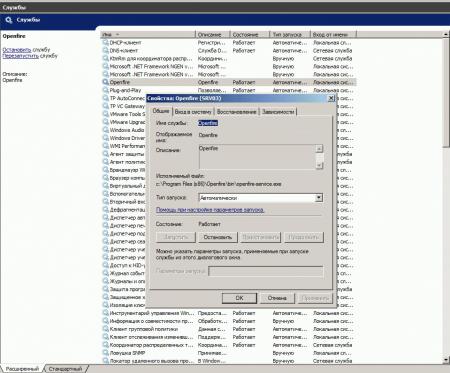
Бесплатно SQLExpress можно получить здесь, при этом не забываем о необходимой разрядности (в нашем случае 64 бита). Перед установкой SQL сервера необходимо добавить роль Сервер приложений, выбрав в опциях Платформа .NET Framework 3.5.1, в более ранних выпусках Windows Server вам потребуется установить .NET Framework отдельно.
При установке SQLExpress в качестве Authentication Mode выбираем Mixed и указываем пароль для SQL администратора sa.
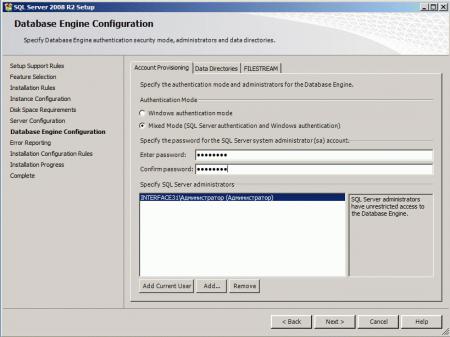
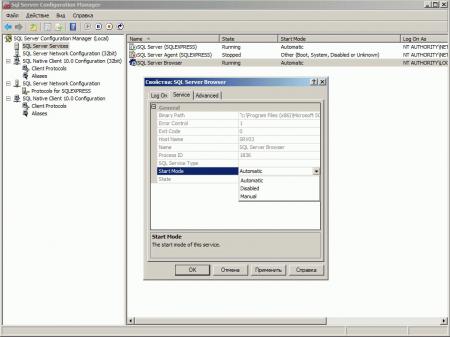
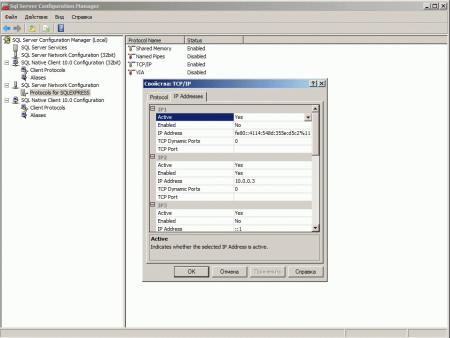
Теперь создадим новую БД, для этого откроем SQL Server Management Studio, обратите внимание что для входа нужно использовать имя_хоста\имя_экземпляра_SQL, в нашем случае SRV03\SQLEXPRESS.
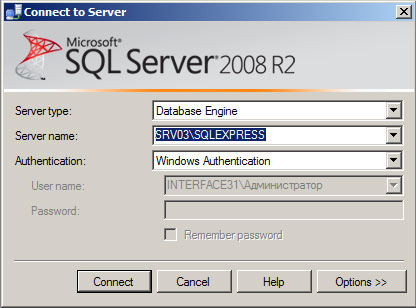
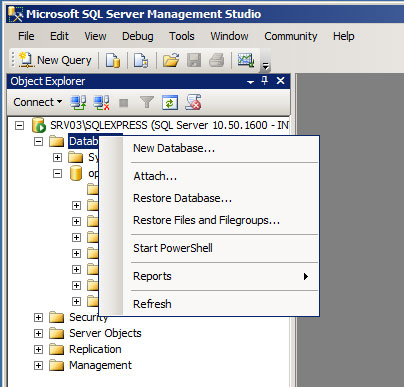
Имя пользователя должно быть sa с паролем установленным нами на стадии установки SQL сервера. Если все сделано правильно, то Openfire успешно соединится с БД и вы сможете продолжит настройку по уже знакомому сценарию.
Пошаговая настройка Jabber и шифрования
Пошаговая настройка Jabber и шифрования
Jabber (или XMPP ) — свободный и открытый протокол для общения посредством мгновенной отправки и получения текстовых сообщений в сети. Подробно о протоколе можно почитать здесь .
Инструкция по сборке уникальна тем, что:
1. Версия будет полностью портативна куда бы вы ее не переместили. Запуск с любого носителя.
2. GPG-модуль схватывает новые ключи «на лету» и не требует предварительного запуска.
3. Без записей в реестре и не требуется там что-либо прописывать, править или ковыряться в «переменных средах».
4. Нормальное оформление со всеми ссылками на официальных разработчиков.
5. Обмен ключами GPG происходит по нажатию одной кнопки в чате.
Psi+ ( клиент для Jabber`a )
Запускаем TorBrowser . Через его сеть мы будем подключаться к Jabber -серверу. На серверах к которым вы подключаетесь будет светиться ip ноды- Tor (выходного узла), а не ваш, плюсом к тому Tor шифрует входящий и исходящий трафик, пусть ваша переписка и останется на сервере, но ваш провайдер её уже не увидит.
2. Создаём портативную версию дабы не оставлять следов на диске: запустить файл в папке с установленной программой и далее использовать для запуска получившийся файл psi-plus-portable.exe
3. Войдя в прогамму Psi+ — «Зарегистрировать новый аккаунт» (или вписываем данные уже созданного jabber -аккаунта)
Выбираем желаемый сервер из списка, чем экзотичнее, тем лучше, например, с окончанием .jp (Япония), .im (остров Мэн) и т.д. Главное не .ru
Примечание : Psi+ некорректно делает DNS-запросы, минуя настройки прокси. Это создает угрозу вашей анонимности, поэтому при указании сервера нужно вручную указывать его ip-адрес в соответствующее поле, его можно узнать с помощью специальных веб-сервисов (к примеру xmpp.jp — 49.212.155.196, jabbim.com — 88.86.102.50, порт у всех тот же 5222).
. «Шифровать соединение» — «Всегда»
4. «Прокси-сервер:» — «Изменить. » — «Создать» вводим любое название,
. Тип: SOCKS Version 5 — Сервер: 127.0.0.1 Порт: 9150 — Сохраняем.
. «Далее». Вводим ник, пароль и, на некоторых серверах, капчу.
5. Откроется вкладка «Настройки аккаунта»: галочки на «Автоматически входить в сеть после спящего режима» «Автоматически восстанавливать соединение». Снимите галочку «Вести историю сообщений» ( это важно т.к. история не шифруется и хранится на диске в открытом виде)
6. На вкладке «Соединение»: галочки на «Сжимать траффик (если возможно)» «Отправлять keep-alive пакеты. «
«Аутентификация открытым текстом» — «Никогда». Сохраняем настройки.
Выбираем статус «Доступен», вводим пароль аккаунта, начинаем переписку..
..или добавляем шифрование сообщений (от провайдера и jabber -сервера), на выбор, а лучше две вместе, дабы иметь возможность шифрованно переписываться с тем у кого только OTR или только GPG .
7. Cкачаем OTR Plugin и распакуем в папку с установленной программой подтвердив замену. Идём в «Настройки» — «Плагины» — активируем Off-the-Record – генерируем новый ключ.
8. После добавления контакта собеседника(«Добавить контакт») открываем окно переписки и нажимаем значок стрелки мыши вверху справа — «Обмен OTR сообщениями» — «Начать частную беседу».
Осталось авторизовать друг друга, т.е. удостовериться, что общаетесь со своим собеседником, а не с совершенно другим человеком. Для этого надо нажать значок стрелки мыши вверху справа справа — «Обмен OTR сообщениями» — «Аутентифицировать контакт». После этого на выбор будут доступны 3 способа авторизации:
§ Первый, вопрос и ответ: Вы задаете вопрос, который знает только ваш собеседник, и ответ на него, а Ваш собеседник должен правильно на него ответить.
§ Второй, общий секретный ключ, подобен первому способу, однако тут нет необходимости задавать вопрос, нужно лишь написать одинаковую фразу обоим собеседникам (допустим какой-нибудь пароль).
§ Третий способ предполагает ручную сверку личного ключа по безопасному каналу (допустим, e-mail).
После авторизации можно начинать общение.
. или Gpg4usb ( Шифровальная система сообщений и файлов )
9. Скачать и распаковать Gpg4usb
GPG — асимметричная система шифрования, свободная реализация PGP. Для шифрования используется ключевая пара (секретный и публичный ключ).
При первом запуске можно импортировать существующую ключевую пару(секретный и публичный ключи) или создать новую. Пишем имя и email, любые. Пароль посложнее от 10 символов. Очень желательно не терять ключ и не забывать от него пароль. Восстановить секретный ключ будет уже невозможно, между тем публичный генерируется из секретного и потерять его нельзя. Секретный ключ шифруется паролем. Это нужно для того что бы даже если кто-то завладеет вашим ключом, не смог бы им воспользоваться, без пароля он бесполезен (только если пароль сложный, иначе можно его подобрать).
Сохраняем, например, на флэшку, в криптоконтейнер, резервную копию секретного ключа: secring_bak.gpg
В «Менеджере ключей» выбираем свой ключ и копируем в буфер обмена, либо сохраняем файлом.
Отправляем собеседнику свой публичный ключ, любым способом, хоть в окно с чатом вставьте из буфера обмена.
Собеседник проделывает тоже на своей стороне.
Присланный вам ключ добавляем через «импорт ключа». Теперь можно написать сообщение, выбрать ключ собеседника в списке справа, зашифровать и отправить зашифрованное послание. Он расшифрует его на своей стороне введя пароль от своего секретного ключа. Тоже можно проделывать с файлами не боясь, что по пути их кто-то откроет. Интерфейс интуитивно понятен, никаких сложностей думаю возникнуть не должно.
Процесс шифровки-расшифровки, происходит так : вы обменялись с собеседником публичными(открытыми) ключами, вы пишете ему сообщение и зашифровываете послание публичным ключом собеседника, вы не сможете его расшифровать обратно, для его расшифровки необходим секретный ключ, который есть только у вашего собеседника. Даже перехватив сообщение расшифровать его не получится. Упрощенно говоря публичный ключ — шифрует, секретный — расшифровывает.
Продолжаем настраивать Psi+ :
10. Из папки gpg4usb/bin скопируйте gpg.exe в gpg4usb. Переместите всю папку gpg4usb в папку Psi+ (она должна называться именно так), создайте в ней текстовый документ, в него скопируйте:
Сохраняем. Переименуем текстовый файл в, например, Startpsi.bat (название может быть любым, главное .bat расширение файла). Для чего этот пункт : теперь Psi+ можно запустить с любого носителя и из любой папки, куда бы вы её не переместили. Достаточно запустить: Startpsi.bat
Примечание для эстетов: .bat файл можно конвертировать в .exe с помощью Advanced BAT to EXE Converter
11. Снова идём в «Настройки аккаунта» — «Подробности» — «Выбрать ключ. » — выберите созданный вами ключ.
Можем подключаться к сети. Выбираем статус «Доступен», вводим пароль аккаунта и на секретный ключ GPG.
Далее: выберите контакт из списка, или добавьте новый, нажмите на нём правой кнопкой — «Присвоить ключ OpenPGP» — выберите импортированный ключ вашего собеседника.
Для проверки электронной подписи контакта, подводим к нему мышку и видим информационное окошко с данными на желтом фоне. Выделенная зелёным строчка означает, что контакт вошёл в сеть с правильным ключом и у вас есть его открытый ключ.
Для переписки: открыть новое окно с чатом и нажать вверху справа кнопку с замочком. Произойдёт сверка ключей и, если всё в порядке, увидите сообщение о том, что разговор зашифрован.
Что допилить по мелочи :
— «Настройки» — «Плагины» — «Client switcher plugin» — запретить запрос времени (прячем свой часовой пояс), отображаение клиента на ваше усмотрение. Бывает, что для того чтоб плагин заработал нужно сменить скин(там же в плагинах).
— «Настройки» — «Дополнительно» — «options» — «pgp» — «auto-start» — «true» — для того, чтоб при начале беседы не нажимать кнопку с замком.
— «Настройки» — «Плагины» — «Image plugin» — активировать — позволяет вставлять фото напрямую в чат, отображает картинку, а не ссылку
— «Настройки» — «Плагины» — «GnuPG Key Manager» — активировать — позволяет производить обмен GPG-ключами посредством одной лишь кнопки в окне чата.

