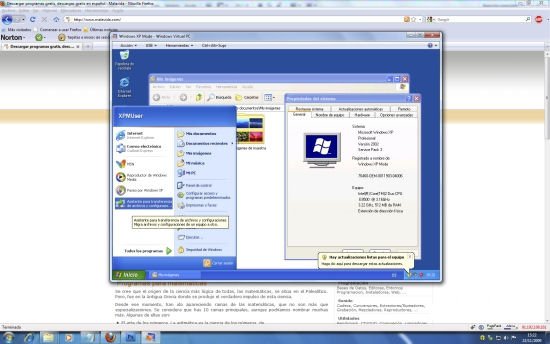Iso образ windows xp для виртуальной машины
Конечно же, вы пришли сюда скачать специально подготовленный образ windows xp для virtualbox . И вы его скачаете, будьте уверены. Кнопки для скачивания внизу статьи.
Но только после того, как я вас разуверю в выборе программы-проигрывателя – virtualbox в пользу Vmware Player.
Чем плох эмулятор virtualbox?
Я расскажу вам. На основе личного использования.
- Я не нашёл в virtualbox аналог vmware tools! А это архи-важно! Это пакет драйверов для адаптации виртуальных устройств внутри образа. Может я тупой, но я не нашёл такого в virtualbox.
- В эмуляторе virtualbox явно декларируется общий буфер обмена, и даже есть галочка соответствующая:
virtualbox общий буфер обмена
И что же? Я запускаю виртуальную машину (в данном случае windows xp 32) И при копировании или перетаскивании файлов мышкой в виртуальную машину из хост-машины ничего не происходит, не копируется. Что при этом я должен думать и делать – не ясно! Не копируется и всё тут.
3. В virtualbox можно быстро делать клоны. Это весьма полезно, т.к. если вы используете virtualbox для серьёзной работы, скажем, для почтового сервера организации, то клоны просто необходимы на всякий случай. Так вот… У нас на работе в этом самом virtualbox как раз сервер настроен. И когда произошёл сбой, срочно понадобился запуск клона сервера.
И… ну, и как вы уже догадались, клон не запустился! Хорошо, что мы хранили старый клон ещё на одном диске. Он хоть и не актуальный с точки зрения настройки сервера, зато рабочий.
При последующем расследовании удалось выяснить, что по каким-то причинам некоторые клоны virtualbox не запускаются. Не запускаются и всё тут. И никакой закономерности мы не смогли просечь. Т.е. никакой гарантии надежности при работе в virtualbox получается нет? А это очень серьёзный минус, ставящий под вопрос саму целесообразность использования virtualbox.
Чем хорош Vmware Player
Прочитав предыдущий абзац про недостатки virtualbox , вы понимаете, что Vmware Player лишён этих недостатков. Кроме того, представленный здесь образ windows xp 32 заточен, сделан именно под Vmware.
Нет, разумеется, его можно сконвертировать и заставить работать под virtualbox, но … это такие танцы с бубном, что я не стану даже заводиться с описанием этого процесса, тем более, что гарантий надёжного результата нет…
Посему, переходим к последнему радостному уголку этой статьи. К скачиванию!
Скачать образ windows XP (x32) для Vmware, эмуляторы Vmware player и Virtualbox
- Качаем подготовленный образ Windows XP (32-разрядный!!) Vmware image windows xp:
Кнопка скачивания может не работать, или не отображаться, в этом случае качаем по этой прямой ссылочке
2. Скачать Vmware Player ! Ибо без неё этот образ просто ничто!
3. Если вы всё-таки фанат Virtualbox, и готовы поиметь гемор по конвертации нашего образа в формат Virtualbox, то качаем: Virtualbox с официального сайта Oracle
И пляшем вокруг приучения образа windows к запуску под Virtualbox.
4. Краткая инструкция по первому запуску образа:
- Скачать эмулятор VmwarePlayer . Скачать у нас образ Windows XP (он в архиве rar).
- Распаковать образ, который я выкладываю в виде архива, но там на самом деле запакованная папка с кучей файлов, все из которых нужны.Распакуйте архив куда-нибудь, лучше всего в “C:\Users\ваш юзер\Documents\Virtual Machines “, присвойте имя распакованной папке для надёжности “Windows XP Professional”, которую и поместите по указанному пути.
- Установить Vmware Player.
- После запуска vmware player 6 нужно будет выбрать 2 закладку, ибо эта прога на английском, которая называется “Open a virtual Machine”, что буквально означает открыть существующую виртуальную машину. Ну, тут просто указывается путь к той папке, куда Вы поместите скачанный у нас образ виртуальной машины. Она его запомнит, и зафиксирует в списке виртуальных машин в поле слева. В дальнейшем, как Вы уже догадались, выбирать повторно папку со скачанной виртуальной машиной уже не нужно будет.
- Настойки кол-ва памяти под образ, дискового пространства и другие параметры виртуальной машины гибко можно менять в Vmware Player.
- Пользуйтесь!
Комментирование записей временно отключено.
Iso образ windows xp для виртуальной машины
Добрый день, уважаемые читатели!
В силу того, что Автор сегодня в хорошем расположении духа, он, тобишь я, решил сделать для вас редчайшую халяву – изготовить, настроить и выложить на свой собственный хостинг готовую виртуальную машину для vmware.
Т.е. на этой странице вы сможете её скачать просто по ссылке или кнопке (как кому угодно) в виде RAR – архива. Или как модно сейчас писать “одним файлом”. К стати, в архиве целая куча файлов, отвечающих за настройку виртуальной машины. Размер rar – архива 4,5 Гбайт.
Ну а в несжатом виде папка с виртуальной машиной занимает на диске 6,79 Гбайт.
Что касается скорости скачивания, то в силу того, что я заливаю файлы не на какой-то там файлообменник, а на собственный личный хостинг, то эта самая скорость ограничивается лишь скоростью Вашего провайдера и моих жестких дисков. Вот у меня, например, скорость интернет соединения около 50 Мбит, и я скачиваю этот файл примерно за 3 минуты.
Итак, в этой статье я не буду объяснять назначение самих виртуализаторов и программ виртуализации, т.к. если уж Вы пришли сюда чтобы скачать образ готовой виртуальной машины, то ответом на этот вопрос Вы владеете наверняка.
Поэтому перейдём к содержимому этой самой моей виртуальной машины с windows XP SP3 на борту.
- Папка с виртуальной машиной предназначена для запуска в виртуальной среде VmWare, наверно самой популярной виртуальной среде на данный момент, конфигурации виртуальной машины. В данном случае Windows XP. Для этой цели я использовал при настройке VmWare Player 6. Поэтому лучше всего будет её же скачать у нас ЗДЕСЬ по этой прямой ссылке. Ну или нажав красивую кнопочку ниже. Либо разумеется, на сайте производителя данного ПО.
В дополнение скажу, что VmWare Player – абсолютно бесплатная программа виртуальных машин для личного использования, если дословно перевести VmWare Player то получится “проигрыватель виртуальных образов ПК”, или эмуляция ПК. Пользоваться ей предельно просто. После того как Вы скачали у нас готовую виртуальную машину, распакуйте её в какую-либо папку, и укажите этому VmWare Player через кнопку «Open a virtual Machine», после чего программа сама “подхватит” всё что ей нужно, запомнит где лежит образ, и в дальнейшем Вам только “Play” нажимать.
2. Параметры моей Vmware виртуальной машины:
- Операционная система: Windows XP SP3 Simplix Edition (х86 RUS) Выполнены большинство обновлений.
- Размер HDD: 10 Гбайт [можно легко изменить при необходимости! VmWare Player это позволяет!]
- Оперативная память: 512Мб [тоже легко меняется].
- Способ настройки сети: “Bridged” это означает, что Ваша виртуальная машина будет себя вести как настоящая в Вашей локальной сети, если задать соответствующие настройки в свойствах сетевого адаптера внутри виртуальной машины. И это тоже можно перенастроить если угодно.
- Перейдём к списку установленных программ в виртуальной машине: VmWare tools; Winrar 5.1; Ms office 2003 с пакетом совместимости с office 2007; Microsoft Visual C++ 2008 Redistributable Package; Adobe Reader 11 RU; K-Lite CodecPack 1150 Full; Partition Wizard Home Edition; Fast Stone Image viewer 5.1; Mozilla Firefox; Microsoft NET Framework 3.5.
Ну и наконец, в запущенном виде когда Вы всё скачаете, установите и запустите, это будет выглядеть вот так:
Запуск VmWare Windows XP
По крайней мере у меня вот так это всё выглядит.
В завершении скажу, что скачать у нас данный образ VmWare гораздо надежнее, чем с какого-то там торрента, в силу того, что у нас скорость тоже не уступает, а по доступности и превосходит, т.к. торрент-раздачи бывают, например, не доступными, удалёнными, ну и сейчас модно стало блокировать торрент-сайты правоохранительными органами.
Да и вообще, в РУнете не так уж много мест, где можно вот так просто такое скачать. И это продиктовано РАЗМЕРАМИ виртуальных машин.
Надеюсь, этот материал был полезен для Вас)
Windows XP для виртуальной машины VirtualBox
На сегодняшний день существует множество различных виртуальных машин, а наиболее популярной из них является VirtualBox. Особая примечательность данной машины – с ее помощью можно поместить операционную систему XP поверх другой ОС. В этой статье рассмотрим особенности этого процесса и в пошаговом режиме узнаем, как правильно это сделать.
Немногие знают, что уже достаточно давно появилась возможность работать с несколькими операционными системами одновременно. Вторая «желаемая» будет помещена в первую, после чего некоторое программное обеспечение будет принимать дополнительную систему за стандартную.
Есть у работы на двух операционных системах с помощью виртуальной машины и преимущества, и недостатки. Вы можете с лёгкостью переключаться между системами за считанные секунды, но при этом VirtualBox существенно потребляет ресурсы компьютера, а в особенности –оперативную память. В целом, большая часть существующих недостатков хорошо переносится средними и современными компьютерами, так что они не повлияют на нормальную работу.
- Первое, что нам нужно: установленный VirtualBox и готовая к установке XP. Заходим в виртуальную машину и заходим во вкладку «Создать». Указываем, что будем создавать именно XP.
- Далее программа будет предлагать системные требования, которые необходимо установить. В целом, этот раздел можно просто пропустить, программа по умолчанию выберет оптимальные показатели.
- Переходим к настройкам. Заходим в созданную XP, находим вкладку «Носители» и выбираем образ оптического диска. Появится окошко компьютера, в котором необходимо будет выбрать образ XP в формате ISO.
- После этого можно считать, что началась установка системы. Во всплывающем синем окне начнется инсталляция. Программа потребует форматировать раздел. Выбираем раздел в файловой системе NTFS.
- По окончанию установки ПК может перезагрузиться. Нам необходимо изъять оптический образ диска (при обычной установке потребовалось бы просто вытянуть диск из дисковода). Делаем это так же, как это описывалось в пункте 3.
Также, в наше время существуют различные моды, которые позволяют обходить привычные реалии и осуществлять различные действия. К таковым можно отнести XP Mode – полезный инструмент, который позволяет с помощью VirtualBox устанавливать на Windows 7 и 10 версию XP, при этом вам не нужно заниматься дополнительной инсталляцией и тратить кучу времени. Программа точно разработана под виртуальную машину и займет меньше времени и нервов на осуществление своей цели.
Вот некоторые преимущества, которые вы получаете благодаря XP Mode:
- После создания виртуальной машины вы можете поставить XP Mode на рабочий стол и входить в данный режим в несколько кликов.
- Переместите файл виртуальной машины в ту область на диске, которую вы не будете изменять. VirtualBox будет использовать этот адрес каждый раз.
- Запускайте программу и в новой вкладке создавайте XP поверх основной операционной системы в несколько кликов.
- Все, что требуется — выбрать виртуальную машину из списка и нажать на Старт. Несколько минут, и вы можете работать на привычной системе, но в среде XP.
Хотите прямо сейчас запустить XP на свой семерке или десятке? Скачайте на нашем сайте XP Mode совершенно бесплатно, запустите приложение, и через несколько секунд приступайте к работе.