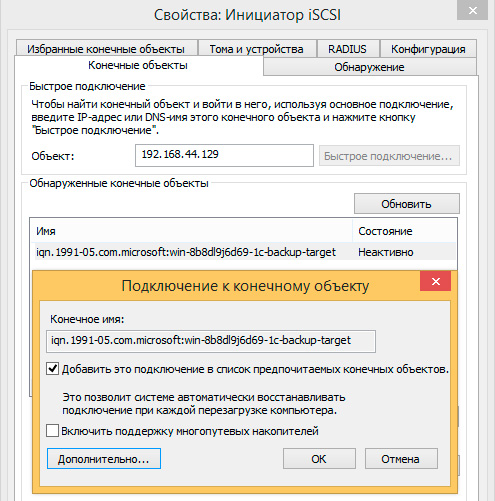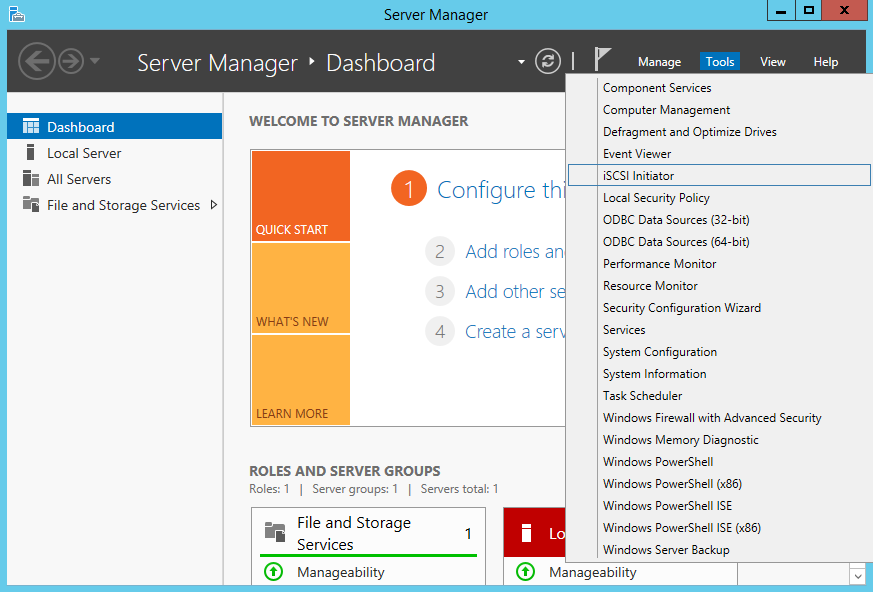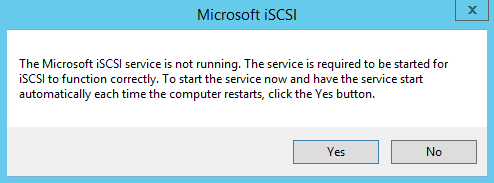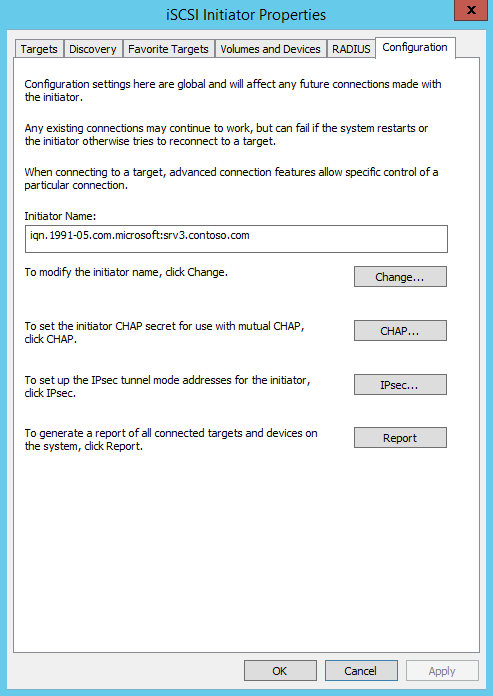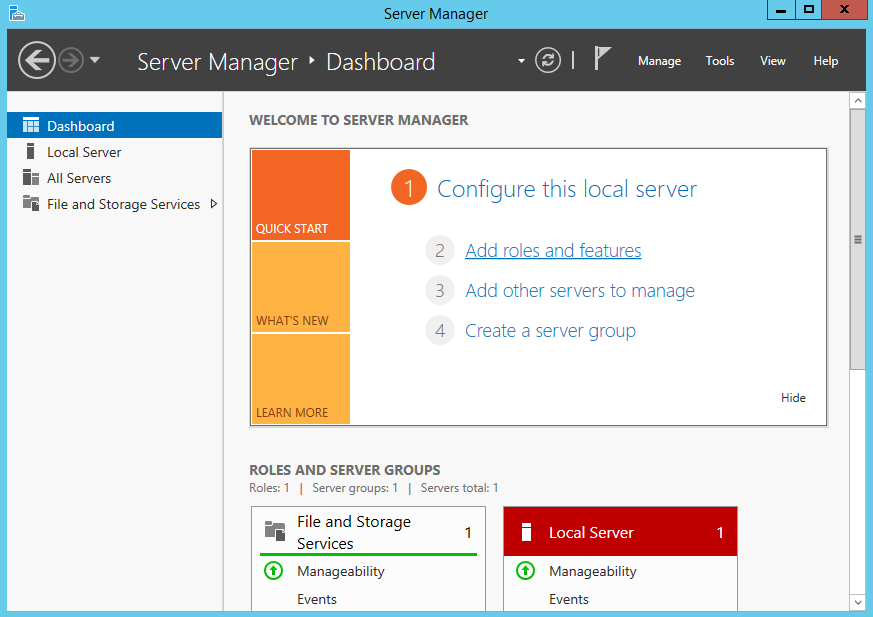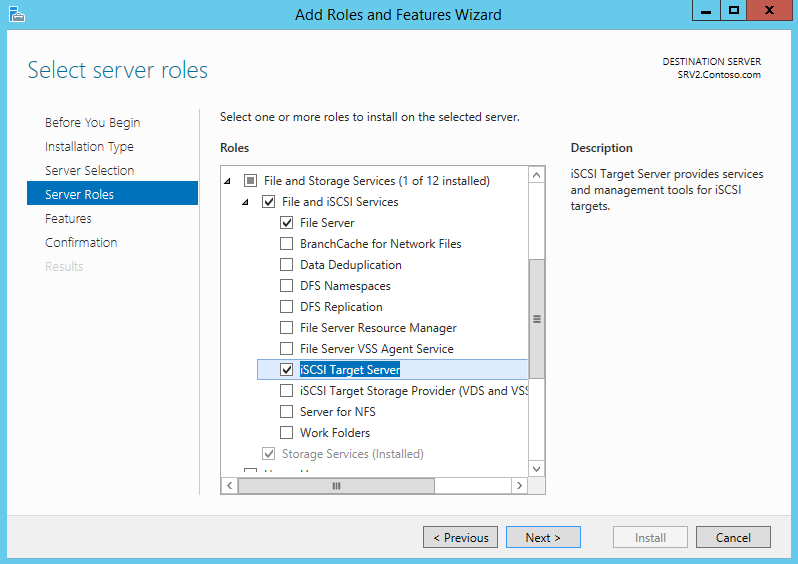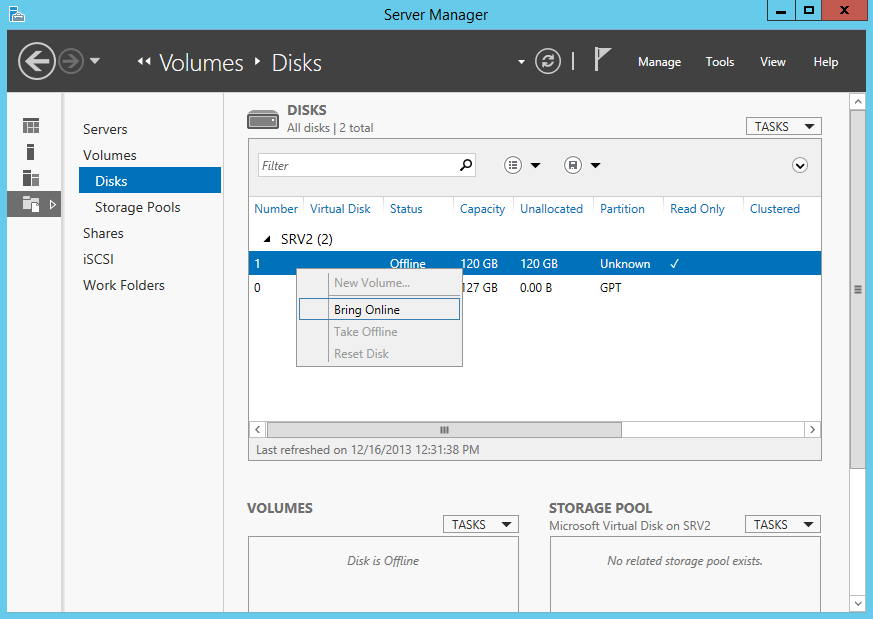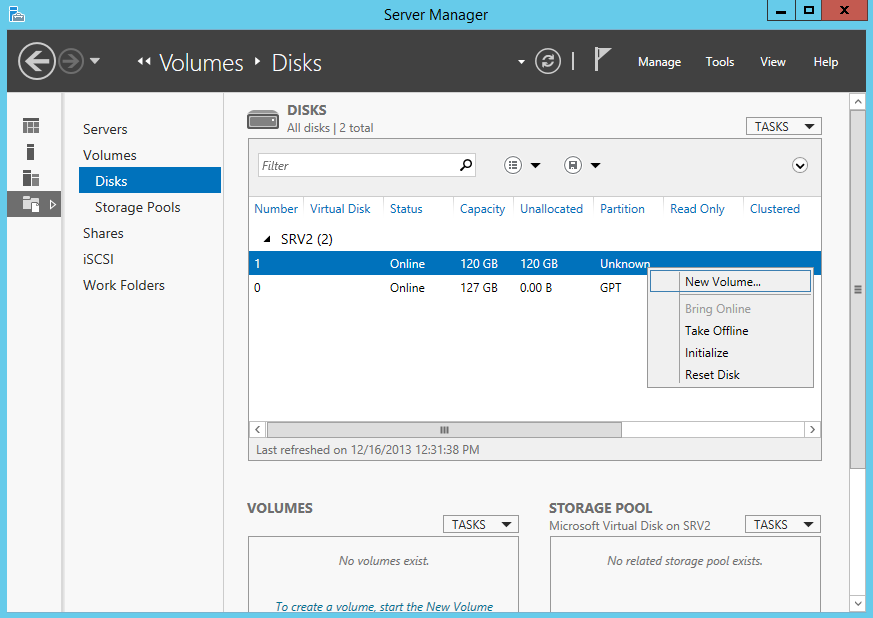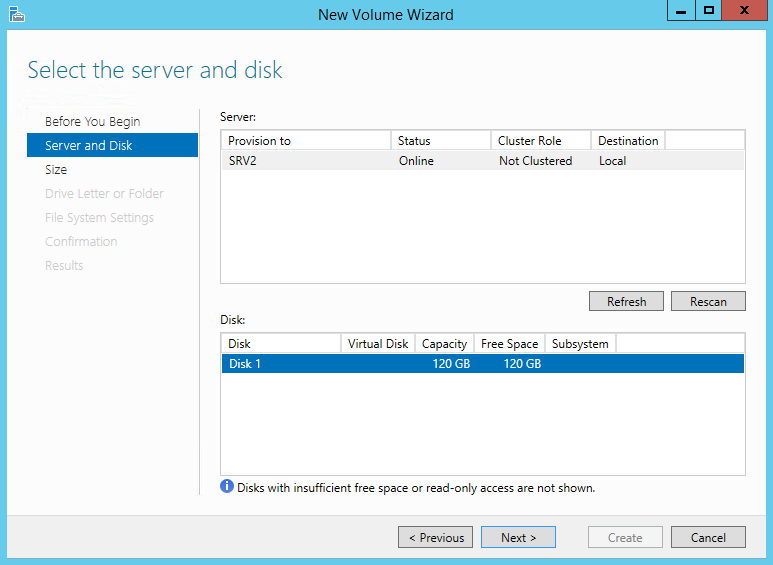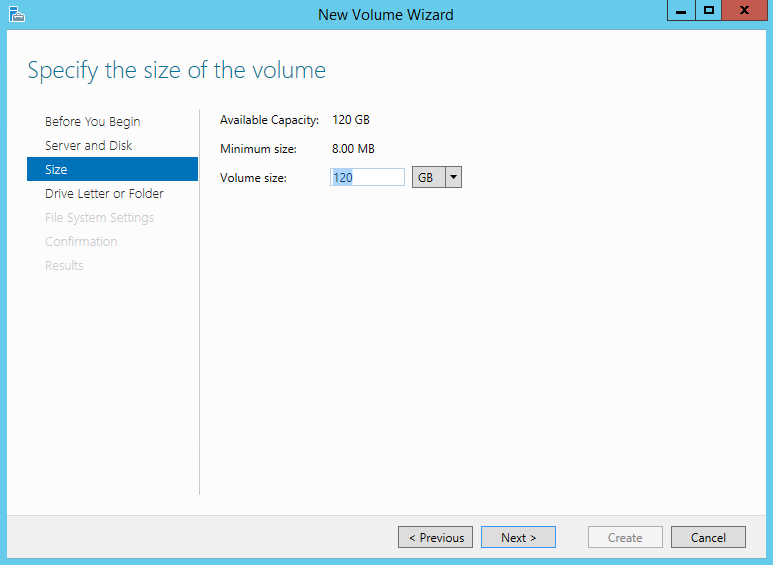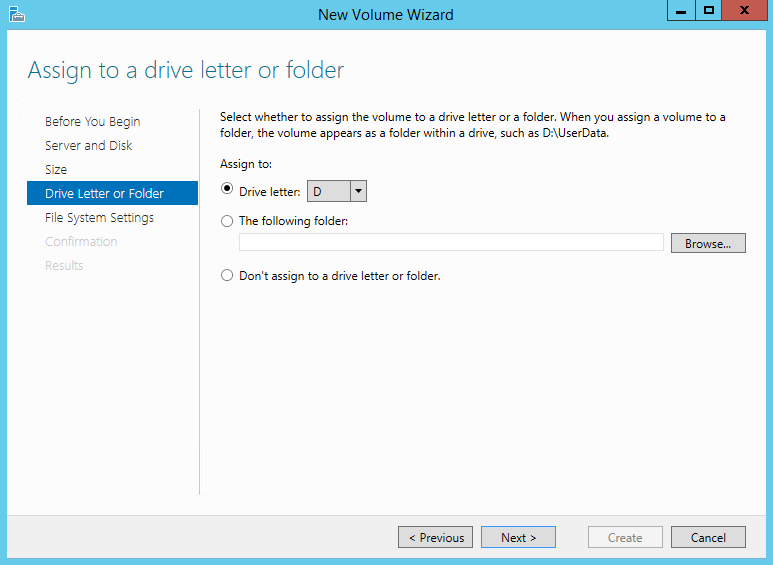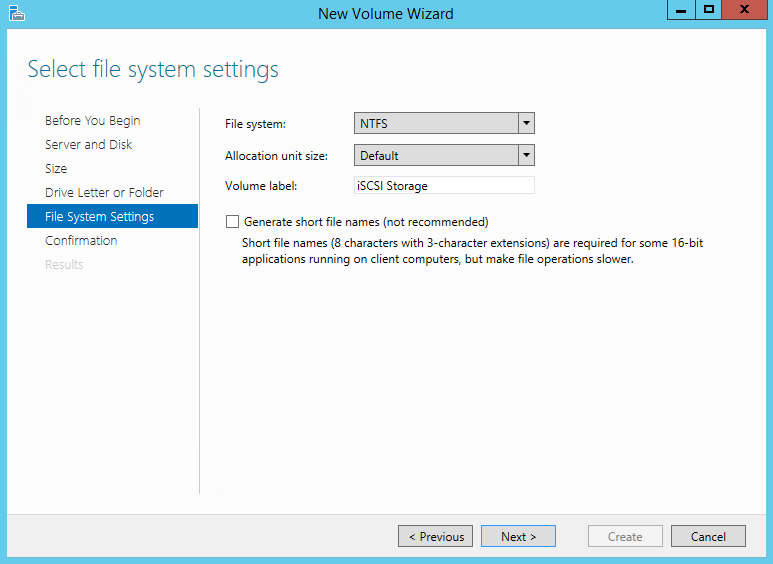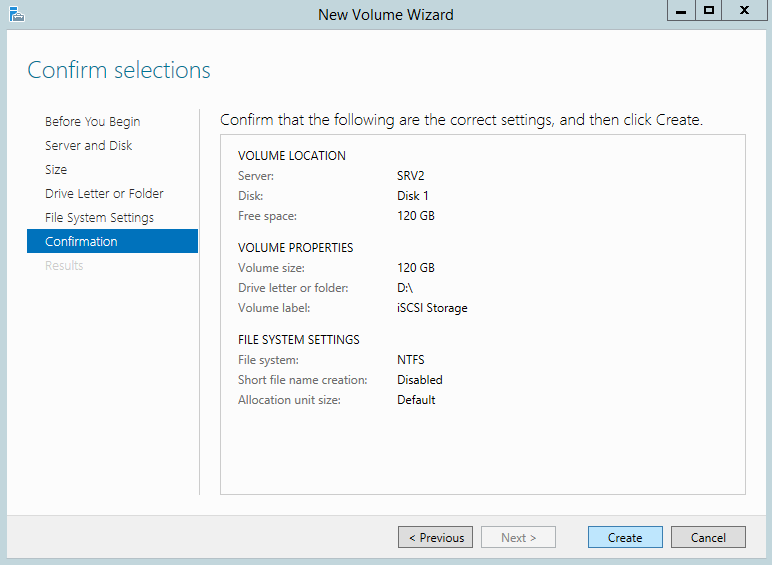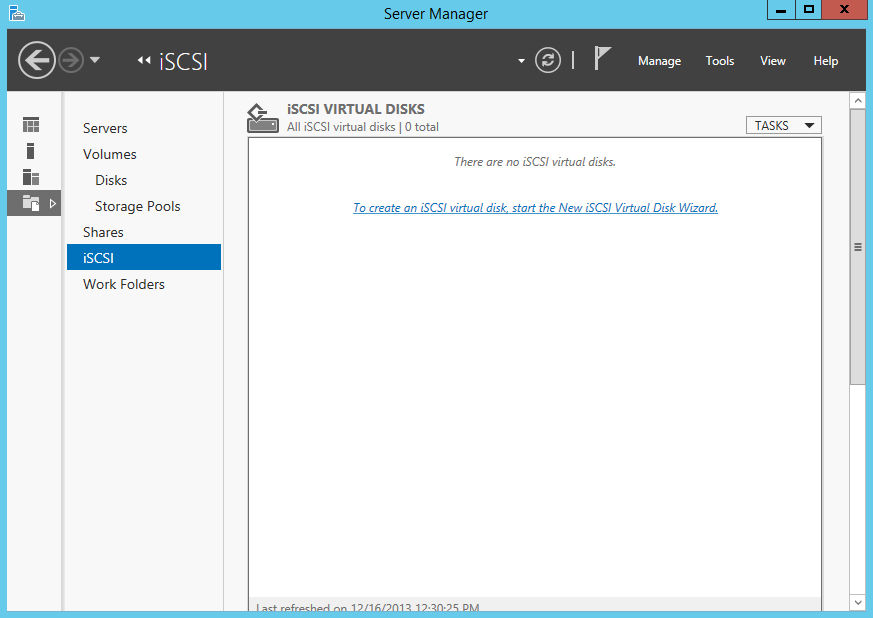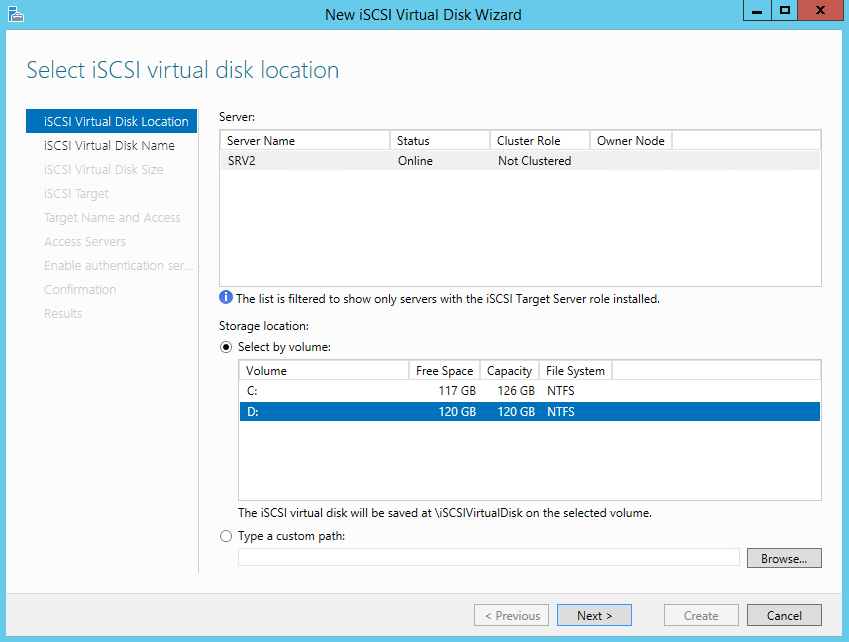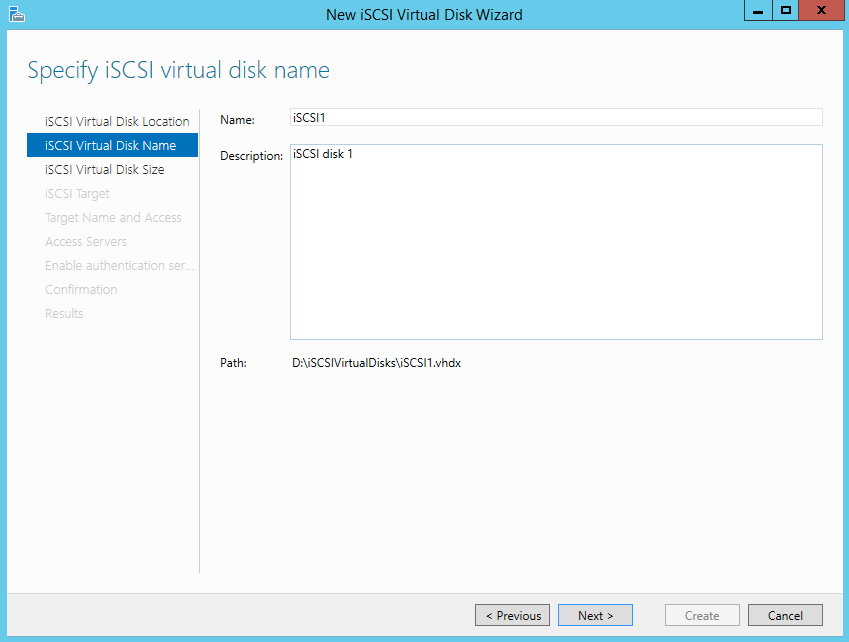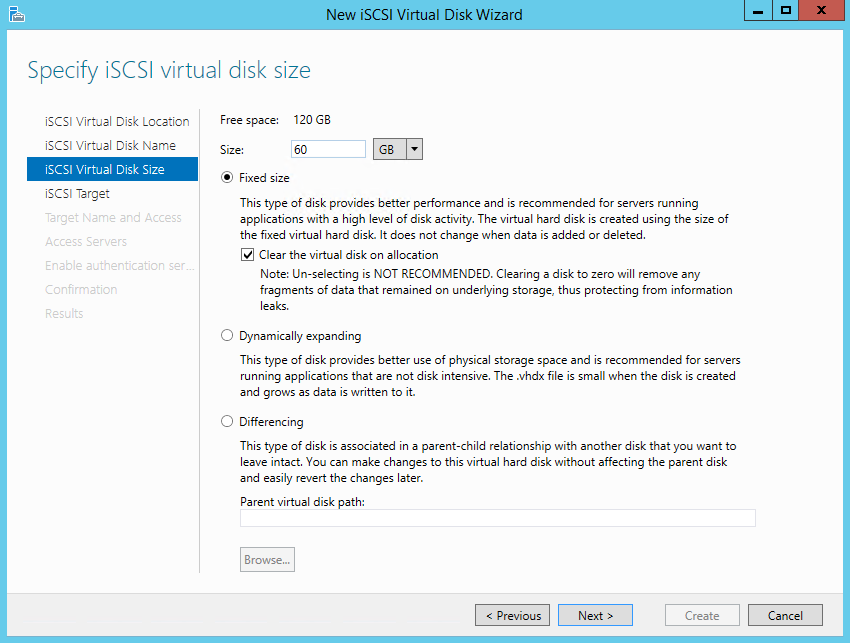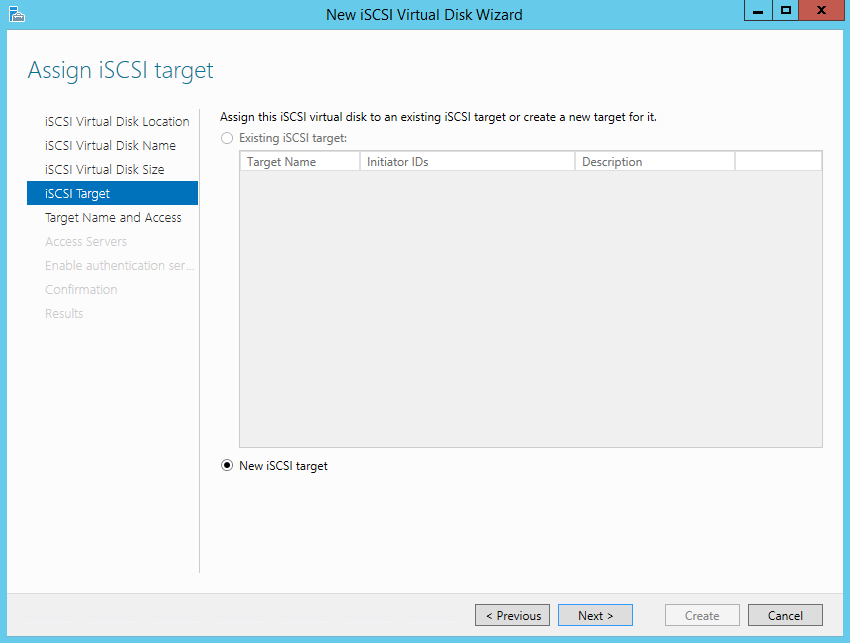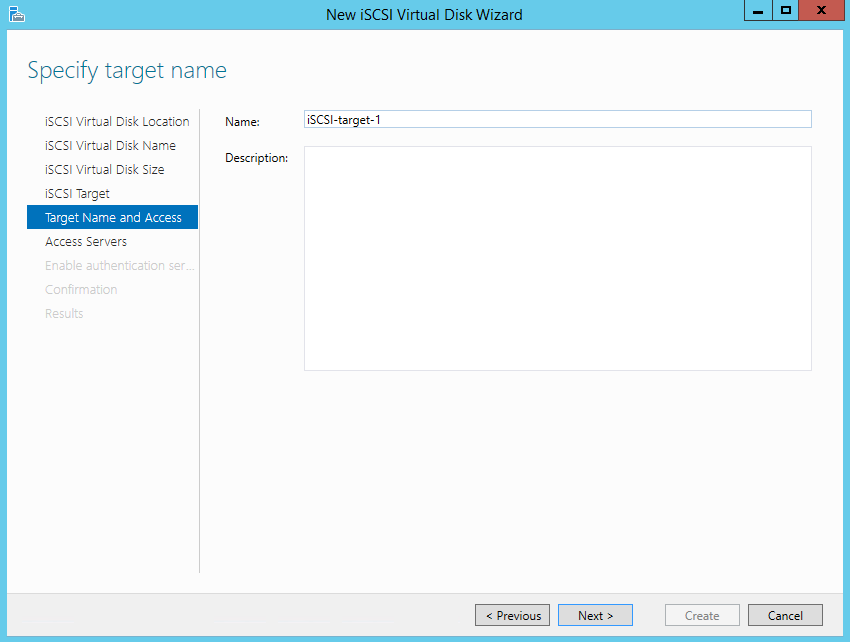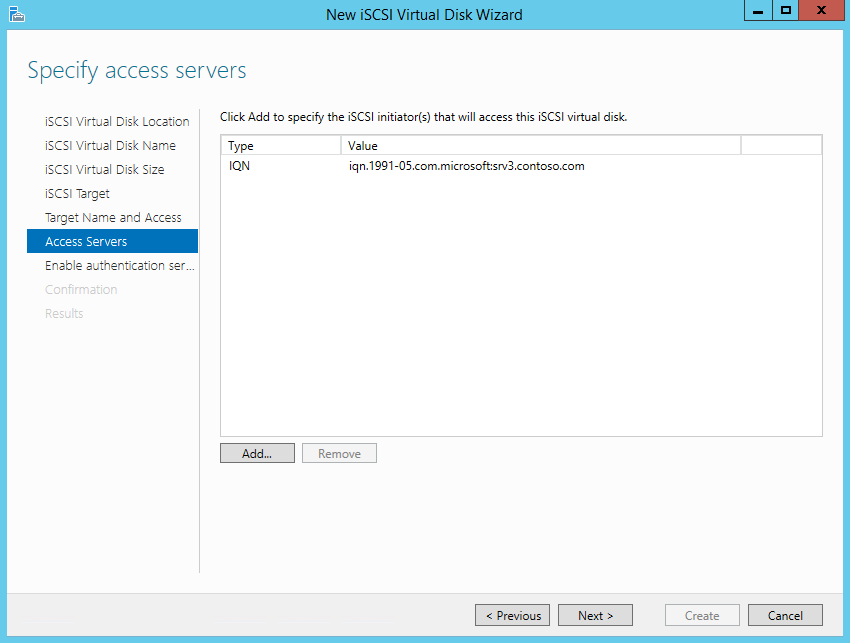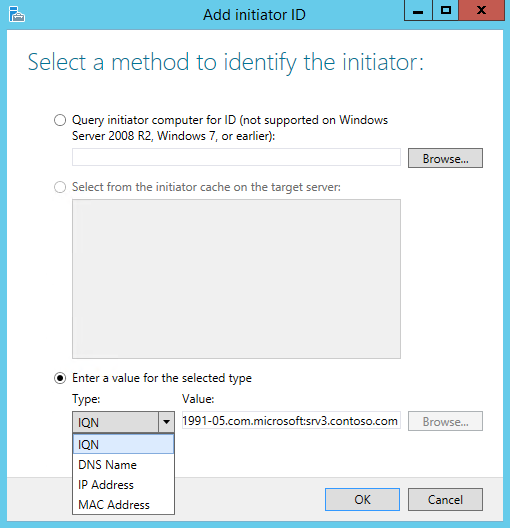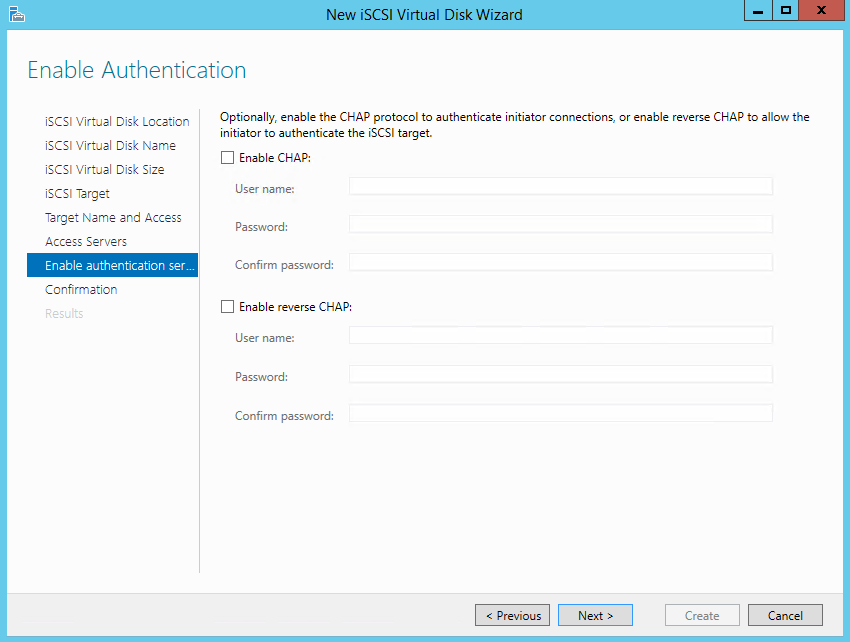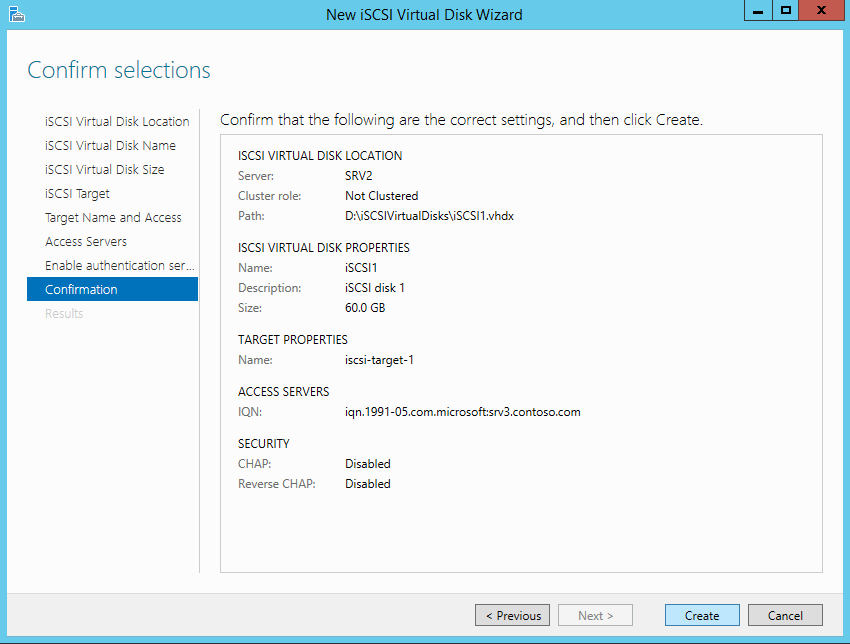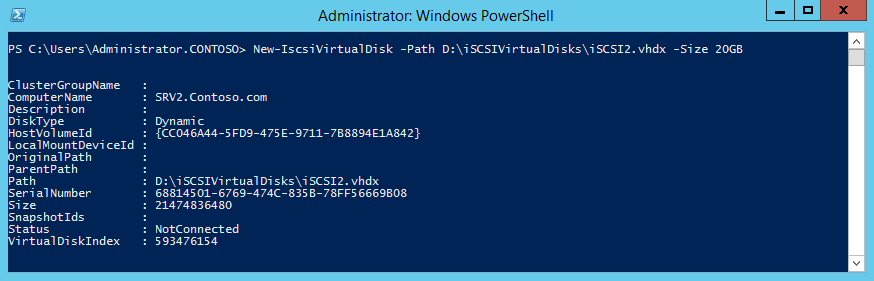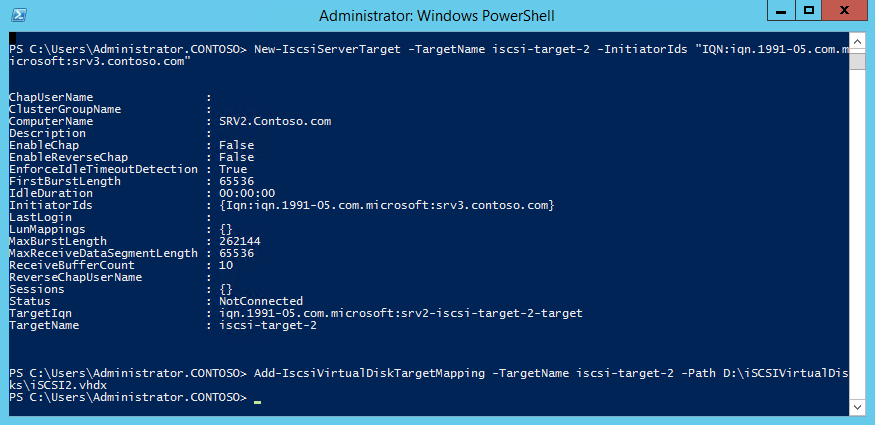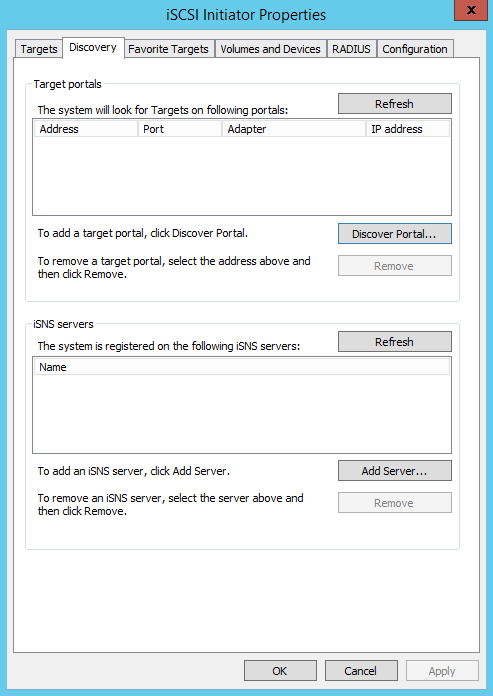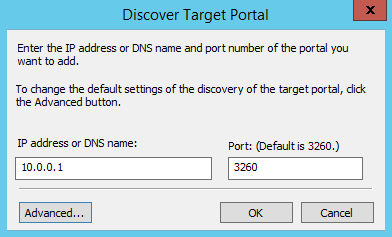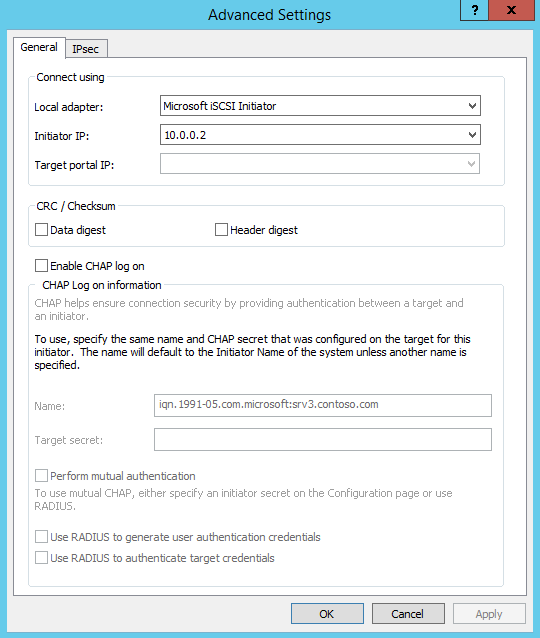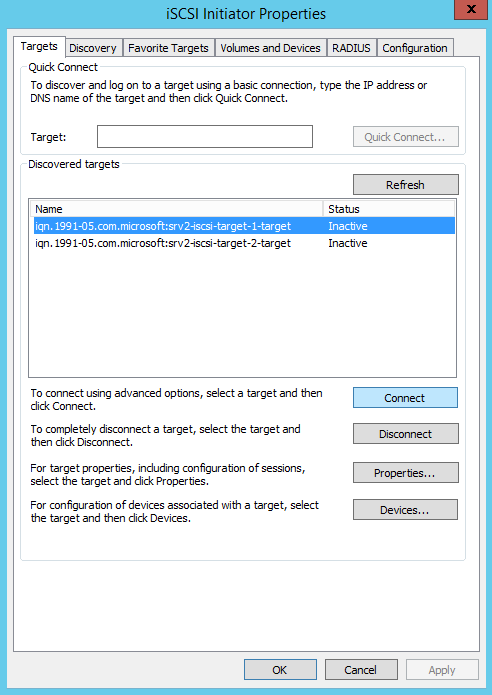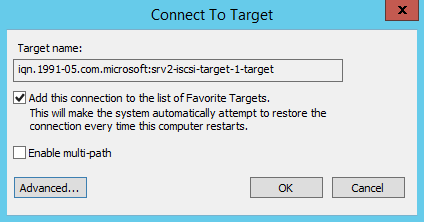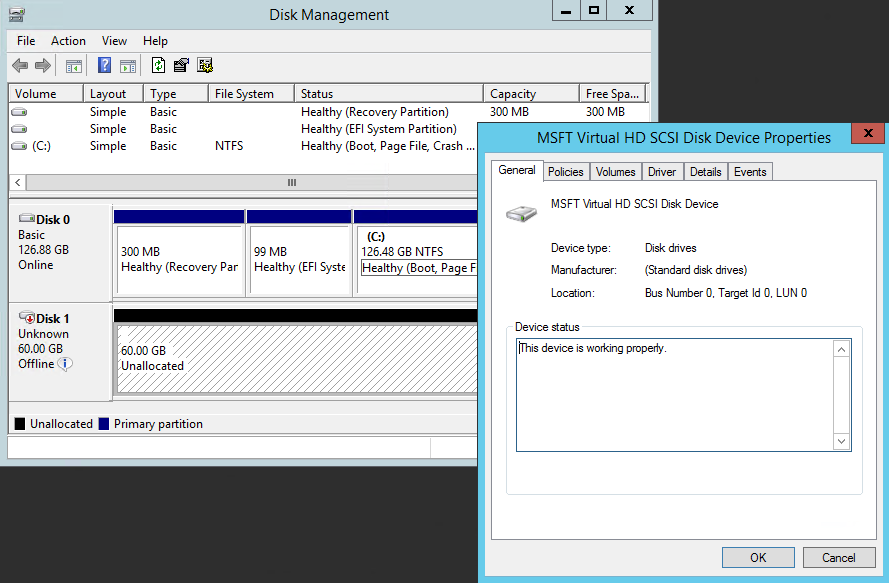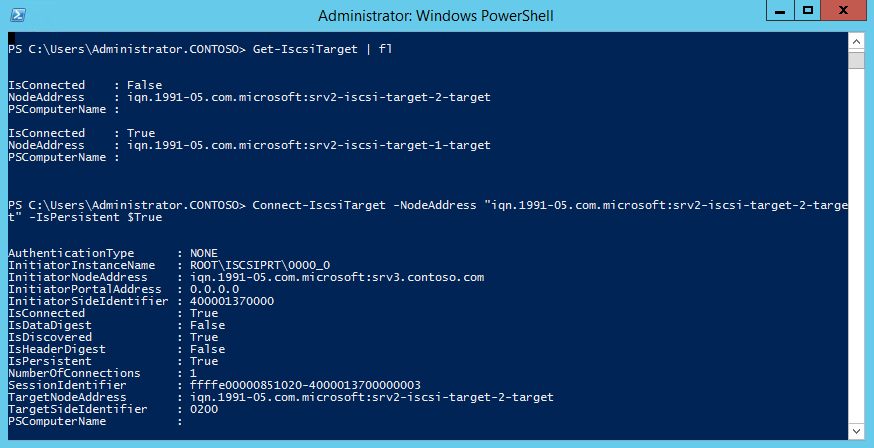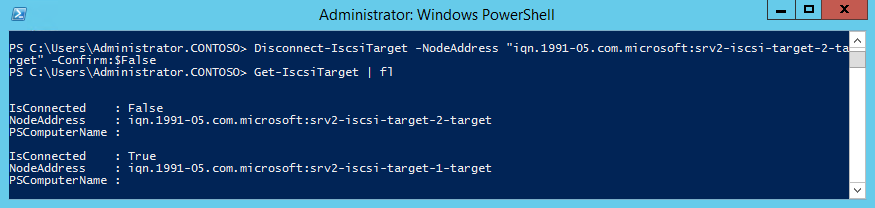Записки IT специалиста
Технический блог специалистов ООО»Интерфейс»
Настройка iSCSI-хранилища в Windows Server 2012 R2
Продолжая тему создания систем высокой доступности, в данном материале мы рассмотрим настройку iSCSI-хранилищ в современной версии серверных ОС от Microsoft. Мы не будем повторяться и снова обсуждать общие вопросы, поэтому, если вы только начинаете работать с iSCSI, то настоятельно рекомендуем ознакомиться с вступительной частью к нашему предыдущему материалу.
Широкое распространение виртуализации и потребности в создании отказоустойчивых систем даже при небольших внедрениях заставили компанию Microsoft пересмотреть свое отношение к доступным из коробки ролям Windows Server и политике лицензирования. Если раньше iSCSI Target предлагался только в редакции Windows Storage Server, то начиная с Server 2008 R2 он стал доступен в виде отдельно устанавливаемого компонента, а с выходом Windows Server 2012 закономерно стал частью ОС.
Для установки роли Cервера цели iSCSI запустите Мастер добавления ролей и компонентов, затем последовательно разверните пункты Файловые службы и службы хранилища — Файловый службы и службы iSCSI и укажите одноименную роль.
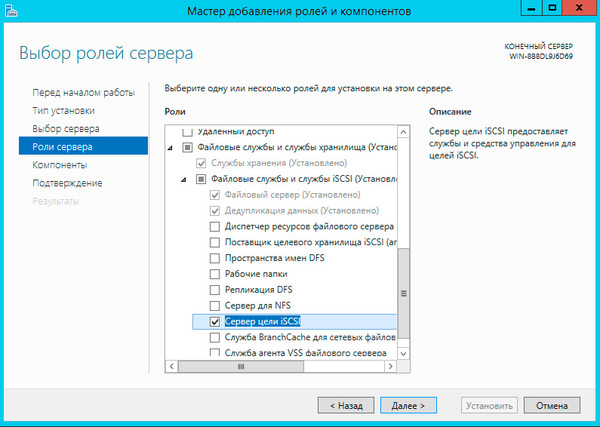
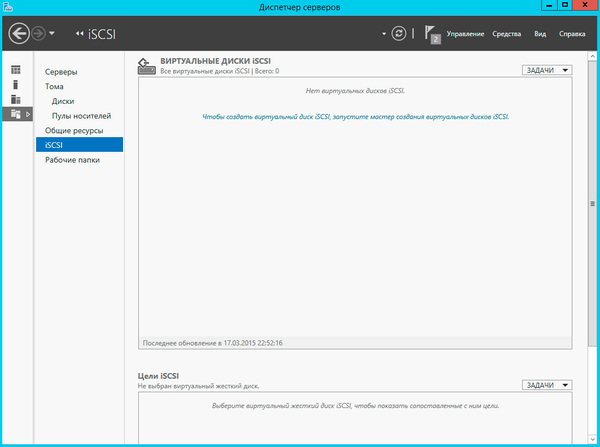
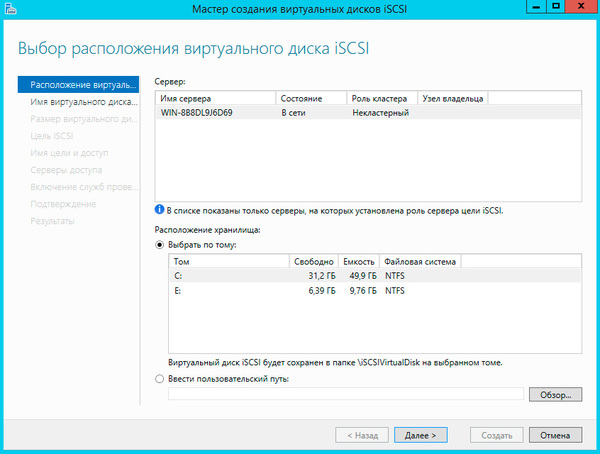
Следующим шагом укажите имя и размер создаваемого диска. Windows Server 2012 поддерживает новый формат виртуальных дисков — VHDX, а также динамически расширяемые диски. Если доступные ранее диски фиксированного размера резервировали дисковое пространство хранилища сразу при создании, то динамически расширяемые диски увеличивают размер согласно реально записанным в них данным. Это позволяет существенно экономить дисковое пространство хранилища, нарезая виртуальные диски с запасом.
Не рекомендуется данный тип дисков для систем с высокой дисковой активностью, так как за счет возможной фрагментации и операций по приращению размера диска производительность будет ниже, чем у дисков фиксированного размера. В тоже время динамически расширяемые диски неплохо подходят для файловых хранилищ, резервного копирования и т.п. задачам, где в первую очередь требуется хранение данных, а не скорость доступа к ним.
Еще один поддерживаемый тип дисков — разностный, когда все изменения пишутся не на исходный виртуальный диск, а на вновь созданный, к использованию в производственных средах не рекомендуется ввиду существенно более низкой производительности, но может оказаться полезным при отладке и разного рода экспериментах, когда надо иметь возможность быстро откатиться к исходному состоянию.
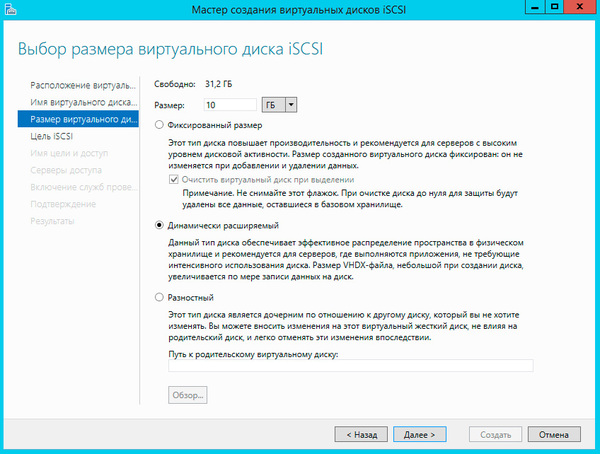
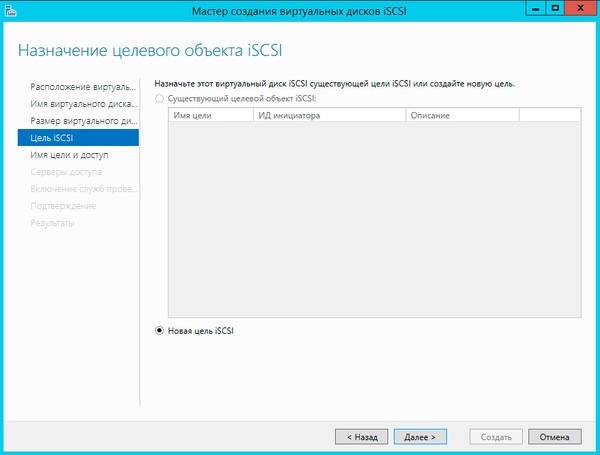
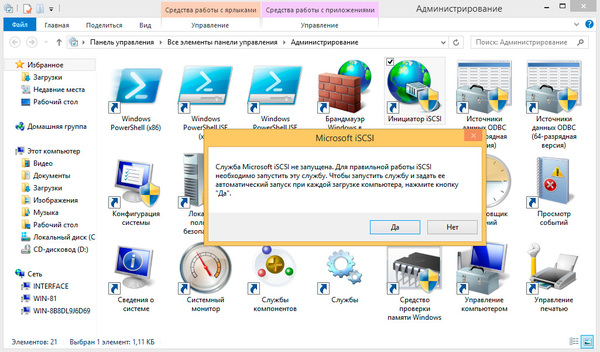


Вернемся на сервер и нажав кнопку Добавить выберем IQN инициатора из кэша, для современных систем вы также можете получить IQN инициатора выполнив подключение к нему по IP-адресу или имени хоста:
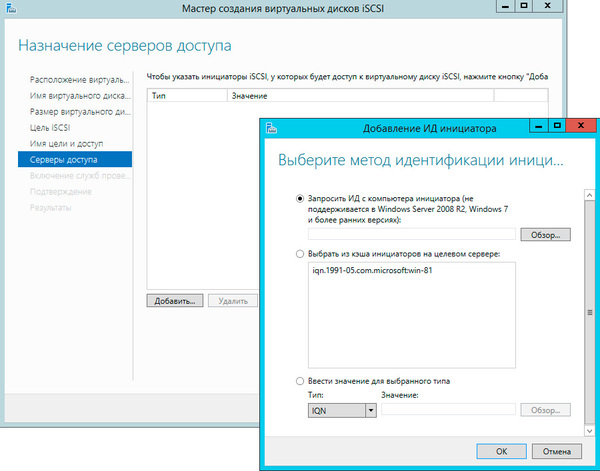
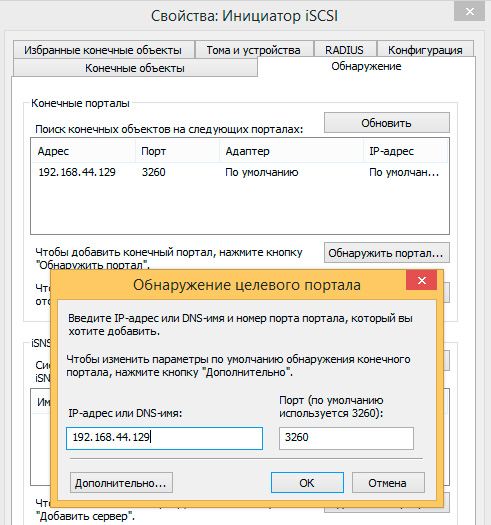
Если вам потребуется изменить параметры подключения уже подключенного объекта, то его следует отключить и подключить заново. После выполнения всех этих действий подключенное устройство будет обнаружено системой как еще один локальный диск и последующая работа с ним ничем не отличается от работы с обычным жестким диском.
Настройка iSCSI хранилища в Windows Server 2012
Internet Small Computer System Interface (iSCSI) — это протокол передачи данных, предназначенный для обмена данными между серверами и системами хранения данных (Storage Area Network, SAN). iSCSI представляет из себя комбинацию протокола SCSI и стека протоколов TCP/IP и предназначен для передачи блоков данных через сети Ethernet. Управляющие команды SCSI передаются внутри IP-пакетов, а протокол TCP обеспечивает управление потоком и надежность передачи данных.
При использовании iSCSI данные между сервером и системой хранения передаются блоками, в необработанном виде. Это позволяет использовать SAN практически так же, как если бы они были подключены к серверу напрямую, а не по сети. Хост-система может создавать на SAN логические разделы, форматировать их и использовать как обычные локальные жесткие диски. В этом заключается основное отличие SAN от сетевых хранилищ (Network Area Storage, NAS), которые работают на уровне файловой системы и используют протоколы передачи файлов, такие как SMB или CIFS.
Технология iSCSI была разработана как более дешевая альтернатива Fibre Channel (FC). Системы на базе iSCSI поддерживают стандартные протоколы и могут быть построены на базе любой существующей сетевой инфраструктуры, поддерживающей протокол IP. Для работы iSCSI может использовать самые обычные сетевые устройства (коммутаторы, маршрутизаторы, сетевые адаптеры и т.п), тогда как для FC требуются специальные HBA-адаптеры, оптические кабеля и прочее дорогостоящее оборудование.
Архитектура iSCSI является клиент-серверной и включает в себя следующие компоненты:
iSCSI Initiator — клиентский компонент, который отправляет запросы на подключение компоненту iSCSI Target, находящемуся на стороне сервера. Инициатор может быть реализован программно, в виде драйвера, либо аппаратно, в виде специального iSCSI адаптера.
iSCSI Target — серверный компонент, слушающий клиентские запросы и обеспечивающий установку соединения между клиентом и сервером iSCSI. Кроме того, таргет связан с виртуальными дисками iSCSI, и после установки соединения все виртуальные диски, связанные с этим таргетом, становятся доступны через инициатор. В качестве iSCSI Target может выступать как специализированная СХД, так и обычный Windows сервер с установленной ролью iSCSI Target.
Виртуальные диски iSCSI — используются для разбиения дискового пространства на логические разделы (Logical Unit Number, LUN). В Windows Server 2012 iSCSI LUN представляют из себя обычные виртуальные диски формата VHD\VHDX. Кстати, в Windows Server 2012 для iSCSI поддерживался только формат VHD, что ставило ограничение в 2ТБ на максимальный размер LUN. В Windows Server 2012 R2 используется формат VHDX, что позволяет создавать LUN-ы размером до 64ТБ.
А теперь остановимся и уточним некоторые моменты:
• На каждом iSCSI сервере может быть один или несколько iSCSI Target;
• Каждый iSCSI Target может быть подключен к одному или нескольким виртуальным дискам;
• Каждый iSCSI Target может обслуживать одно или несколько подключений от iSCSI Initiator;
• В свою очередь, каждый iSCSI Initiator может подключаться к одному или нескольким iSCSI Target и, следовательно, к одному или нескольким виртуальным дискам.
Кроме того, в Windows Server 2012 поддерживается loopback-конфигурация, в которой и Target и Initiator могут находиться на одном и том же сервере.
В операционных системах Microsoft поддержка iSCSI появилась довольно давно. Первая версия Microsoft iSCSI Initiator устанавливалась в качестве отдельного компонента в Windows 2000, Windows XP SP2 и Windows Server 2003 SP1, а начиная с Windows Server 2008 и Vista iSCSI Initiator был встроен в операционную систему.
Что касается iSCSI Target, то изначально он входил в специальную версию серверной ОС Windows Data Storage Server 2003, которая была предназначена для построения систем хранения и поставлялась только в предустановленом виде. Однако с 2011 года компонент Microsoft iSCSI Software Target 3.3 стал доступен для загрузки и установки на Windows Server 2008R2, а в Windows Server 2012 он полностью интегрирован в систему и устанавливается в качестве роли сервера.
На этом закончим теоретическую часть и приступим к практике. Для настройки возьмем самый простой вариант, в качестве подопытных используем два сервера с установленной Windows Server 2012 R2: SRV2 для роли iSCSI Target и SRV3 для iSCSI Initiator.
Запуск службы iSCSI Initiator
Для начала проверим состояние службы инициатора на SRV3. Для этого открываем Server Manager и в меню «Tools» выбираем пункт «iSCSI Initiator».
Как видите, по умолчанию служба не запущена. Нажав на «Yes» в диалоговом окне, мы стартуем службу iSCSI Initiator и поставим ее в режим автоматического запуска.
Затем в окне свойств переходим на вкладку «Configuration» и запоминаем значение IQN, оно пригодится нам при настройке сервера.
IQN (iSCSI qualified name) — это уникальный идентификатор, назначаемый для каждого iSCSI Target и Initiator. IQN формируется из даты (месяц и год) регистрации домена, официального имени домена, написанного в обратном порядке и любого произвольного имени, например имени сервера. Получается примерно так: iqn:1991-05.com.microsoft:srv3.contoso.com
Стартовать сервис iSCSI Initiator и установить режим его запуска можно и из консоли PowerShell, следующими командами:
Start-Service msiscsi
Set-Service msiscsi -StartupType automatic
Установка роли iSCSI Target Server
Теперь перейдем на SRV2 и приступим к настройке серверной части. Первое, что нам надо сделать — это установить на сервер роль iSCSI Target. Открываем Server Manager, переходим по ссылке «Add roles and features»
И выбираем роль «iSCSI Target Server», которая находится в разделе File and Storage Services\File and iSCSI Services.
Либо воспользуемся командой PowerShell:
Install-WindowsFeature -Name FS-iSCSITarget-Server
Подготовка диска
Теперь подготовим физический диск, который будет использоваться для хранения виртуальных iSCSI дисков. Специально для этой цели к серверу подключен новый жесткий диск размером 120Гб. На данный момент диск неактивен (Offline). Для его активации в Server Manager переходим в раздел File and Storage Services -> Disks, кликаем на диске и переводим его в Online.
Теперь на этом диске надо создать новый раздел (или том), для чего в контекстном меню выбираем пункт New Volume.
Выбираем физический диск, на котором будет создаваться том
указываем размер тома
и выбираем букву диска.
Затем выбираем для диска файловую систему, размер сектора и указываем метку тома. Здесь напомню, что виртуальные диски iSCSI можно создавать только на томах NTFS, новая файловая система ReFS (Resilient File System) не поддерживается.
Смотрим суммарную информацию, и если все правильно, то жмем «Create», запуская создание тома.
Те же действия можно проделать с помощью PowerShell. Находим нужный диск:
Переводим его в online:
Set-Disk -Number 1 -IsOffline $false
Initialize-Disk -Number 1
New-Partition -DiskNumber 1 -UseMaximumSize -DriveLetter D
И форматируем его в NTFS:
Format-Volume -DriveLetter D -FileSystem NTFS -NewFileSystemLabel ″iSCSI Storage″
Создание виртуальных дисков iSCSI
Следующим пунктом нашей программы идет создание виртуальных iSCSI дисков. Для этого переходим в раздел iSCSI и кликаем по ссылке, запуская очередной мастер.
Выбираем том, на котором будет храниться виртуальный диск.
Даем диску имя и описание.
Указываем размер виртуального диска и его тип. Выбирать можно из трех вариантов:
• Fixed size (фиксированного размера) — создаваемый диск сразу занимает весь выделенный объем. Это наиболее производительный, но наименее экономичный вариант;
• Dynamically expanding (динамически расширяемый) — изначально создается диск минимального размера, который затем динамически изменяется в зависимости от количества записанных на него данных. Наилучший вариант в плане использования дискового пространства;
• Differencing (разностный) — в этом варианте нужно указать расположение родительского диска, с которым будет связан создаваемый диск. Разностный диск может быть как фиксированным, так и динамическим, в зависимости от типа родителя. У этого типа дисков есть свои преимущества, но использовать их для iSCSI лично я особого смысла не вижу.
Теперь нужно указать iSCSI Target, к которому будет подключен данный диск. Поскольку на сервере не создано ни одного таргета, выбираем «New iSCSI target».
Даем таргету имя и описание.
И указываем сервера, которые могут получить к нему доступ.
При выборе серверов можно воспользоваться двумя способами. Если инициатор находится на Windows Server 2012 или Windows 8, то можно просто нажать «Browse» и выбрать нужный сервер из списка. Для более старых систем надо вручную ввести идентификатор сервера. В качестве идентификатора можно указать IQN инициатора, DNS имя или IP-адрес сервера, либо MAC-адрес сетевого адаптера.
Идем дальше. На следующей странице можно настроить аутентификацию по протоколу CHAP между серверами. CHAP (Challenge Handshake Authentication Protocol) — это протокол для проверки подлинности партнера по подключению, основанный на использовании общего пароля или секрета. Для iSCSI можно задействовать как одностороннюю, так и двухстороннюю (reverse) проверку подлинности CHAP.
Проверяем правильность настроек и запускаем создание диска.
Попробуем сделать все то же с помощью PowerShell. Создадим еще один виртуальный iSCSI диск на 20ГБ командой:
New-IscsiVirtualDisk -Path D:\iSCSIVirtualDisks\iSCSI2.vhdx
Обратите внимание, что по умолчанию создается динамический диск, для создания VHD фиксированного размера надо воспользоваться ключом -UseFixed.
Теперь создаем второй iSCSI Target c именем iscsi-target-2 и в качестве сервера доступа укажем IQN SRV3:
New-IscsiServerTarget -TargetName iscsi-target-2 -InitiatorIds ″IQN:iqn.1991-05.com.microsoft:srv3.contoso.com″
И проверим результат командой:
Get-IscsiServerTarget | fl TargetName, LunMappings
Подключение
Возвращаемся на SRV2, открываем окно свойств инициатора, переходим на вкладку Discovery и жмем кнопку Discover Portal.
Вводим имя или IP-адрес портала и жмем ОК.
По умолчанию iSCSI использует все доступные IP-адреса, и если вы хотите, чтобы трафик iSCSI шел только через определенный сетевой интерфейс, то надо перейти в расширенные настройки и в поле «Connect using» указать нужный IP.
Теперь переходим на вкладку Targets, где должны отобразиться все доступные для подключения iSCSI Target. Выбираем нужный таргет и жмем «Connect».
Не забудьте отметить чекбокс «Add this connection to the list of Favorite Targets», который обеспечивает автоматическое подключение к таргету при выключении или перезагрузке машины.
Подключение состоялось, и если открыть оснастку управления дисками, то там появится новый диск. Дальше с этим диском поступаем так же, как с обычным жестким диском, подключенным локально — переводим в Online, инициализируем, создаем на нем разделы и форматируем.
То же самое можно выполнить с помощью PowerShell. Выводим список доступных таргетов:
И подключаемся к нужному:
Connect-IscsiTarget -NodeAddress ″iqn.1995-05.com.microsoft:srv2-iscsi-target-2-target″ -IsPersistent $true
Ключ -IsPersistent $true обеспечивает автоматическое подключение при выключении или перезагрузке.
Ну и для отключения можно воспользоваться командой Disconnect-IscsiTarge, вот так:
Disconnect-IscsiTarget -NodeAddress ″iqn.1995-05.com.microsoft:srv2-iscsi-target-2-target″ -Confirm:$false
Заключение
На этом настройка завершена. Как я говорил, это самый простой, базовый вариант настройки хранилища. В iSCSI имеется еще много интересных возможностей. Например, можно использовать службу имен iSCSI (iSNS) для простоты управления, многопутевой ввод-вывод (MPIO) для обеспечения отказоустойчивости, а для безопасности настроить аутентификацию по протоколу CHAP и шифрование трафика с помощью IPSec. О некоторых из этих фич я планирую написать в следующих статьях.
И в заключение важные моменты, которые надо учесть при организации системы хранения iSCSI:
• Развертывать iSCSI желательно в быстрой сети, не ниже Gigabit Ethernet;
• Сетевой трафик iSCSI рекомендуется отделить от остального трафика и вынести в отдельную сеть, например с помощью VLAN или физического разделения на подсети;
• Для обеспечения высокой доступности на сетевом уровне необходимо использовать технологию MPIO, либо сеансы с несколькими подключениями (MCS). Объединение сетевых адаптеров (NIC Teaming) для подключения к устройствам хранения iSCSI не поддерживается;
• При использовании технологии Storage Spaces можно хранить виртуальные диски iSCSI на Storage Spaces, но нельзя использовать LUN-ы iSCSI для создания Storage Spaces;
• Для хранения виртуальных дисков iSCSI нельзя использовать общие кластерные тома CSV (Cluster Shared Volume).