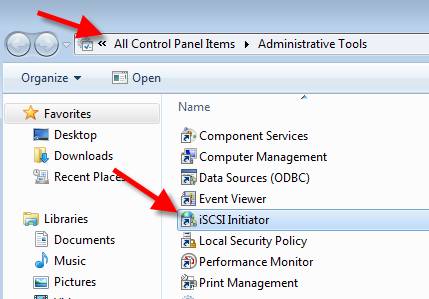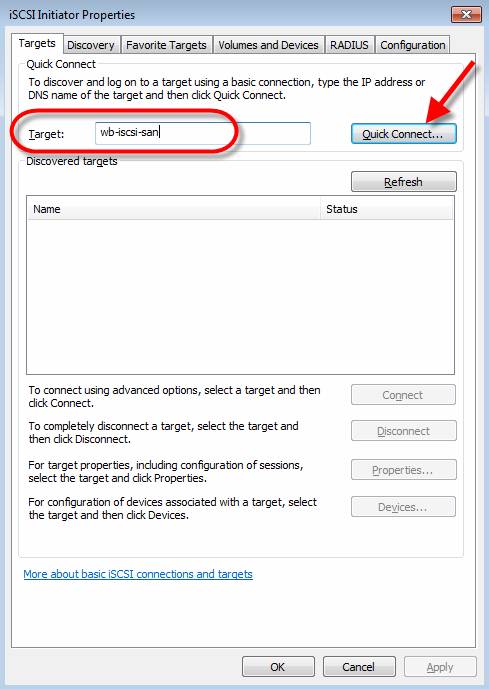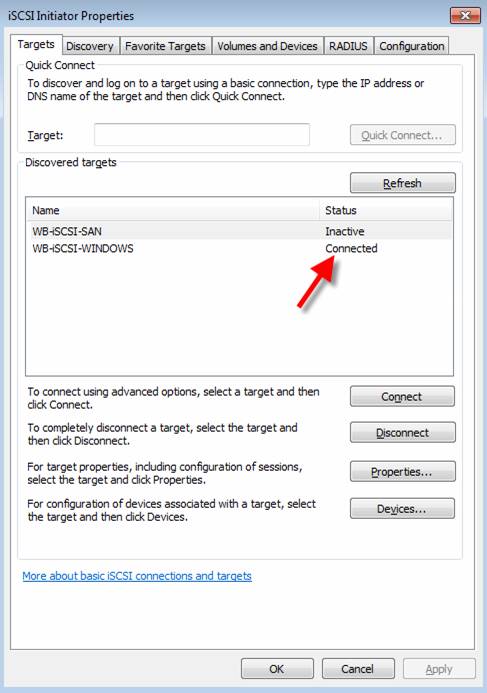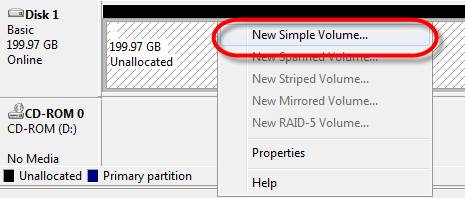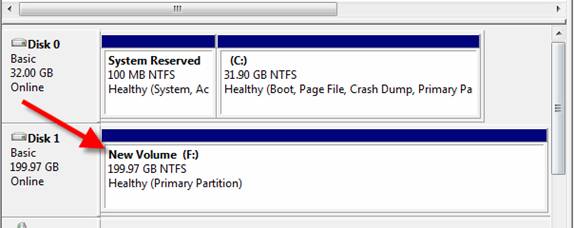Настройка и подключение iSCSI-диска в Windows Server
Протокол iSCSI (Internet Small Computer System) представляет собой протокол SCSI, работающий с системами хранения данных поверх протокола IP. С помощью iSCSI вы сможете подключать ваши сервера к сетевым хранилищам по обычной TCP/IP сеть без использования FC. В этой статье мы рассмотрим, как настроить iSCSI-хранилище на одном Windows Server 2019 и использовать его на других серверах(в Windows Server 2016 и 2012 R2 все настраивается аналогично). Первый пример использования iSCSI: файловому серверу необходимо дополнительное место, и мы по сети подключаем к нему виртуальный диск с другого сервера-хранилища по iSCSI. Другой пример – построение отказоустойчивого кластера, когда для нескольких серверов необходимо общее хранилище.
Для использования ISCSI-диска нужно на сервере-хранилище настроить виртуальный диск (это обычный vhd/vhdx файл) и опубликовать его в виде iSCSI таргета, к которому подключаются iSCSI инициаторы (другие сервера и устройства).
Настройка iSCSI target в Windows Server
Сначала нужно включить iSCSI target (активировать роль iSCSI Target Server), зайдя в File and Storage Services -> File and iSCSI Services.
Install-WindowsFeature -Name FS-iSCSITarget-Server
Теперь на iSCSI сервере нужно создать виртуальный диск. Для этого необходимо зайти в Server Manager -> File and Storage Services -> iSCSI, нажать To create an iSCSI virtual disk, start the New iSCSI Virtual Disk Wizard.
В мастере создания виртуального iSCSI диска нужно выбрать физический раздел, на котором его нужно разместить. Далее нужно присвоить имя iSCSI диска, указать размер диска и его тип (Fixed Size, Dynamically expanding или Differencing), имя iSCSI таргета.
На шаге Access Servers нужно указать серверы (iSCSI инициаторы), которые смогут подключаться к данному iSCSI таргет, выбрав один из вариантов подключения:
- IQN (придется сначала включить iSCSI initiator на сервере и скопировать IQN);
- DNS Name
- IP Address;
- MAC Address.
Пусть используется вариант с IP-адресом.
Следующий шаг в этом мастере – это настройка протокола аутентификации CHAP. Его следует использовать, если необходимо проверять подлинность подключения от инициатора. Далее он включается, вписывается имя пользователя и 12-значный пароль (или длиннее), затем Next -> Next -> Finish. Проверьте, что виртуальный диск iscsiDisk2.vhdx создался в каталоге D:\iSCSIVirtualDisks.
Можно создать iSCSI диск с помощью PowerShell. Создадим виртуальный диск размером 200 Гб:
New-IscsiVirtualDisk -Path С:\iSCSIVirtualDisks\iscsiDisk2.vhdx -Size 200GB.
По умолчанию создается динамический диск размером 4,096 Кб, независимо от того, сколько было указано параметром Size. Динамический диск будет расширяться по мере необходимости.
Если нужно использовать диск фиксированного размера (такие диске резервируют место на физическом носителе при создании), то его создать той же командой с дополнительным параметром UseFixed:
New-IscsiVirtualDisk -Path С:\iSCSIVirtualDisks\iscsiDisk2.vhdx -Size 200GB –UseFixed
Далее таргету присваивается имя, здесь же можно разрешить к нему доступ с IP-адреса сервера-инициатора:
New-IscsiServerTarget -TargetName «iscsiTarget33» -InitiatorId @(«IPAddress:172.17.244.8»)
При желании вместо IP-адреса можно использовать IQN имя (iSCSI Qualified Name – уникальный идентификатор iSCSI устройства в сети):
New-IscsiServerTarget -TargetName iscsiTarget33 -InitiatorIds “IQN: 1991-05.com.microsoft:win2019test.ddd.com”
Затем желательно проверить результат:
Get-IscsiServerTarget | fl TargetName, LunMappings
Получить полное имя таргета можно с помощью командлета Get-IscsiTarget , а затем подключить таргет:
Connect-IscsiTarget -NodeAddress iqn.1991-05.com.microsoft:win2019test-iscsitarget33-target
Настройка iSCSI Initiator в Windows Server 2019
Следующий шаг – подключение к созданному iSCSI диску со второго сервера-инициатора. Перейдите в панель управления Control Panel, запустите iSCSI initiator (или выполните команду iscsicpl.exe ).
В консоли управления службами services.msc поставьте автоматический тип запуска для службы Microsoft iSCSI Initiator Service, Или используйте команду:
Set-Service -Name MSiSCSI -StartupType Automatic
Перейдите на вкладку Discovery, нажмите на кнопку Discover Portal и введите ввести IP-адрес первого сервера (iSCSI-таргет). Чтобы трафик ходил только через определённый сетевой интерфейс, нужно нажать кнопку Advanced, и изменить значения по умолчанию в выпадающих списках: Local Adapter –> Microsoft iSCSI Initiator, Initiator IP –> 172.17.244.8.
Теперь переключитесь на первую вкладку Targets, на ней появится новое подключение. Чтобы включить его, нажмите Connect -> Advanced, выберите значения из выпадающих полей, включите галочку Enable CHAP log on, укажите имя пользователя и 12-значный пароль.
Осталось инициализировать сам iSCSI-диск, который сначала находится в состоянии Offline. Для этого на сервере-инициаторе необходимо в консоли Disk Management в контекстном меню нового диска выбрать пункт Online, а затем – Initialize Disk. Создайте на новом диске один или несколько разделов, присвойте метку и букву диска. Отформатируйте в файловой системе NTFS.
Для быстрой инициализации и форматирования нового диска можно использовать следующий однострочный PowerShell (см. пример в статье об управления дисками и разделами из PowerShell):
Get-Disk |Where-Object PartitionStyle -eq ‘RAW’ |Initialize-Disk -PartitionStyle MBR -PassThru |New-Partition -AssignDriveLetter -UseMaximumSize |Format-Volume -FileSystem NTFS -Confirm:$false
Теперь этот виртуальный диск, подключенный с другого сервера по протоколу iSCSI можно использовать как обычный локально подключенный диск.
Также вы можете подключить iSCSI диск на инициаторе из PowerShell. Чтобы получить IQN таргета, используйте командлет Get-iSCSITarget .
Чтобы подключится к iSCSI таргет выполните команду:
Connect-IscsiTarget –IsPersistent $False и введите IQN.
Если использовалась дополнительная проверка аутентификации CHAP, то необходимо будет это указать, используя следующую конструкцию:
Get-iScsiTarget | Connect-iScsitarget –AuthenticationType ONEWAYCHAP –ChapUserName -ChapSecret
Если вы хотите обеспечить высокую доступность и балансировку нагрузки для iSCSI дисков, можно использовать несколько избыточные сетевые компоненты (сетевые карты, коммутаторы) и модуль MPIO.
Подключение Windows 7 к iSCSI SAN
В данной статье не рассматривается процесс установки iSCSI SAN, мы предполагаем что он у вас уже запущен и работает.
Настройка iSCSI в Windows 7
Для начала запустим iSCSI Initiator, который в Windows 7 установлен по умолчанию. Вы можете запустите его несколькими способами.
Первым вариантов является запуск через панель управления Windows 7:
Качественное сведение и мастеринг в студии звукозаписи Timeline Music
В качестве альтернативы для продвинутых пользователей можно запустить программу, набрав её имя в строке поиска. Для этого наберем iscsicpl.exe и нажмем Enter
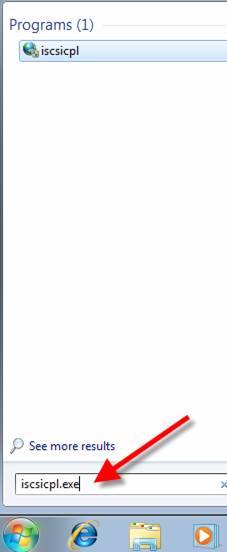
Не зависимо от способо запуска, результат один. Появится предупреждение о том, что служба iSCSI не запущена. Нажимаем Yes для запуска службы

В итоге мы попали в окно iSCSI Initiator Properties где мы будем настраивать подключение.
В этот момент мы готовы подключить iSCSI инициатор к iSCSI-таргет. В нашем случае роль iSCSI Target играет виртуальная машина с дистрибутивом OpenFiler, запущенная под управлением vSphere.
Введем имя нашего таргета — wb-iscsi-san.
В следующем скриншоте нам будет предложено к какому из обнаруженных объектов мы хотим присоединиться. Выберем WB-iSCSI-WINDOWS .
Нажмите Connect, после чего раздел iSCSI SAN будет добавлен в Windows и после этого нажмите DONE.
Теперь в статусе таргета указано – Connected.
В завершение перейдите в вкладку Volumes and Devices и нажмите Auto Configure.
После чего нажмите OK для закрытия свойств iSCSI инициатора.
Нам осталось сделать подключенный раздел доступным в Windows, для этого перейдем в Computer Management и нажмем на Disk Management.
Вы должны увидеть новый неинициализированный диск. Инициализируем его.
Нажмите OK для инициализации.
Как вы можете видеть, теперь диск находиться в состоянии Online, но пока ещё на нем не создан ни один раздел.
Нажмите на диске правой кнопкой и выберите New Simple Volume.
Я предполагаю что вы способны самостоятельно создать новый раздел в Windows 7, поэтому пропущу подробности.
В результате будет создан новый раздел, его статус Healthy (Primary Partition), он отформатирован в NTFS.
Напоследок зайдем в Мой компьютер и посмотрим на свежесозданный диск там.
Настройка iSCSI инициатора в Windows
В предыдущей статье мы поговорили о том, как можно организовать iSCSI хранилище на Windows Server 2008 R2 с помощью пакета Microsoft ISCSI Target 3.3. Данная статья посвящена настройки iSCSI клиента (он называется iSCSI инициатор) на ОС семейства Windows.
Для работы с iSCSI target –ом (это сервер, предоставляющий услугу доступа к дисоквым ресурсам по протоколу iSCSI) с клиентской ОС нам необходимо иметь установленный и настроенный iSCSI инициатор.
В ОС Windows Vista, Windows 7, Windows Server 2008 и 2008 R2 программный iSCSI инициатор уже установлен. Чтобы iSCSI initiator появился в Windows XP и Windows Server 2003, придется установить клиентскую часть (тот самый файл iscsitargetClient_public.msi, который мы получили в предыдущей части статьи). Мастер установки крайне прост и описывать его нет необходимости.
Запустим утилиту управления iSCSI initiator
В том случае, если вы запускаете этот сервис впервые появится предупреждающее окно о необходимости запустить службу Microsoft iSCSI.
В поле Target нужно указать имя сервера с запущенной службой ISCSI Target и нажать кнопку Quick Connect.
В появившемся окне будут отображен список всех таргетов, доступных по указанному адресу (в моем случае он один). Выберите его и нажмите Done
Затем перейдите в консоль управления дисками (Computer management->Storage->Disk Management) , где должен появиться новый диск. Необходимо инициализировать, отформатировать его и назначить ему букву диска.
После окончания всех операций на компьютере появится новый диск, с которым можно работать точно так же как с локальными дисками, реально же он располагается в сети на нашем сервере.