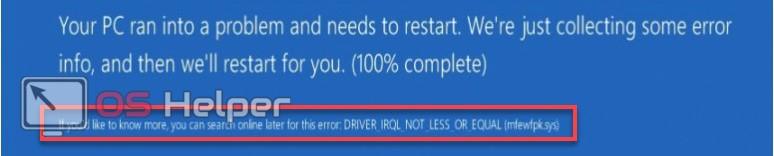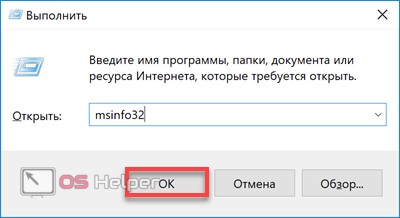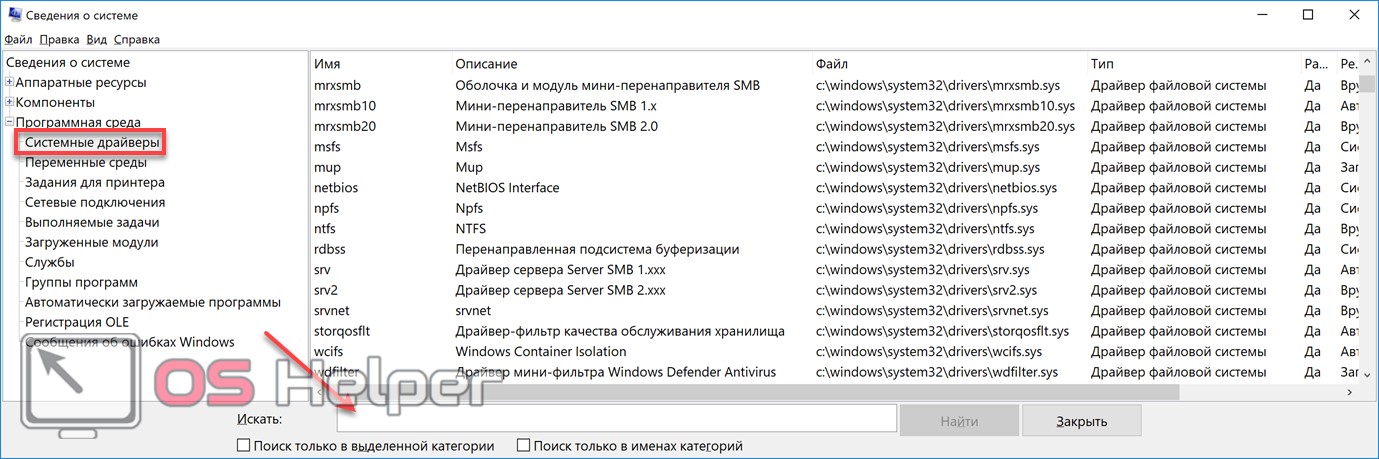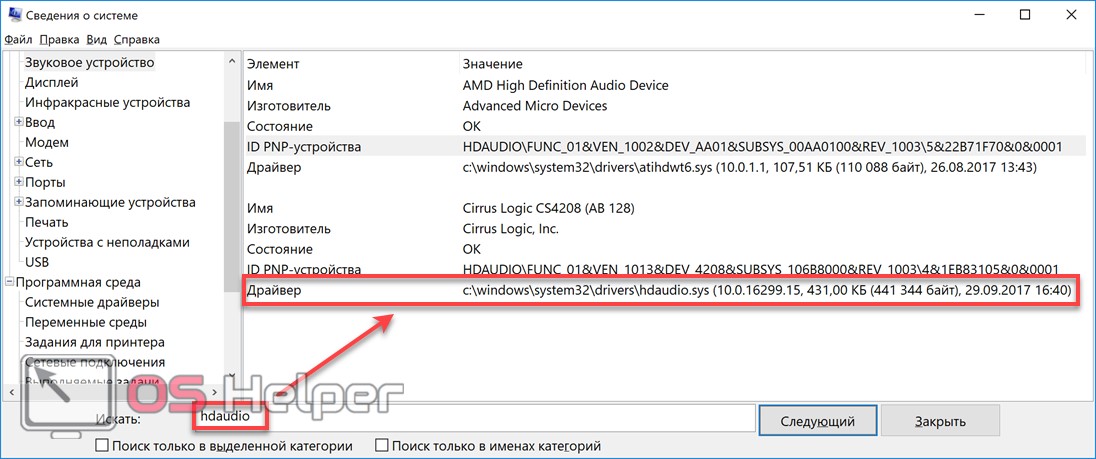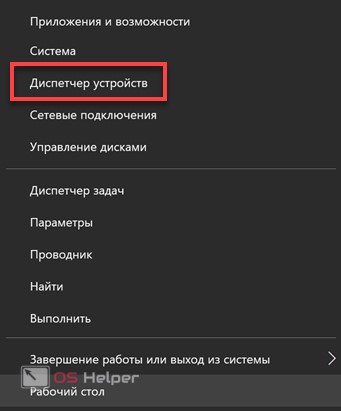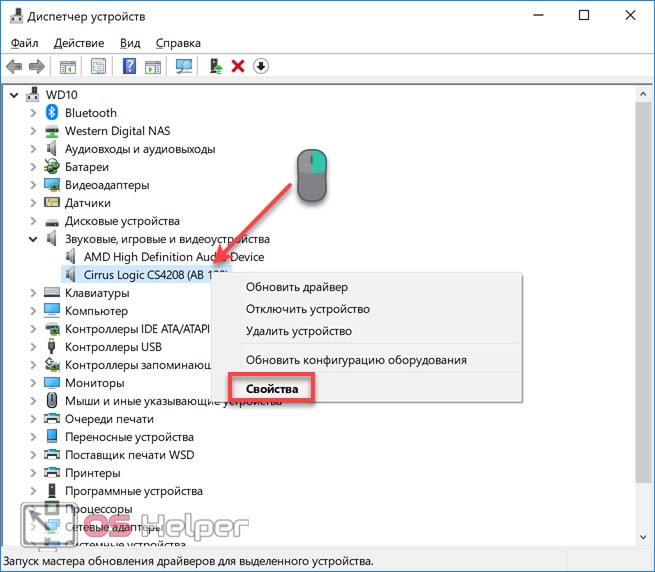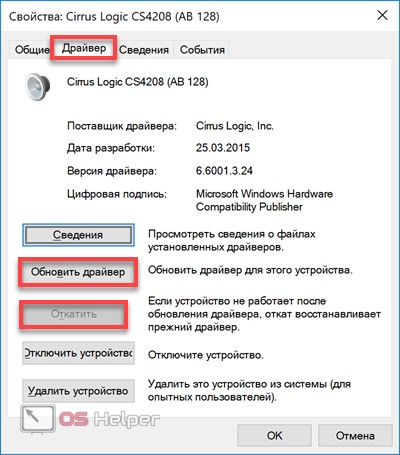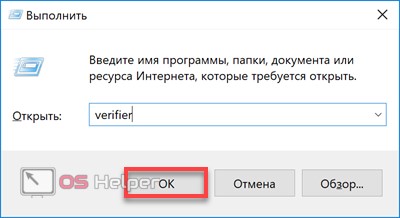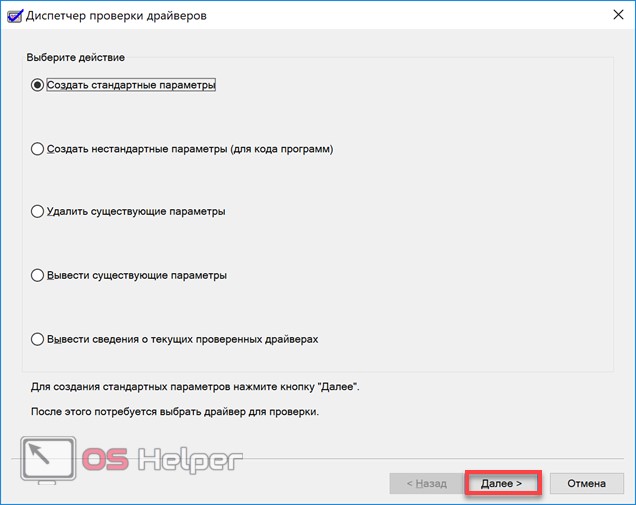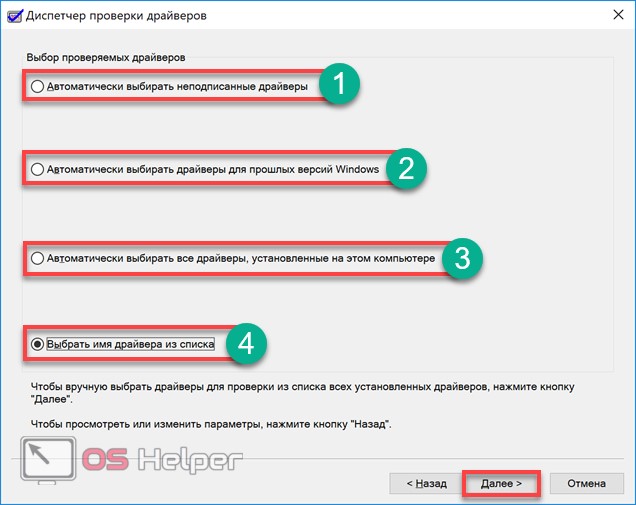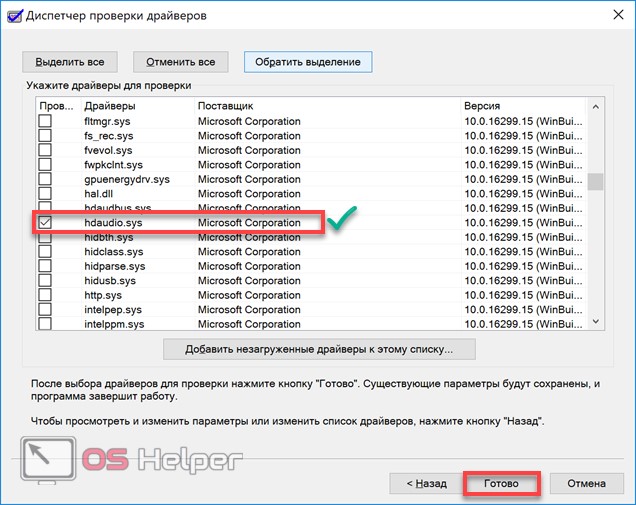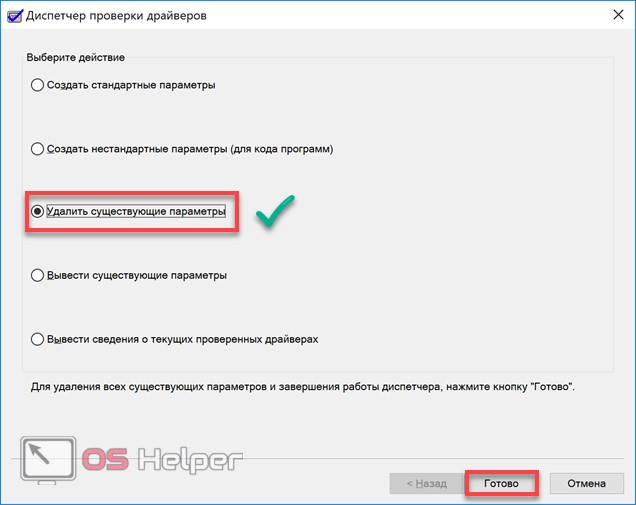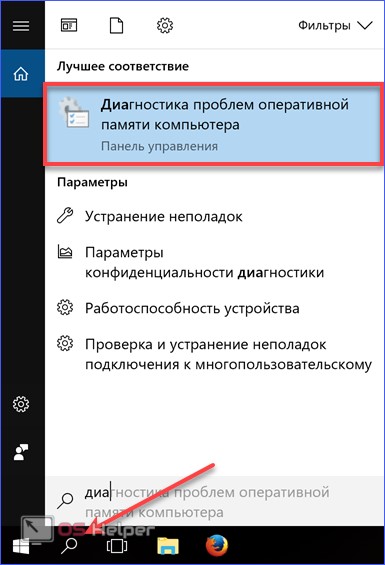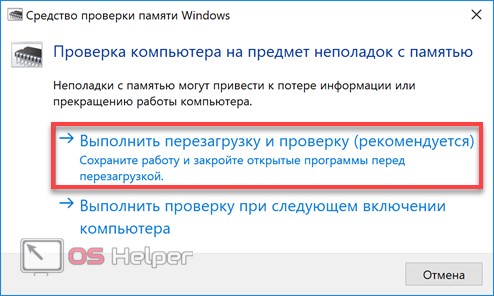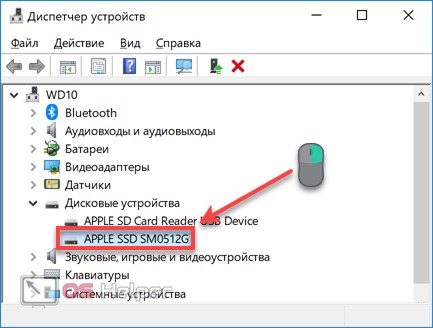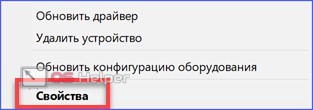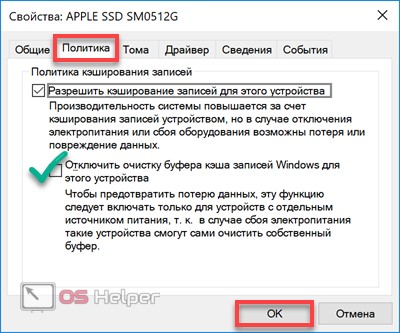Как исправить ошибку IRQL NOT LESS OR EQUAL в Windows
Вы когда-нибудь сталкивались с ошибкой IRQL NOT LESS OR EQUAL в Windows? Это очень раздражает, верно?
Синий экран смерти является распространенной ошибкой в операционной системе Windows. При возникновении этой ошибки ваш компьютер будет временно выключен. Экран вашего ПК превратится в синий экран вместе с подробной информацией об ошибке, такой как STOP CODE, или сообщением об ошибке.
В зависимости от причины ошибки BSOD вам потребуются соответствующие методы для диагностики и устранения. Сегодня в этой статье я расскажу больше об ошибке IRQL NOT LESS OR EQUAL, а также о том, как ее исправить.
Как правило, эта ошибка BSOD возникает из-за повреждения системных файлов Windows, проблем с оборудованием компьютера или драйвером. Однако в большинстве случаев эта ошибка связана с ОЗУ (оперативным запоминающим устройством) на вашем компьютере. Это происходит, когда программа, приложение или драйвер получают доступ к оперативной памяти без разрешения. Вот несколько основных причин, которые могут привести к ошибке «IRQL NOT LESS OR EQUAL»:
- Системные файлы Windows повреждены.
- Установите драйверы или конфликт драйверов.
- Прерывание при установке программы.
- Переход с Windows 10 на Windows 7, Windows 8.
Эта ошибка может возникать во всех версиях ОС Windows, от Windows XP, Windows 7 до Windows 10. Если вы сталкиваетесь с этой ошибкой на ПК с Windows, вам нужно выяснить, какая из них является причиной, а затем использовать правильный способ ее устранения.
Решения для исправления ошибки IRQL NOT LESS OR EQUAL
В этом руководстве я расскажу вам несколько решений, которые вы можете использовать, чтобы удалить эту ошибку с вашего компьютера Windows. Эти решения являются пошаговыми руководствами и очень просты для понимания.
Во-первых, удалите все USB-устройства, которые в данный момент подключаются к вашему компьютеру. Этими устройствами могут быть ваш принтер, сканер, веб-камера или внешний жесткий диск. Иногда ошибка IRQL NOT LESS OR EQUAL появляется на вашем ПК во время сканирования и установки драйвера для нового USB-устройства. По этой причине вам необходимо удалить все USB-устройства и перезагрузить компьютер, чтобы проверить, остается ли ошибка BSOD или нет.
Ситуация № 1:
Если проблема устранена, это означает, что у вас проблема с одним из ваших USB-устройств. В этом случае вам необходимо подключить USB-устройства к вашему компьютеру одно за другим, чтобы проверить, какое из них создавало эту ошибку BSOD. После того, как вы определили USB-устройство, на котором была создана ошибка BSQL IRQL_NOT_LESS_OR_EQUAL, переустановите его драйвер, чтобы исправить ошибку.
Примечание. Вам следует посетить официальный веб-сайт, чтобы загрузить последнюю версию драйвера вместо загрузки со стороннего сайта. Таким образом, это поможет вам избежать нежелательных ошибок в будущем.
Ситуация № 2:
Если ошибка BSOD не устранена, у вас могут возникнуть проблемы с установленными драйверами внутреннего оборудования, например, чипсета, процессора, видеокарты или звуковой карты. Перейдите к следующему шагу, чтобы узнать больше об исправлении ошибки IRQL NOT LESS OR EQUAL.
Ремонт, переустановка или обновление драйверов Windows
Если вы попробовали вышеуказанное решение (ситуация № 1), но ошибка не исчезла, тогда, возможно, один (или более) из драйверов на вашем ПК с Windows, которые используются внутренним оборудованием, могут быть повреждены. В этом случае вам придется переустановить или обновить драйвер.
Когда на вашем компьютере возникает ошибка IRQL NOT LESS OR EQUAL, вам будет показан конкретный код ошибки STOP, такой как D1 или 0A. Отображая код ошибки остановки «D1», он также покажет вам, какой файл создает эту ошибку BSOD. Однако, если он показывает код ошибки остановки «0A», Windows не смогла найти причину проблемы.
В этом случае вы можете использовать системный журнал Windows, чтобы определить причину ошибки. Чтобы открыть системный журнал Windows, щелкните логотип «Пуск» -> «Выполнить» -> введите «eventvwr.msc» -> и выберите «Просмотр событий» из списка.
На левой стороне выберите Журналы Windows, а затем нажмите Система. В списке событий Windows просто сфокусируйтесь на событиях, которые отмечены красным значком. Нажмите на нее, чтобы узнать больше об ошибке и принять соответствующее решение, чтобы исправить ее. Например, если он связан с драйвером чипсета, вы можете удалить старый драйвер и заменить его новым.
Если вы не знаете, как определить причину ошибки BSOD по деталям событий, щелкните правой кнопкой мыши по этому событию, нажмите «Копировать» и выберите «Копировать данные как текст».
На следующем шаге вставьте его в текстовый файл (текстовый файл) и сохраните на своем компьютере. Затем перейдите на форум поддержки Microsoft и откройте новую тему, чтобы попросить помощи у сторонников Microsoft. Они помогут вам проанализировать журналы (текстовый файл) и выяснить причину ошибки.
Восстановите или перезагрузите Windows, чтобы устранить ошибку IRQL_NOT_LESS_OR_EQUAL
Если на вашем компьютере включена защита системы, вы можете использовать эту функцию для восстановления вашего компьютера с Windows до предыдущих рабочих точек с помощью функции восстановления системы Windows. Чтобы восстановить Windows, щелкните правой кнопкой мыши значок «Мой компьютер» на рабочем столе и выберите «Свойства».
Далее выберите Защита системы с левой стороны, а затем нажмите кнопку «Восстановление системы». В следующем окне вы сможете выбрать «предыдущие точки», когда ваш компьютер все еще работает нормально. Просто выберите точку, которую вы хотите восстановить обратно.
Запустите диагностику оборудования, чтобы проверить вашу оперативную память
Если у вас есть проблема с вашей оперативной памятью (расшифровывается как Random Access Memory), это также может привести к этой ошибке. Вы можете исправить это, проверив ОЗУ на вашем ПК. Windows имеет встроенный инструмент, который позволяет выполнять диагностику памяти, который называется Memory Diagnostic.
Чтобы открыть средство диагностики памяти, нажмите Windows +R и введите «mdsched», а затем выберите «Диагностика памяти Windows» из списка. Начните анализировать ОЗУ, а затем как можно скорее замените все неисправные ОЗУ.
Я надеюсь, что эта статья поможет вам исправить ошибку IRQL_NOT_LESS_OR_EQUAL на вашем компьютере с Windows.
Исправляем ошибку IRQL_NOT_LESS_OR_EQUAL на Windows 10

Программа не может остановить планировщик, а процесс высокого приоритета — получить требуемые от нее данные. Результатом становится ошибка IRQL_NOT_LESS_OR_EQUAL Windows 10, а пользователь получает «синий экран». Сегодня мы выясним причины появления кода остановки системы и разберемся, что делать, чтобы исправить ситуацию.
Ошибка в работающей системе
В работающей системе проблема может сопровождаться появлением на мониторе надписи «DRIVER» и его имени с расширением .SYS. В этом случае, требуется обнаружить конфликтное устройство по имеющимся признакам. Чтобы исключить возможные проблемы с периферийным оборудованием, отключаем внешние устройства и приступаем к проверке.
Имя драйвера известно
Найти «виновника» проблемы можно воспользовавшись утилитой сбора системной информации MSinfo32.exe. Разработанная Microsoft для 32 bit систем, она без изменений «перекочевала» в 64 bit OS.
- Вызываем окно «Выполнить» клавиатурным сочетанием Win + R и вводим: «msinfo32».
- В левой части находим отмеченный пункт. Нажав на него, выводим полный перечень установленных драйверов. Обозначенное стрелкой поле ввода предназначено для быстрого поиска.
- На скриншоте показан пример выполнения запроса. Поиск производится по всей базе драйверов системы, расположенной в папке «Windows\System32\drivers». В нашем случае устройством оказалась звуковая карта.
- Теперь, когда мы знаем, кто использует проблемное ПО, воспользуемся меню «Power User». Вызываем его сочетанием Win + X и открываем указанный на скриншоте пункт.
- В диспетчере выбираем нужный раздел, содержащий проблемное устройство. Правым щелчком разворачиваем контекстное меню.
- Переходим на отмеченную вкладку. Здесь мы можем обновить драйвер или откатить его к прошлой стабильной версии.
Кнопка отката становится активной только после обновления. Показанное на скриншоте ее состояние нормальное для большинства устройств.
Имя драйвера не известно
Система не всегда выдает нам имя виновника BSOD. Рассмотрим, как найти и удалить конфликтующий драйвер в этом случае.
- Когда мы не имеем конкретной информации, но подозреваем драйвер, то найти его, используя свойства системы, невозможно. Используем для этой цели другое системное приложение, специально предназначенное для поиска конфликтов. Запускаем меню «Выполнить» и вбиваем следующую команду: «verifier».
- Открывшийся диспетчер проверки предназначен для фонового тестирования драйверов. Выполняется оно чтобы выявить ситуации, приводящие к BSOD. Создадим стандартный тест.
- На этом этапе можно выполнить отбор, позволяющий выявить несовместимость драйвера с версией ОС или имеющиеся конфликты цифровой подписи. Эти режимы обозначены цифрами «1» и «2» на скриншоте. Два последних режима запускают полную или выборочную проверку. Для примера, выберем четвертый пункт и протестируем звуковую карту.
- Выбираем драйвер в списке и нажатием на отмеченную кнопку подтверждаем начало проверки.
- Получаем предупреждение о применении внесенных изменений и соглашаемся. Перезагрузку PC можно выполнить сразу или отложить на удобное время.
- Процесс выполняется в фоновом режиме. Если компьютер работает стабильно, тестирование можно отключить. Снова запускаем утилиту и выбираем отмеченный параметр.
- Убедиться, что тестирование не выполняется, придется с помощью командной строки. Запускаем ее в режиме обычного пользователя и вводим следующий текст: «verifier /query».
На скриншоте приведен пример выполнения и ответ, полученный от системы.
Проверка после BSOD
Сбои, сопровождающие ошибку, могут вызвать повреждение предустановленных драйверов. После выявления и устранения их причины нужно выполнить проверку стабильности системных файлов утилитой sfc. Запускается тест с двумя ключами: sfc /verifyonly или sfc /scannow. В первом случае будет выполнена только проверка, во втором — проверка и восстановление.
Прочие проблемы
Опыт пользователей показывает, что кроме описанных, существует еще несколько случаев появления ошибки IRQL:
- конфликты RAM;
- ошибки кэширования на HDD/SSD;
- работа антивирусного ПО.
Рассмотрим, как исправить перечисленные проблемы.
Тест RAM
- Чтобы выполнить тестирование памяти, воспользуемся поиском Windows. Набираем в текстовом поле «Диагностика» и открываем утилиту.
- Вариантов тут всего два – дополнительные параметры и настройки не предусмотрены. Для немедленной проверки выбираем пункт, показанный на скриншоте.
Тест выполняется в момент загрузки ОС, а результат появится в области уведомлений.
Отключение кэширования
Данный способ может помочь, когда ошибка прерывания появляется на энергонезависимом ПК. Наиболее подходящим вариантом является ноутбук, у которого есть автономное питание.
- Открываем диспетчер устройств описанным выше методом и переходим к показанному на скриншоте пункту.
- В появившемся контекстном меню выбираем «Свойства».
- Переходим на вкладку «Политика» и отключаем очистку буфера, добавив галочку как показано на скриншоте.
Теоретически, это несколько снижает скорость работы компьютера, но при наличии SSD разницу можно измерить только приборами.
Антивирусное ПО
Нарекания пользователей связаны с чешским антивирусным сканером Avast. Если он установлен на ПК, и вы получаете ошибку 0x0000000A, возможно, причина – в его работе. ПО следует удалить и проверить работу с системной защитой. Если «синий экран» больше не появляется, обратно Avast лучше не устанавливать.
Конфликт при установке Windows
Конфликт прерываний, приводящий к «синему экрану», может возникнуть при установке Windows. Удалить программу, использующую драйвер, или исправить ошибки реестра в данном случае невозможно. Вирус тоже не может стать причиной. Система еще не была установлена, следовательно, ответ кроется в аппаратной конфигурации.
В большинстве случаев проблемы появляются из-за конфликта RAM. Проверить это можно поочередным отключением «планок памяти». Сбои прекратятся после удаления дефектной.
В заключение
Если перечисленные советы не помогли, остается попробовать восстановление системы или ее полную переустановку.
Видео
Наглядно выполнение описанных операций показано в размещенном ниже видео.