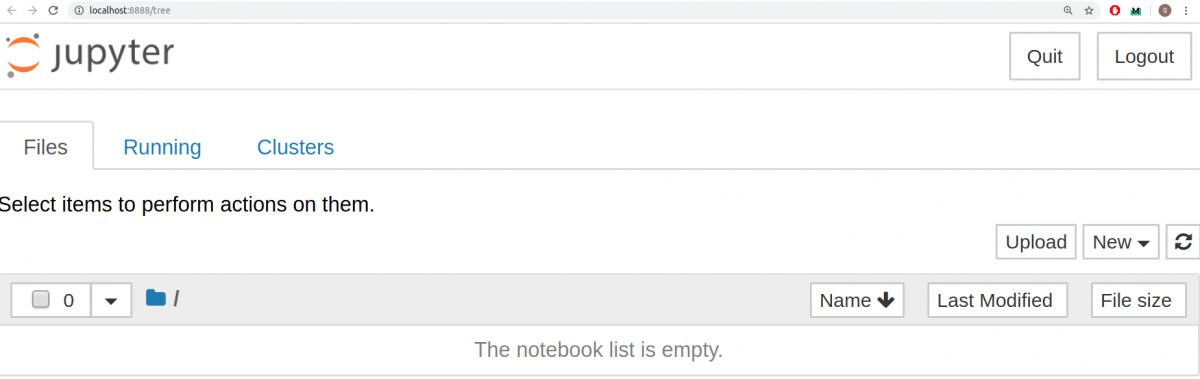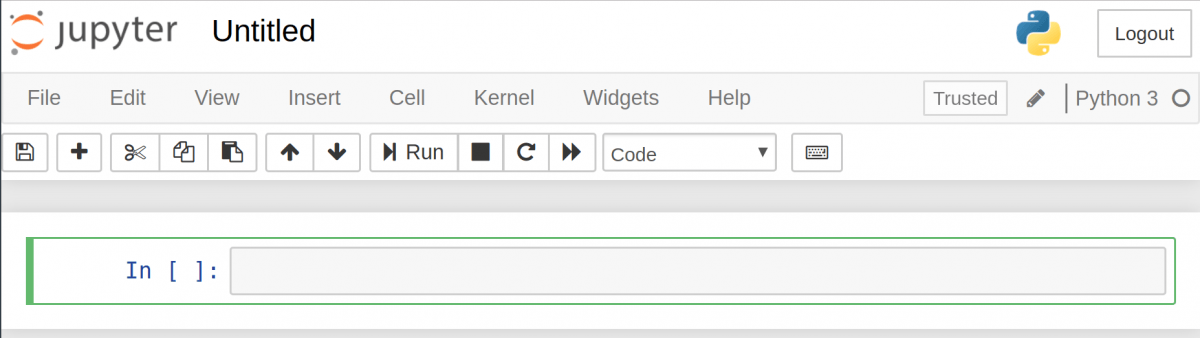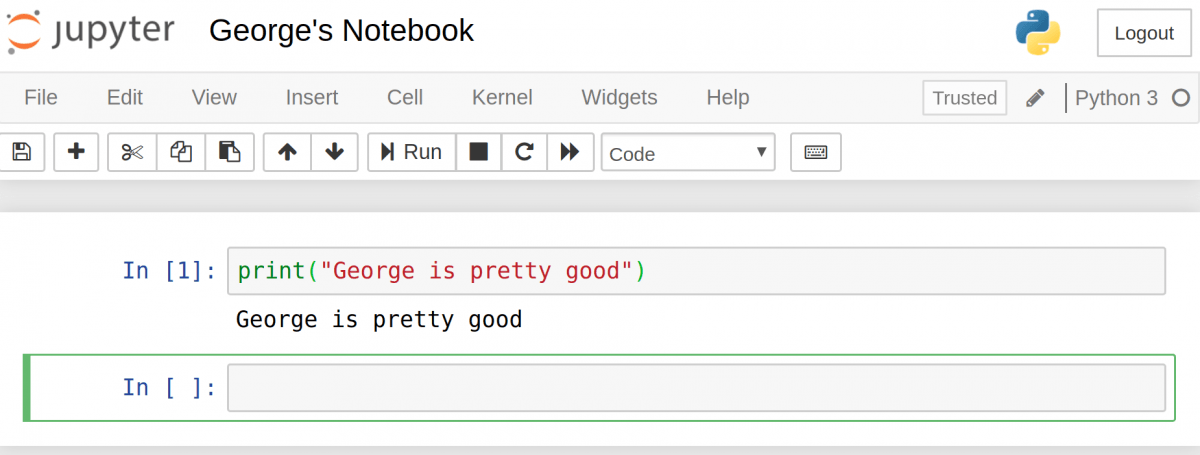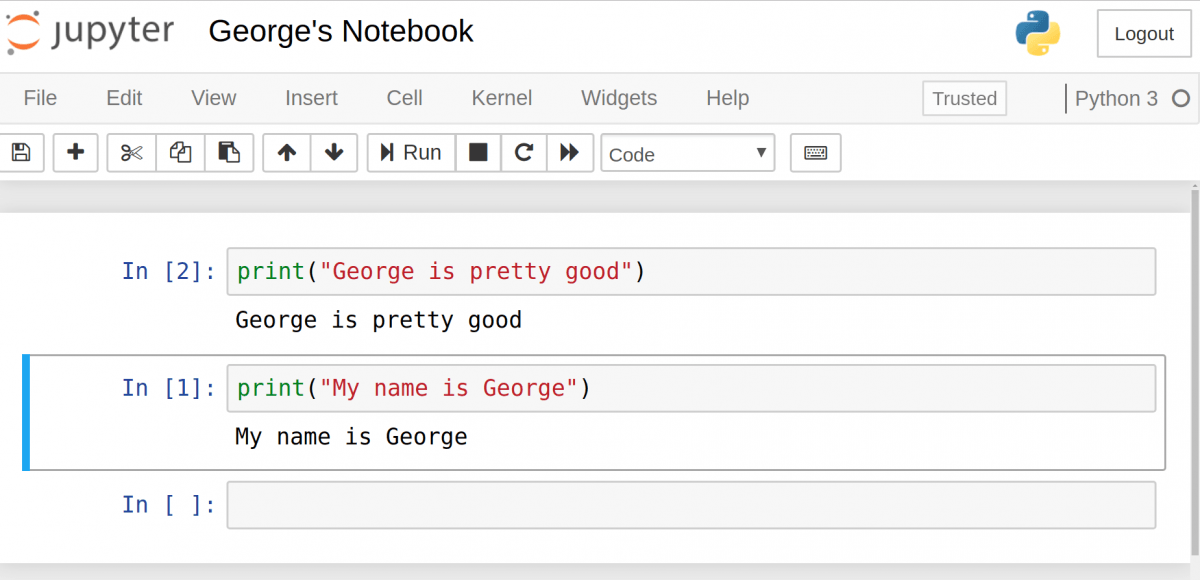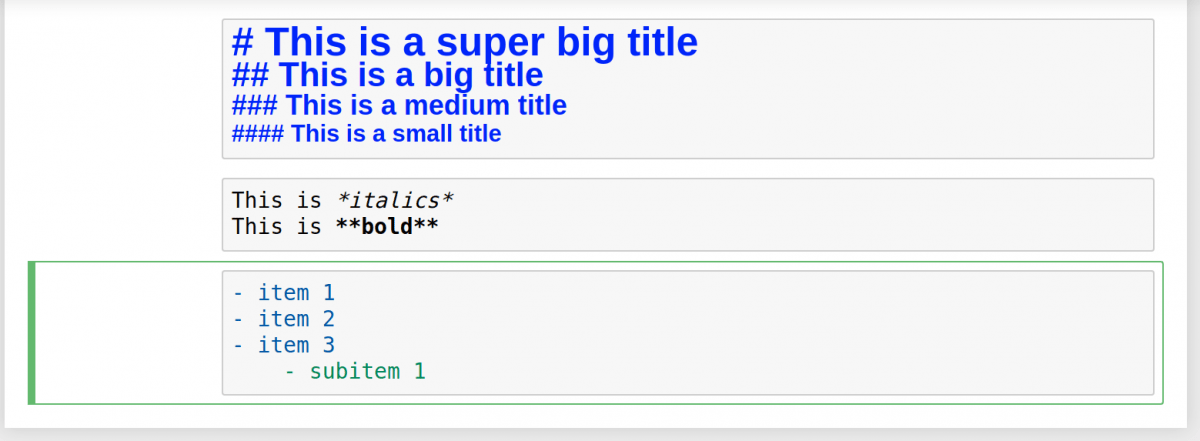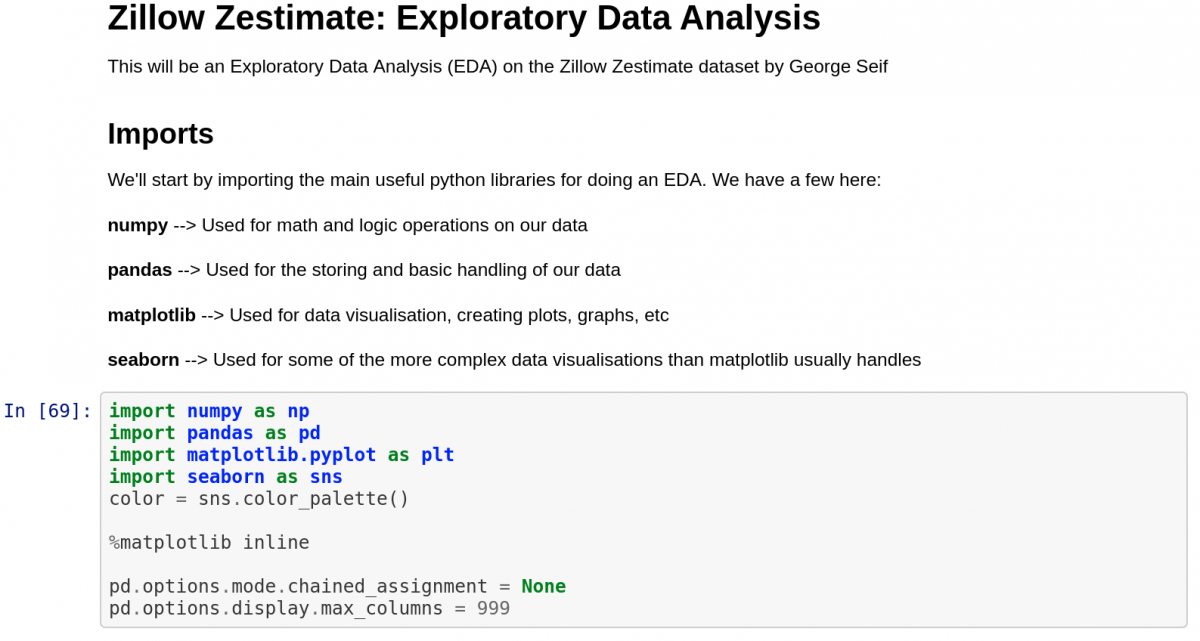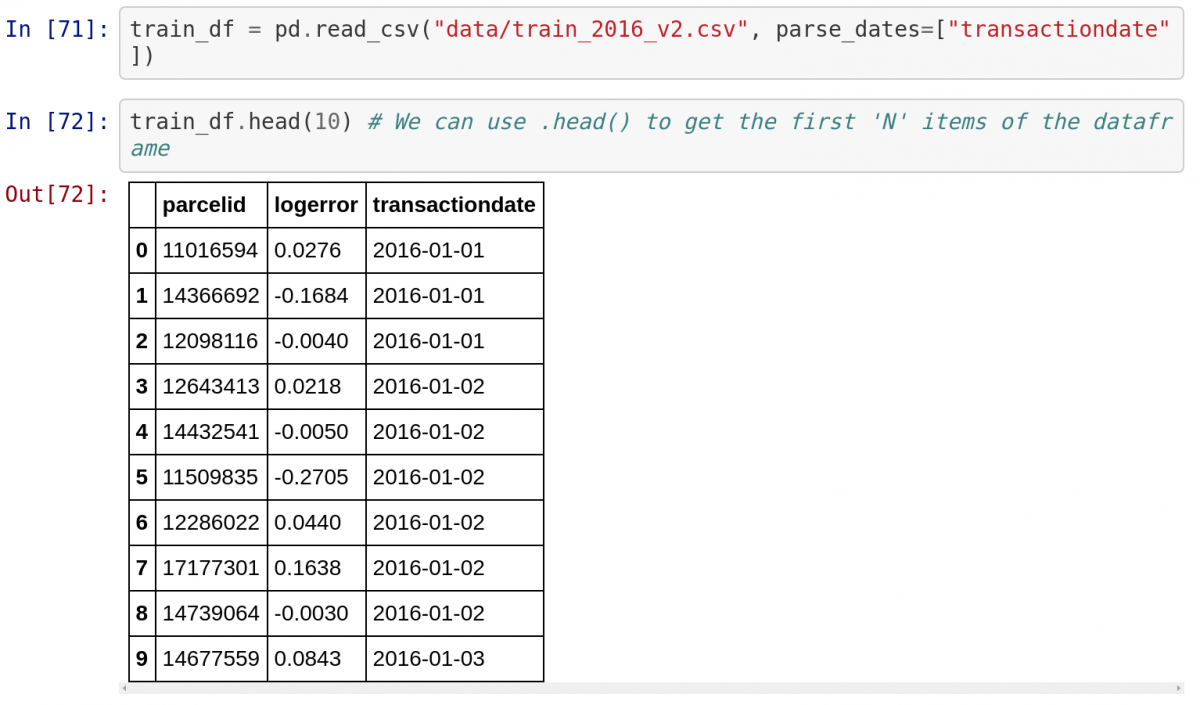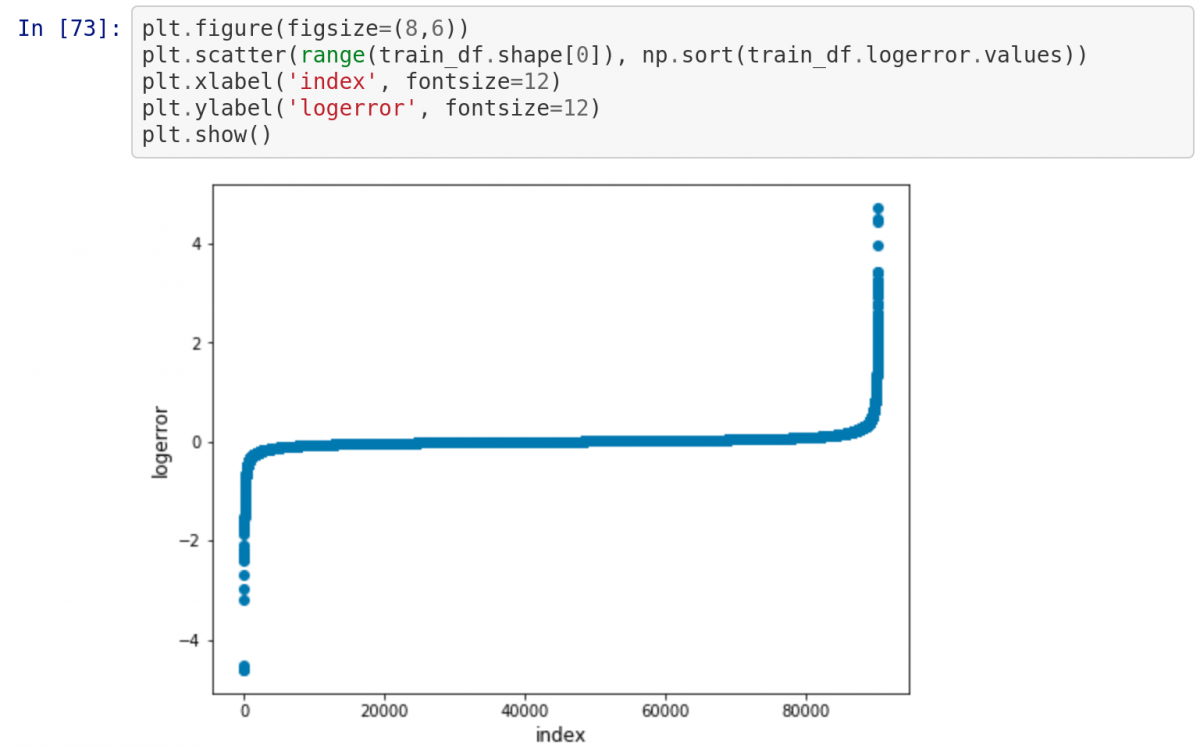Анализ данных (Программная инженерия)/Установка и настройка Python
Содержание
Windows
Установка готового пакета
Можно отдельно установить Python и все необходимые библиотеки и надстройки, однако это слишком долго. Поэтому воспользуемся уже собранным пакетом Python(X,Y).
- Загрузим Python(X,Y): страница загрузки, из раздела Current release.
- Установим его, причем обязательно не забыв поставить галочку для установки всех плагинов в Python(X,Y).
- Все готово.
По непонятным причинам в некоторых случаях установка происходит довольно криво. Попробуйте выполнить следующие команды в своем Python:
Юнит-тесты могут сразу показать, все ли хорошо. Аналогично их стоит запустить для библиотек pandas, pylab, sklearn. Если вдруг вываливается ошибка, то можно попробовать установить Python и библиотеки другим способом.
Установку вручную
Минимальный набор для работы:
- Python 2.7
- IPython Notebook
- NumPy
- Matplotlib
- Pandas
- SciKit-Learn
Лучше ставить 32-битные версии, поскольку 64-битные не всегда работают корректно под Windows. Обратите внимание, что некоторые библиотеки будут иметь дополнительные зависимости в виде других библиотек, их тоже придется поставить.
Запуск IPython Notebook
Попробуем запустить IPython Notebook. Для этого запустим командную строку (нажать win+R и ввести cmd), и введем ipython notebook —pylab inline. Должен открыться браузер с запущенным из текущей директории IPython Notebook. Все ноутбуки будут сохраняться в текущую директорию, из которой был вызван IPython Notebook.
Mac OS X и Linux
Mac OS
Установка Python через brew
официального сайта Если у вас нет питона, то придется поставить brew с вытекающей от туда установкой Xcode. Следуйте указаниям с сайта Homebrew и у вас все получится. Устанавливаем свежую версию Python и virtualenv:
Устанавливаем фортран (нужен для сборки NumPy и SciPy):
Создаем виртуальное окружение:
Устанавливаем необходимые пакеты питона:
Ручная установка Python
Можно попробовать поставить все вручную, список необходимых библиотек см. в разделе для Windows.
Сторонний туториал
Linux
Для сохранения здоровья, используйте Ubuntu 12.04 LTS или выше. Устанавливаем необходимые тулзы для Python:
Устанавливаем пакеты, необходимые для сборки NumPy, SciPy и Matplotlib:
Создаем виртуальное окружение питона (virtualenv).
Ставим необходимые для курса пакеты:
Почему не сделать apt-get install Вы можете сделать что-то вроде
и установить питоновские пакеты в систему из репозитория Debian. Однако, пакеты debian содержат достаточно старые версии python-пакетов (к примеру, IPython Notebook у вас будет значительно менее модный). Свежие версии загружаются утилитой pip из репозитория PyPI.
Запуск IPython Notebook
Для того, чтобы графики встраивались в отчёт, а не открывались в отдельном окне, IPython Notebook нужно запускать следующим образом:
Либо в уже запущенном Notebook выполнить
Использование virtualenv
virtualenv позволяет заключить в отдельный каталог необходимые версии python-пакетов и использовать только их. Используя virtualenv, Вы можете устанавливать свежие версии пакетов из Python Package Index, при этом не получить проблем с несовместимостью версий пакетов с установленными в системе. Нормальным решением также является установка python-пакетов через pip в системные каталоги. Для этого не нужно ничего с virtualenv, но запускать pip при этом следует от рута:
Но напоминаем, пакеты могут конфликтовать с системными, может фейлиться сборка, могут импортироваться старые версии и возникать другие проблемы. Для создания виртуального окружения необходимо сказать
при этом будет создан каталог yourenv с чистым окружением без каких либо пакетов. Для использования виртуального окружения можно использовать команды из соответствующего каталога:
Для того чтобы не говорить префикс yourenv/bin, удобно в текущей сесии командной строки выставить необходимые переменные окружения (активировать виртуальное окружение):
После активации, у приглашения командной строки появится префикс (yourenv). Для того, чтобы деактивировать виртуальное окружение, необходимо сказать
Руководство по Jupyter Notebook для начинающих
Jupyter Notebook — это мощный инструмент для разработки и представления проектов Data Science в интерактивном виде. Он объединяет код и вывод все в виде одного документа, содержащего текст, математические уравнения и визуализации.
Такой пошаговый подход обеспечивает быстрый, последовательный процесс разработки, поскольку вывод для каждого блока показывается сразу же. Именно поэтому инструмент стал настолько популярным в среде Data Science за последнее время. Большая часть Kaggle Kernels (работы участников конкурсов на платформе Kaggle) сегодня созданы с помощью Jupyter Notebook.
Этот материал предназначен для новичков, которые только знакомятся с Jupyter Notebook, и охватывает все этапы работы с ним: установку, азы использования и процесс создания интерактивного проекта Data Science.
Настройка Jupyter Notebook
Чтобы начать работать с Jupyter Notebook, библиотеку Jupyter необходимо установить для Python. Проще всего это сделать с помощью pip:
Лучше использовать pip3 , потому что pip2 работает с Python 2, поддержка которого прекратится уже 1 января 2020 года.
Теперь нужно разобраться с тем, как пользоваться библиотекой. С помощью команды cd в командной строке (в Linux и Mac) в первую очередь нужно переместиться в папку, в которой вы планируете работать. Затем запустите Jupyter с помощью следующей команды:
Это запустит сервер Jupyter, а браузер откроет новую вкладку со следующим URL: https://localhost:8888/tree. Она будет выглядеть приблизительно вот так:
Отлично. Сервер Jupyter работает. Теперь пришло время создать первый notebook и заполнять его кодом.
Основы Jupyter Notebook
Для создания notebook выберите «New» в верхнем меню, а потом «Python 3». Теперь страница в браузере будет выглядеть вот так:
Обратите внимание на то, что в верхней части страницы, рядом с логотипом Jupyter, есть надпись Untitled — это название notebook. Его лучше поменять на что-то более понятное. Просто наведите мышью и кликните по тексту. Теперь можно выбрать новое название. Например, George’s Notebook .
Теперь напишем какой-нибудь код!
Перед первой строкой написано In [] . Это ключевое слово значит, что дальше будет ввод. Попробуйте написать простое выражение вывода. Не забывайте, что нужно пользоваться синтаксисом Python 3. После этого нажмите «Run».
Вывод должен отобразиться прямо в notebook. Это и позволяет заниматься программированием в интерактивном формате, имея возможность отслеживать вывод каждого шага.
Также обратите внимание на то, что In [] изменилась и вместе нее теперь In [1] . Число в скобках означает порядок, в котором эта ячейка будет запущена. В первой цифра 1 , потому что она была первой запущенной ячейкой. Каждую ячейку можно запускать индивидуально и цифры в скобках будут менять соответственно.
Рассмотрим пример. Настроим 2 ячейки, в каждой из которых будет разное выражение print . Сперва запустим вторую, а потом первую. Можно увидеть, как в результате цифры в скобках меняются.
Если есть несколько ячеек, то между ними можно делиться переменными и импортами. Это позволяет проще разбивать весь код на связанные блоки, не создавая переменную каждый раз. Главное убедиться в запуске ячеек в правильном порядке, чтобы переменные не использовались до того, как были созданы.
Добавление описания к notebook
В Jupyter Notebook есть несколько инструментов, используемых для добавления описания. С их помощью можно не только оставлять комментарии, но также добавлять заголовки, списки и форматировать текст. Это делается с помощью Markdown.
Первым делом нужно поменять тип ячейки. Нажмите на выпадающее меню с текстом «Code» и выберите «Markdown». Это поменяет тип ячейки.
Попробуем несколько вариантов. Заголовки можно создавать с помощью символа # . Один такой символ создаст самый крупный заголовок верхнего уровня. Чем больше # , тем меньше будет текст.
Сделать текст курсивным можно с помощью символов * с двух сторон текста. Если с каждой стороны добавить по два * , то текст станет полужирным. Список создается с помощью тире и пробела для каждого пункта.
Интерактивная наука о данных
Соорудим простой пример проекта Data Science. Этот notebook и код взяты из реального проекта.
Начнем с ячейки Markdown с самым крупным текстом, который делается с помощью одного # . Затем список и описание всех библиотек, которые необходимо импортировать.
Следом идет первая ячейка, в которой происходит импорт библиотек. Это стандартный код для Python Data Science с одним исключение: чтобы прямо видеть визуализации Matplotlib в notebook, нужна следующая строчка: %matplotlib inline .
Следом нужно импортировать набор данных из файла CSV и вывести первые 10 пунктов. Обратите внимание, как Jupyter автоматически показывает вывод функции .head() в виде таблицы. Jupyter отлично работает с библиотекой Pandas!
Теперь нарисуем диаграмму прямо в notebook. Поскольку наверху есть строка %matplotlib inline , при написании plt.show() диаграмма будет выводиться в notebook!
Также обратите внимание на то, как переменные из предыдущих ячеек, содержащие данные из CSV-файла, используются в последующих ячейках в том случае, если по отношению к первым была нажата кнопка «Run».
Это простейший способ создания интерактивного проекта Data Science!
На сервере Jupyter есть несколько меню, с помощью которых от проекта можно получить максимум. С их помощью можно взаимодействовать с notebook, читать документацию популярных библиотек Python и экспортировать проект для последующей демонстрации.
Файл (File): отвечает за создание, копирование, переименование и сохранение notebook в файл. Самый важный пункт в этом разделе — выпадающее меню Download , с помощью которого можно скачать notebook в разных форматах, включая pdf, html и slides для презентаций.
Редактировать (Edit): используется, чтобы вырезать, копировать и вставлять код. Здесь же можно поменять порядок ячеек, что понадобится для демонстрации проекта.
Вид (View): здесь можно настроить способ отображения номеров строк и панель инструментов. Самый примечательный пункт — Cell Toolbar , к каждой ячейке можно добавлять теги, заметки и другие приложения. Можно даже выбрать способ форматирования для ячейки, что потребуется для использования notebook в презентации.
Вставить (Insert): для добавления ячеек перед или после выбранной.
Ячейка (Cell): отсюда можно запускать ячейки в определенном порядке или менять их тип.
Помощь (Help): в этом разделе можно получить доступ к важной документации. Здесь же упоминаются горячие клавиши для ускорения процесса работы. Наконец, тут можно найти ссылки на документацию для самых важных библиотек Python: Numpy, Scipy, Matplotlib и Pandas.
Настройте свой Jupyter Notebook правильно
В своей известной презентации “Я не люблю блокноты” ( видео и слайды ) Джоэль Грус критикует Jupyter Notebook — вероятно, самую популярную среду разработки для машинного обучения. Для меня эта презентация несёт поучительный характер: когда все думают, что продукт хорош, нужны люди, которые раскритикуют его, чтобы мы не останавливались на достигнутом. На самом деле, я думаю, что проблема не в самом блокноте, а в том, как он используется: как и любой другой инструмент, Jupyter Notebook может неправильно применяться, что и происходит.
По этой причине я хочу немного переиначить название презентации Груса и сказать: “Я не люблю беспорядочные, непонятные блокноты без названия и без комментариев или других пояснений”. Jupyter Notebook приспособлен для грамотного программирования — соединения кода, текста, результатов, изображений и пояснений в один цельный документ. Однако, я довольно часто вижу пренебрежение этим предназначением. Это заканчивается вот такими блокнотами, захламляющими репозитории на GitHub:
Проблемы достаточно очевидны:
- Нет названия
- Нет описания кода: как он работает и для чего предназначен
- Ячейки расположены не в порядке запуска
- Код работает с ошибками
Jupyter Notebook может быть невероятно мощным инструментом для обучения, исследований и общения ( пример ). Несмотря на это, встречаются и такие блокноты, как выше. В нём сложно разобраться, провести дебаггинг или даже понять, что делает код. Как минимум, каждый блокнот должен содержать понятное название, краткое вступление, описание и заключение; ячейки должны располагаться в порядке их запуска. К тому же, перед публикованием блокнота необходимо удостовериться в том, что код выполняется без ошибок.
Решение: использование расширений для Jupyter Notebook
Вместо того, чтобы жаловаться на проблему, я решил посмотреть, что можно изменить при помощи расширений. В результате у меня получилось расширение, которое при создании нового блокнота автоматически:
- Создаёт шаблон для документации
- Импортирует часто используемые библиотеки
- Просит ввести название блокнота
Преимущества расширения в том, что оно меняет настройки блокнота, установленные по умолчанию. Так, например, новый блокнот в Jupyter Notebook не содержит ячеек с разметкой, назван как “Untitled” и в нём не импортирована ни одна библиотека. Мы знаем, что люди на удивление редко меняют настройки по умолчанию, так почему бы не сделать так, чтобы сами настройки заставляли людей делать блокноты лучше? Думайте об этом расширении как о пинке, который ненавязчиво подталкивает к созданию более удобных блокнотов.
Для использования этого расширения:
- Установите Jupyter Notebook Extensions
- Скачайте с GitHub папку setup (в ней должно быть 3 файла)
- Выполните команду pip show jupyter_contrib_nbextensions для того, чтобы узнать, где установлены расширения. У меня на Windows с установленным пакетом Anaconda их расположение таково:
При этом на Mac без Anaconda путь к расширениям такой:
4. Переместите папку setup в nbextensions/ :
5. Выполните команду jupyter contrib nbextensions install для установки нового расширения
6. Запустите Jupyter Notebook и включите Setup во вкладке nbextensions (если вы не можете найти эту вкладку, то откройте блокнот и зайдите в edit > nbextensions config)
Теперь создайте новый блокнот и начинайте работу! Шаблон по умолчанию можно изменить в main.js. Шаблон по умолчанию довольно незамысловатый, но его можно персонализировать.
Если вы откроете старый блокнот, то шаблон не появится, но каждый раз, когда вы будете запускать ячейку, среда будет просить изменить имя с Untitled:
Иногда настойчивость — ключ к успеху.
Напутственные размышления
Давайте с этого момента стараться создавать блокноты лучше. Это не требует большого количества времени или усилий, но при этом сделает лучше в будущем и вам, и тем, кто будет использовать ваш код. Вот несколько правил, которым стоит следовать при создании блокнотов:
- Давайте название каждому блокноту. Это полезно, особенно, если у вас их десятки.
- Давайте краткое и понятное объяснение тому, как код работает, что он делает, каковы результаты работы над ним и выводы из этого. Я использую это как шаблон для блокнота, чтобы выработать в вас эту привычку.
- Перед публикацией блокнота запустите каждую ячейку заново, чтобы убедиться в том, что код выполняется без ошибок.
Расширение Setup, конечно же, не решит все проблемы с использованием Jupyter Notebook. Однако, оно даст основу для приобретения полезных привычек. Для выработки хорошей привычки требуется много времени, зато, выработавшись, они остаются надолго. Надеюсь, что благодаря этим усилиям следующая презентация о блокнотах будет называться “Мне нравятся качественные блокноты Jupyter”.